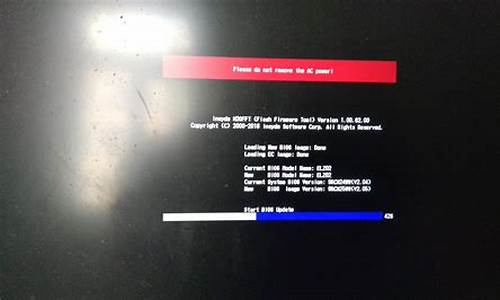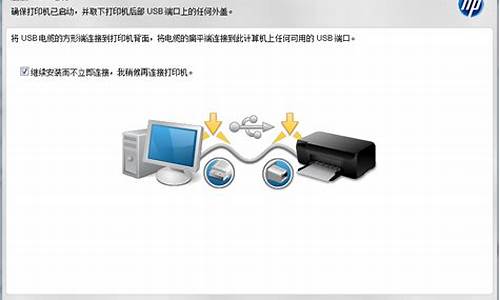您现在的位置是: 首页 > 安装教程 安装教程
联想台式机用u盘装系统_台式联想电脑用u盘重装系
ysladmin 2024-05-11 人已围观
简介联想台式机用u盘装系统_台式联想电脑用u盘重装系 在接下来的时间里,我将尽力回答大家关于联想台式机用u盘装系统的问题,希望我的解答能够给大家带来一些思考。关于联想台式机用u盘装系统的话题,我们开始讲解吧。1.联想
在接下来的时间里,我将尽力回答大家关于联想台式机用u盘装系统的问题,希望我的解答能够给大家带来一些思考。关于联想台式机用u盘装系统的话题,我们开始讲解吧。
1.联想电脑重装系统详细步骤?
2.联想电脑怎样用U盘重装系统?

联想电脑重装系统详细步骤?
联想电脑重装系统步骤:1、制作好U盘启动盘,然后把下载的联想win7系统iso文件直接复制到U盘的GHO目录下:
2、在联想电脑上插入U盘,重启后不停按F12或Fn+F12快捷键打开启动菜单,选择U盘项回车:
3、从U盘启动进入到这个主菜单,按数字2或按上下方向键选择02回车,启动pe系统:
4、不用分区的用户,直接看第6步,如果要全盘重新分区,需要备份所有文件,然后在PE桌面中双击打开DG分区工具,右键点击硬盘,选择快速分区:
5、设置分区数目和分区的大小,主分区35G以上,建议50G以上,如果是固态硬盘,勾选“对齐分区”就是4k对齐,点击确定执行硬盘分区过程:
6、分区之后,打开大白菜一键装机,选择联想win7系统iso镜像,此时会提取gho文件,点击下拉框,选择gho文件:
7、然后点击“还原分区”,选择系统盘所在位置,一般是C盘,或根据“卷标”、磁盘大小选择,点击确定:
8、弹出提示框,勾选“完成后重启”和“引导修复”,点击是开始执行重装系统过程:
9、转到这个界面,执行联想win7系统重装到C盘的操作,耐心等待这个进度条执行完毕:
10、操作完成后,联想电脑会自动重启,此时拔出U盘,启动进入这个界面,进行重装win7系统和系统配置过程:
11、最后启动进入联想全新win7系统桌面,联想电脑win7系统就重装好了。
联想电脑怎样用U盘重装系统?
1、将制作好的大白菜u盘启动盘插入usb接口(台式用户建议将u盘插在主机机箱后置的usb接口上),重启电脑,出现开机画面时,通过使用启动快捷键引导u盘启动进入到大白菜主菜单界面,选择“02运行大白菜Win8PE防蓝屏版(新电脑)”回车确认。2、登录大白菜装机版pe系统桌面,系统会自动弹出大白菜PE装机工具窗口,点击“浏览(B)”进入下一步操作。
3、点击打开存放在u盘中的ghost win7系统镜像包,点击“打开(O)”后进入下一步操作。
4、等待大白菜PE装机工具提取所需的系统文件后,在下方选择一个磁盘分区用于安装系统使用,点击“确定(Y)”进入下一步操作。
5、点击“确定(Y)”进入系统安装窗口。
6、此时耐心等待系统文件释放至指定磁盘分区的过程结束。
7、释放完成后,电脑会重新启动,稍后将继续执行安装win7系统后续的安装步骤,所有安装完成之后便可进入到win7系统桌面。
联想电脑用U盘重装系统的具体操作步骤如下:1、首先我们打开电脑里的浏览器百度搜索老毛桃,找到官网并点击进入。
2、然后我们点击下载安装到电脑。
3、然后我们运行软件,在界面下方设置好相关参数。
4、然后我们点击一键制作成usb启动盘,点击确定。
5、正在写入数据,稍后一键制作启动U盘完成,可以将ISO文件拷到对应的文件夹中,将U盘插到电脑上就可以重装好系统了。
好了,关于“联想台式机用u盘装系统”的话题就讲到这里了。希望大家能够对“联想台式机用u盘装系统”有更深入的了解,并且从我的回答中得到一些启示。