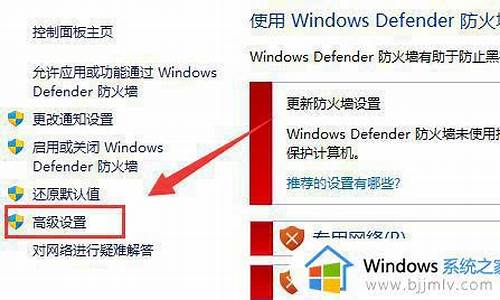您现在的位置是: 首页 > 安装教程 安装教程
制作u盘pe系统步骤_制作u盘pe系统步骤图_1
ysladmin 2024-07-27 人已围观
简介制作u盘pe系统步骤_制作u盘pe系统步骤图 大家好,今天我来为大家详细地介绍一下关于制作u盘pe系统步骤的问题。以下是我对这个问题的总结和归纳,希望能对大家有所帮助。1.pe系统u盘怎么制作2.怎么制作u盘PE启动
大家好,今天我来为大家详细地介绍一下关于制作u盘pe系统步骤的问题。以下是我对这个问题的总结和归纳,希望能对大家有所帮助。
1.pe系统u盘怎么制作
2.怎么制作u盘PE启动盘
3.如何制作U盘PE系统?
4.轻松解决系统故障!系统U盘制作与重装大揭秘!
5.如何制作pe系统u盘win10

pe系统u盘怎么制作
方法如下:操作设备:戴尔笔记本电脑
操作系统:win10
操作程序:小白系统PE工具v8.2
工具:64G任意U盘一个
一、将U盘插入电脑,打开制作工具,选择制作系统,如下图所示:
二、选择需要安装的系统,点开勾选后,点击下一步,如下图所示:
三、等待工具下载系统镜像和制作PE,如下图所示:
四、制作完成,可以使用U盘启动盘来重装系统了,如下图所示:
怎么制作u盘PE启动盘
本文将介绍系统U盘制作及重装系统的操作步骤。 制作启动U盘到实体店买个4-8G的U盘,上网搜索下载装机员U盘启动PE制作工具,将U盘插入电脑运行此软件制作成启动U盘。
复制系统文件上网到装机员论坛下载WINXP或WIN7等操作系统的GHO文件,复制到U盘或启动工具指定的U盘文件夹下。
设置U盘为第一启动磁盘开机按DEL键进入BIOS设置界面,进入BOOT选项卡设置USB磁盘为第一启动项(注:部分电脑需要在此时插入U盘进行识别才能设置)。
U盘启动并重装系统插入U盘启动电脑,进入U盘启动界面按提示利用下载来的GHO文件进行克隆安装。
光盘启动并重装系统如果有系统光盘,则将系统光盘插入光驱,开机后按DEL键进入CMOS,并在BOOT选项卡中设置光驱(CD-ROM或DVD-ROM)为第一启动项。重启进入光盘启动菜单,选择将系统安装到C区,再按提示操作即可。
如何制作U盘PE系统?
怎么制作u盘PE启动盘?胖爪U盘装机工具是一款全新高效、多功能pe维护工具箱,同时支持uefi和legacy启动方式,适合各种新旧机型引导安装。为了更好的存储系统镜像文件,用户最好选择8G以上的U盘。所以很多人会选择用胖爪装机大师制作启动盘,下面小编教大家胖爪U盘PE启动盘制作步骤。
一、所需工具:
1、8G或更大容量U盘,推荐16G
2、使用工具:胖爪装机大师工具包直接下载(exe安装包,直接下载安装)
3、64位系统下载(wepe支持大于4G):
Window10家庭版系统免费下载
Windows7中文版系统下载
二、胖爪U盘制作启动盘步骤如下
1.首先下载好需要安装的系统。之后我们需要一个第三方u盘制作工具,帮助我们将u盘制作成pe系统。小编在这里推荐大家使用胖爪一键装机大师。注意下载该软件是需要提前关闭腾讯管家、360杀毒等软件。防止系统误报。
2.下载打开该软件之后,插入需要制作的U盘,软件会自动检测到U盘信息。之后将制作模式设置为“usb-hdd”,格式设置为“ntfs”,之后点击“制作U盘启动盘”,进入到下一步;
3.在这一步环节中如果小伙伴们手头没有可用的系统镜像文件。可以直接选择胖爪装机大师中自带的系统。如果已经有相关的系统文件,则不要点击任何选项,直接点击“开始制作”,然后在警告页面点击“确定”;、
4.之后软件就会自动下载pe模块,并且将U盘制作pe系统,小伙伴们只需要几分钟等待就可以了;
5.U盘pe安装完成以后,软件会自动跳出相应的提示,用户可以直接点击“预览”查看u盘pe是否制作成功。如果出现下面,则说明安装成功。之前没有选择在胖爪装机大师中下载系统的小伙伴们需要将之前下载好的系统文件复制到U盘当中。(其他网站的系统镜像文件一样适用)
以上就是胖爪装机工具制作U盘启动盘的方法,建议大家用它制作启动盘,功能强大,同时支持uefi和legacy,还支持大于4G的系统镜像文件。
轻松解决系统故障!系统U盘制作与重装大揭秘!
进入“Advanced BIOS Features”后,找到含有“First”的第一启动设备选项,“First Boot Device”?“First Boot Device”选项中,选择“U盘”回车即可,配置都设置好后,按 的“F10”键保存并退出,接着电脑会自己重启,剩下的就是自动安装系统。
PE系统装到U盘 的办法:
1、到网上搜索并下载老毛桃U盘启动盘制作软件或大白菜等其实制作软件,解压进电脑。
2、双击“老毛桃U盘工具V2013超级装机版”文件的图标,运行该软件。
3、双击“LaoMaoTao.exe ”,文件图标,运行此文件。
4、此时“老毛桃”软件已经自动找到了u盘(如果插上了多个u盘,在”请选择“按钮选择想安装的u盘),点击“一键制作成USB启动盘”。
5、点击“是(Y)”,然后出现下面一些自动测试界面,测试完毕关闭就可以了。
6、至此老毛桃U盘启动盘PE就制作成功。
如何制作pe系统u盘win10
系统故障是电脑使用过程中常见的问题,而U盘制作和系统重装是解决这一问题的有效方法。本文将为大家介绍U盘制作和系统重装的详细步骤,帮助大家轻松解决系统故障。 打造启动U盘制作启动U盘是重装系统的第一步。只需要准备一个4-8G的U盘,或是自己动手制作,使用PE制作工具即可轻松完成。
复制系统文件复制系统文件是重装系统的第二步。访问装机员论坛,下载你钟爱的WINXP或WIN7的GHO文件,复制到U盘或工具指定的文件夹即可。
U盘变身为首选启动将U盘设为首选启动项是重装系统的第三步。开机按DEL键(笔记本按F2或别的),进入BIOS,将USB设为第一启动项。有时需要插U盘才能识别哦。
U盘启动,重装走起!U盘启动是重装系统的第四步。插入U盘启动电脑,进入U盘界面,按提示用GHO文件克隆安装即可。
光盘助力光盘助力是重装系统的备选方案。插入系统光盘,开机按DEL键(笔记本按F2或看屏幕提示),进入CMOS,设光驱为首选启动。重启后选择C区安装系统,按提示操作即可。
《WePE 2.1下载附系统启动U盘制作教程》百度网盘资源免费下载:链接: /s/1L1mhVwhLxXPAYpY1CD2G5Q
?pwd=kuax 提取码: kuax?PE系统是在Windows下制作出来的一个临时紧急系统,当电脑无法正常启动时,可以通过PE系统修复电脑里的各种问题PE系统是在Windows下制作出来的一个临时紧急系统,当电脑无法正常启动时,可以通过PE系统修复电脑里的各种问题,比如删除顽固病毒,修复磁盘引导分区,给硬盘分区,数据备份,安装电脑系统等。
好了,今天关于“制作u盘pe系统步骤”的话题就讲到这里了。希望大家能够对“制作u盘pe系统步骤”有更深入的认识,并且从我的回答中得到一些帮助。