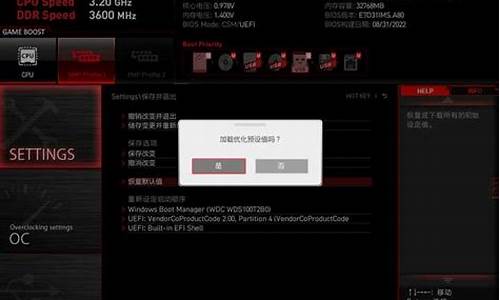您现在的位置是: 首页 > 安装教程 安装教程
用pe怎么修复蓝屏_pe里面有没有蓝屏修复工具
tamoadmin 2024-09-16 人已围观
简介1.进入PE系统后蓝屏的方法怎么办?2.怎么用up pe给电脑清理垃圾与杀毒修复蓝屏重装系统3.安装win10出现的问题,出现蓝屏,蓝屏内容: 如图 …… 你需要使用恢复工具 如果没有任何安装您好:用PE修复瘫痪的系统经过上述操作,我们已经成功将PE安装到故障电脑上,现在拔下闪存并重启,在多重启动菜单选择“WinPE”,系统会自动加载必要文件并启动到PE。现在就可以利用这个PE来进行修复操作了。常
1.进入PE系统后蓝屏的方法怎么办?
2.怎么用up pe给电脑清理垃圾与杀毒修复蓝屏重装系统
3.安装win10出现的问题,出现蓝屏,蓝屏内容: 如图 …… 你需要使用恢复工具 如果没有任何安装

您好:用PE修复瘫痪的系统
经过上述操作,我们已经成功将PE安装到故障电脑上,现在拔下闪存并重启,在多重启动菜单选择“WinPE”,系统会自动加载必要文件并启动到PE。现在就可以利用这个PE来进行修复操作了。
常见的一种启动故障就可以用PE修复:一台安装Windows XP的电脑,每次在登录界面单击用户名进行登录时,出现“正在加载个人设置”后却自行注销无法进入系统。修复方法如下:
第一步:进入PE后,双击桌面“启动网络支持”,开启PE的网络组件。这个PE已经自带不少网卡驱动,如果可以自动安装本机网卡,返回桌面双击“宽带连接”,按提示输入ISP账号和密码即可上网了。不过,该PE并没有包含8169网卡驱动,我们需要手动安装。
第二步:右击桌面“我的电脑”选择“管理”,在打开的窗口切换到“设备管理器”。单击菜单栏的“查看→显示隐藏的设备”。在右侧窗格依次展开“others device→以太网控制器”,右击选择“更新驱动程序”。
第三步:在弹出的安装向导窗口依次选择“从列表或指定位置安装”→“不要搜索,我要自己选择需要安装的驱动程序”→在硬件类型列表选择“network adapters”。
第四步:剩下的操作按屏幕提示,选择从磁盘安装驱动,选择准备在闪存内的网卡驱动进行安装即可。成功安装网卡驱动后,系统提示需要重新启动,此时一定要选择“否”。返回桌面打开宽带连接,按提示输入ISP账号和密码连接网络,使用桌面IE就可以上网了。
第五步:对注册表进行编辑修复。启动注册表编辑器,选中[HKEY_LOCAL_MACHINE]主键,单击菜单栏的“文件→加载配置单元”,加载故障或系统的注册表文件c:\WINDOWS\system32\config\SOFTWARE,同时把加载项的名称命名为“CPCW”。依次展开[HKEY_LOCAL_MACHINE\CPCW\Microsoft\Windows NT\CurrentVersion\Winlogon],然后在右侧窗格新建一个名为userinit的字符串,并赋值为“c:\windows\system32\userin1t.exe,”即可修复系统。
引起电脑开机蓝屏的原因有很多,主要是下面几个:
1、新硬件安装不当会开机蓝屏。我们可以检查新加的硬件是否插牢,如果没有,可以将其拔下,重新插或者是换个插槽试试,并安装最新的驱动程序。
2、新驱动安装不当会开机蓝屏。遇见这样的情况引起的蓝屏故障,可以进入到安全模式来卸载或者禁用这个驱动。有些驱动程序必须要到硬件的下载专用的。
3、程序异常打开会直接蓝屏。这个简单,我们直接重启一般就可以解决了。
4、系统文件被替换会蓝屏。我们可以在 开始--运行sfc/scannow来检查系统文件是否被替换,然后用系统安装盘来恢复(不会的人直接使用通用pe工具箱重装系统最快捷)。
望纳
进入PE系统后蓝屏的方法怎么办?
联想 台式机 突然 蓝屏 了,这是怎么回事呢?动也动不了!下面由我给你做出详细的联想台式机进入pe蓝屏解决 方法 介绍!希望对你有帮助!
联想台式机进入pe蓝屏解决方法一:
如果安全模式下也进入不了进入就蓝屏说明不是或者应用程序以及的问题,通过您说的现象pe也无法进入,有可能是硬件问题,建议重装系统看一下,如果还是这样,检查一下硬件问题吧。
联想台式机进入pe蓝屏解决方法二:
这是PE对你的硬件支持不好的原因,换一个u盘启动盘制作软件试试,我是用电脑店U盘启动盘制作工具,在我的双显卡电脑里就它能运行,内面工具也挺全的,还支持启动界面、PE界面个性化修改,非常强大,希望对你有帮助
联想台式机进入pe蓝屏解决方法三:
您好,开机按F2键进入bios修改bios下面的硬盘选项Advanced?sata选项,把AHCI改成IDE然后按F10保存退出试试看。
如果无效,建议使用纯净版的XP安装试试看。
相关阅读:
蓝屏代码大全
1 0?00000001 不正确的函数。
2 0?00000002 系统找不到指定的档案。
3 0?00000003 系统找不到指定的路径。
4 0?00000004 系统无法开启档案。
5 0?00000005 拒绝存取。
6 0?00000006 无效的代码。
7 0?00000007 储存体控制区块已毁。
8 0?00000008 储存体空间不足,无法处理这个指令。
9 0?00000009 储存体控制区块地址无效。
10 0?0000000A 环境不正确。
11 0?0000000B 尝试加载一个格式错误的程序。
12 0?0000000C 存取码错误。
13 0?0000000D 资料错误。
14 0?0000000E 储存体空间不够,无法完成这项作业。
15 0?0000000F 系统找不到指定的磁盘驱动器。
16 0?00000010 无法移除目录。
17 0?00000011 系统无法将档案移到 其它 的磁盘驱动器。
18 0?00000012 没有任何档案。
19 0?00000013 储存媒体为写保护状态。
20 0?00000014 系统找不到指定的装置。
21 0?00000015 装置尚未就绪。
22 0?00000016 装置无法识别指令。
23 0?00000017 资料错误(cyclic redundancy check)
24 0?00000018 程序发出一个长度错误的指令。
25 0?00000019 磁盘驱动器在磁盘找不到持定的扇区或磁道。
26 0?0000001A 指定的磁盘或磁盘无法存取。
27 0?0000001B 磁盘驱动器找不到要求的扇区。
28 0?0000001C 打印机没有纸。
29 0?0000001D 系统无法将资料写入指定的磁盘驱动器。
30 0?0000001E 系统无法读取指定的装置。
31 0?0000001F 连接到系统的某个装置没有作用。
32 0?00000020 该进程无法访问文件,因为它正由另一个进程使用。
33 0?00000021 档案的一部份被锁定,现在无法存取。
34 0?00000022 磁盘驱动器的磁盘不正确。请将%2 (Volume Serial Number: %3) 插入磁盘机%1。
35 0?00000024 开启的分享档案数量太多。
36 0?00000026 到达档案结尾。
37 0?00000027 磁盘已满。
38 0?00000032 不支持这种网络要求。
39 0?00000033 远程计算机无法使用。
40 0?00000034 网络名称重复。
41 0?00000035 网络路径找不到。
42 0?00000036 网络忙碌中。
43 0?00000037 指定的网络或设备不可再用。
44 0?00000038 网络 BIOS 命令限制已经达到
45 0?00000039 网络配接卡发生问题。
46 0?0000003A 指定的服务器无法执行要求的作业。
47 0?0000003B 网络发生意外错误。
48 0?0000003C 远程配接卡不兼容。
49 0?0000003D 打印机队列已满。
50 0?0000003E 服务器的空间无法储存等候打印的档案。
51 0?0000003F 等候打印的档案已经删除。
52 0?00000040 指定的网络名称无法使用。
53 0?00000041 拒绝存取网络。
54 0?00000042 网络类型错误。
55 0?00000043 网络名称找不到。
56 0?00000044 超过区域计算机网络配接卡的名称限制。
57 0?00000045 超过网络BIOS 作业阶段的限制。
58 0?00000046 远程服务器已经暂停或者正在起始中。
59 0?00000047 由于联机数目已达上限,此时无法再联机到这台远程计算机。
60 0?00000048 指定的打印机或磁盘装置已经暂停作用。
61 0?00000050 档案已经存在。
62 0?00000052 无法建立目录或档案。
63 0?00000053 INT 24 失败
64 0?00000054 处理这项要求的储存体无法使用。
65 0?00000055 近端装置名称已经在使用中。
66 0?00000056 指定的网络密码错误。
67 0?00000057 参数错误。
68 0?00000058 网络发生资料写入错误。
69 0?00000059 此时系统无法执行其它行程。
怎么用up pe给电脑清理垃圾与杀毒修复蓝屏重装系统
不少小伙伴在使用PE安装系统时,都有遇到过电脑出现蓝屏的情况,只要一进入PE系统,电脑就出现蓝屏的状况,系统无法正在运行,其实电脑蓝屏是非常正常的一件事,那应该怎样解决呢?今天小编就和大家说说进入PE系统出现蓝屏的解决办法。
1、出现蓝屏问题首先要想到的可能是启动盘的问题,这种情况下你换台电脑试试,看是否能启动,如果不能正常启动的话,那就是你的启动盘自身的问题了。不过这种情况很少出现,我们考虑的不多。
2、在你的启动盘正常的话,现在就要考虑你的硬盘了。应该和你的硬盘模式有关系,你进入BIOS
设置一下硬盘模式,IDE模式和AHCI模式两种切换一下,就应该可以解决的。如果还不行,就要检查你的硬盘是不是有坏道了,用硬盘检测工具测试一下看看,这种工具现在有很多也很方便。
3、如果硬盘正常的话,接下来就要看内存了。拔下内存,用橡皮擦内存的那个金属指,然后再安装试试。查看是否是内存的问题。
安装win10出现的问题,出现蓝屏,蓝屏内容: 如图 …… 你需要使用恢复工具 如果没有任何安装
如果你电脑可以开机的话建议你用小鱼一键重装系统软件进行重装,三步就能够搞定系统重装,而且操作非常简单,电脑小白都可以轻松上手。这是最简单的方法,下面介绍复杂的方法:
如果不能开机的话用U盘装系统或者系统盘装。
U盘装系统:开启电脑,(台式机按住DEL,笔记本一般按F2),设置要装机电脑BIOS,在计算机启动的第一画面上按"DEL"键进入BIOS (可能有的主机不是DEL有的是F2或F1.请按界面提示进入),选择Advanced BIOS Features 。
2,将Boot Sequence(启动顺序) 设定为USB-ZIP,第一,设定的方法是在该项上按PageUP或PageDown键来转换选项。设定好后按ESC一下,退回BIOS主界面,
选择Se and Exit(保存并退出BIOS设置,直接按F10也可以,但不是所有的BIOS都支持)回车确认退出BIOS设置。也有的电脑直接按F8,F11等等也能直接调出来直接设置启动顺利的
3,设置完成后,将您制作好的U盘(用老毛桃或大制作一个U盘启动盘,但是切记不要用老毛桃或大的系统,他们的系统会修改主页且会在后台偷偷帮你下一些没用的软件,让系统很快就变慢变卡,可以到小鱼系统网站下载一个系统镜像,他们家的系统比较安全稳定,而且安全无毒,无恶意插件)插入USB接口(最好将其他无关的USB设备暂时拔掉)
重启电脑看看启动效果吧
4,进入第一个“运行windows PE(系统安装)” 默认的就是进入PE,里面还有另外的工具,在这里就不说明了,这就是PE系统了。开始里的工具好多,就不再给图列出了。
如果有自动安装的就选自动安装,那就只要运行自动安装,然后选择你下载好的系统镜像就能自动进入安装程序,如果没有就要手动去安装了:
进入pe系统
点击桌面上的手动克隆安装图标(有时也会命名为Ghost 32等)
出现的界面:点击ok,进入ghost
下图为进入ghost的界面
现在只介绍装系统的步骤:
依次点击:local—partition—from image
跳出的窗口如下:
在下拉的浏览列表中,选择你的gho文件的位置。最好将GHO文件放在根目录,这样容易找到,ghost软件对文件夹名为中文的,会出现乱码,然你看不懂。
选择好后GHO文件后,点击open,
这里没什么好选择,直接点击OK
现在出现的窗口你就选择你要装的那个盘(看Size 一般大的数据就是硬盘,小的就是U盘),选择硬盘,然后点击OK
出现如下窗口后,辨认你的系统要装在哪个盘,从size那一栏的磁盘大小数据辨认你的盘符,一般选第一个,是C盘,选中后,点击ok。
提示你是否真的要重装分区,想重装的,点击yes,不想重装的点击no。
完成上述步骤后,就会自动重装系统了。
系统盘重装系统:
者电脑店都有买¥5-8一张)或者准备一个带PE的U盘,接着开机按下F12键或者开机按下DEL进入到BIOS中,设好第一启动项为光驱(或者U盘),放入光盘(或者插入U盘).
进入光盘中(或者U盘中),进入WINPE中,找到一个叫diskgenius的软件,打开这个软件,找到你的“硬盘”,选中你的硬盘,点右键,会弹出一个下拉列框,上面就有一个“重建主引导记录(MRB)”,你点击这个“重建主引导记录(MRB)”,然后就会弹出一个对话框,你点击“是”,然后弹出“任务成功完成”的对话框,你点“确定”,就可以修复主引导记录了。 然后重启电脑,电脑也就能够进操 作系统了,百分之九十五可以解决问题。
常见的重装系统后出现蓝屏的原因一般是磁盘分区模式和bios引导模式不匹配造成的。
在解决问题之前,首先先简单说明下。
在pe里面打开分区工具检查磁盘分区是什么模式:
1、前面有2条扛的,一般有esp和msr分区的为GPT模式,guid就是GPT,适合装win10,8,(格式化C盘,重新快速分区);
2、其次则为Mbr模式,适合win7,8或xp,也可以装win8,win10。
Bios引导模式:
1、如磁盘分区是GPT 模式,bios引导模式应调节为uefi模式
2、如磁盘分区是mbr模式,bios引发模式应调节为传统模式(legacy)
解决方法:
1、用小白制作好的u盘启动盘进入pe,打开桌面上的分区工具。检查自己的分区模式是gpt还是mbr模式。
2、然后进入bios设置,如果是gpt分区,那就设置uefi模式。如果是mbr分区,那就设置legacy模式。
进入BIOS,在Security下把Secure Boot Control设置为Disabled。
转到Boot界面,选择UEFI Setting回车;
根据具体的模式,选择UEFI Boot回车设置成Disabled或enabled,如果有CSM,设置为Enabled,按F10保存;如有legacy boot选项,则改成legacyboot是enabled或Disabled选项。