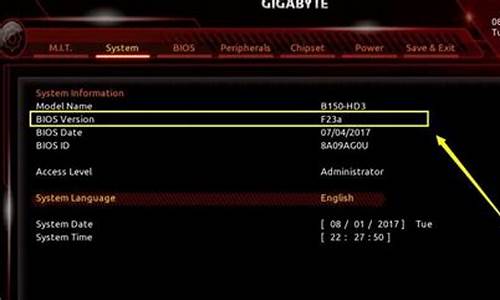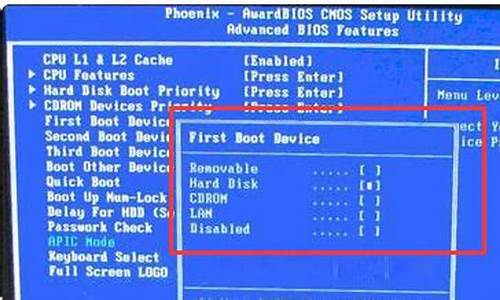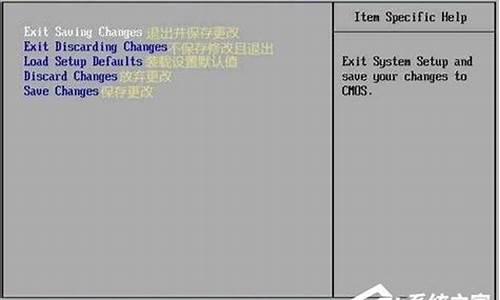您现在的位置是: 首页 > 安装教程 安装教程
联想电脑bios升级教程_联想电脑bios升级教程视频
ysladmin 2024-05-10 人已围观
简介联想电脑bios升级教程_联想电脑bios升级教程视频 下面,我将用我自己的方式来解释联想电脑bios升级教程的问题,希望我的回答能够对大家有所帮助。让我们开始讨论一下联想电脑bios升级教程的话
下面,我将用我自己的方式来解释联想电脑bios升级教程的问题,希望我的回答能够对大家有所帮助。让我们开始讨论一下联想电脑bios升级教程的话题。
1.Thinkpad X220i的bios怎么更新?
2.联想天逸bios怎么更新
3.联想g450的BIOS 怎么升级
4.联想笔记本怎么升级bios
5.联想主板的BIOS怎样升级
6.联想笔记本win10改win7 BIOS需要改什么?
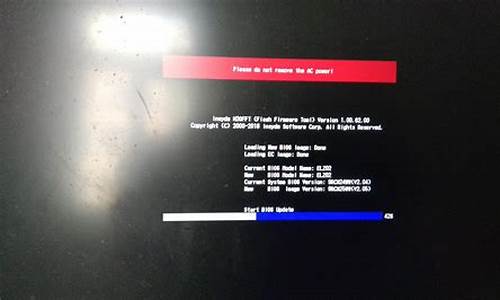
Thinkpad X220i的bios怎么更新?
1.首先要找到相对应的BIOS版本下载。在左侧输入主机7位型号,然后就打开了如下图的下载页。要进行光盘升级,则点击BIOS中的第一个:BIOS升级程序。2.打开程序下载页面后,点击程序图标即可下载,运行bios升级程序安装包。
3.选择第一项,升级BIOS,提示确定安装好电池并连接好电源适配器。
4.升级完成后,重启电脑后,正常情况下BIOS就刷新完毕了。
注意事项:升级bios有一定风险,中途断电有可能导致无法修复的损坏。
联想天逸bios怎么更新
你们知道怎么刷 BIOS 吗?下面是我带来联想主板怎么刷bios的内容,欢迎阅读!联想主板刷bios 方法 :
1、以ThinkPad X61为例,来刷新此机器的BIOS,首先要找到相对应的BIOS版本下载。
以已中文网站为例,登陆 在左侧输入主机7位型号,然后就打开了如下图的下载页。要进行光盘升级,则点击BIOS中的第一个:BIOS升级程序。
2、打开程序下载页面后,点击程序图标即可下载。
3、运行bios升级程序安装包。
4、程序打开后,点击Next。
5、请查看协议,并选择是否接受,然后点击Next。
6、解压缩bios升级程序到默认路径。
7、解压缩过程完成。
8、打开解压缩后的路径,如C:\\DRIVERS\\FLASH\\7NUJ19US 双击其中的WINUPTP文件执行升级程序。
9、选择第一项,升级BIOS。
10、提示确定安装好电池并连接好电源适配器。
11、在升级过程中请不要断电,否则会造成无法修复的损坏。
12、开始升级过程。
13、升级成功,提示重新启动计算机,点击yes。
14、重启电脑后,正常情况下BIOS就刷新完毕了!
看了?联想主板怎么刷bios?的内容的人还看:
1. 联想电脑怎么进入bios设置
2. 联想一体机如何设置U盘启动
3. 联想台式机进入bios方法
4. 联想电脑bios怎么设置
5. 没法开机怎么刷bios
6. BIOS怎么设置
7. 联想电脑怎么设置bios启动项
8. 学习联想电脑进入bios方法
9. 联想电脑进入bios界面方法
联想g450的BIOS 怎么升级
联想天逸的机器进入BIOS设置的办法如下:1、打开联想天逸的机器,进行开机。在开机过程中注意看左下角,会看见如下字样“Press F2 to Setup”。
2、当看见左下角的字样后,按下键盘上的“F2”键。
3、按下F2之后,联想天逸电脑就会进入硬件的BIOS设置界面。
4、当对电脑的BIOS设置完成以后,可以按键盘上的“F10”保存当前配置并且退出BIOS程序。
联想笔记本怎么升级bios
升级目的:
免费获得新功能
升级BIOS最直接的好处就是不用花钱就能获得许多新功能,比如能支持新频率和新类型的CPU,例如以前的某些老主板通过升级BIOS支持图拉丁核心Pentium III和Celeron,现在的某些主板通过升级BIOS能支持最新的Prescott核心Pentium 4E CPU;突破容量限制,能直接使用大容量硬盘;获得新的启动方式;开启以前被屏蔽的功能,例如英特尔的超线程技术,VIA的内存交错技术等;识别其它新硬件等。
解决旧版BIOS中的BUG
BIOS既然也是程序,就必然存在着BUG,而且现在硬件技术发展日新月异,随着市场竞争的加剧,主板厂商推出产品的周期也越来越短,在BIOS编写上必然也有不尽如意的地方,而这些BUG常会导致莫名其妙的故障,例如无故重启,经常死机,系统效能低下,设备冲突,硬件设备无故“丢失”等等。在用户反馈以及厂商自己发现以后,负责任的厂商都会及时推出新版的BIOS以修正这些已知的BUG,从而解决那些莫名其妙的故障。
由于BIOS升级具有一定的危险性,各主板厂商针对自己的产品和用户的实际需求,也开发了许多BIOS特色技术。例如BIOS刷新方面的有著名的技嘉的@BIOS Writer,支持技嘉主板在线自动查找新版BIOS并自动下载和刷新BIOS,免除了用户人工查找新版BIOS的麻烦,也避免了用户误刷不同型号主板BIOS的危险,而且技嘉@BIOS还支持许多非技嘉主板在windows下备份和刷新BIOS;其它相类似的BIOS特色技术还有华硕的Live Update,升技的Abit Flash Menu,QDI的Update Easy,微星的Live Update 3等等,微星的Live Update 3除了主板BIOS,对微星出品的显卡BIOS以及光存储设备的Firmware也能自动在线刷新,是一款功能非常强大的微星产品专用工具。此外,英特尔原装主板的Express BIOS Update技术也支持在windows下刷新BIOS,而且此技术是BIOS文件与刷新程序合一的可执行程序,非常适合初学者使用。在预防BIOS被破坏以及刷新失败方面有技嘉的双BIOS技术,QDI的金刚锁技术,英特尔原装主板的Recovery BIOS技术等等。
除了厂商的新版BIOS之外,其实我们自己也能对BIOS作一定程度上的修改而获得某些新功能,例如更改能源之星LOGO,更改全屏开机画面,获得某些品牌主板的特定功能(例如为非捷波主板添加捷波恢复精灵模块),添加显卡BIOS模块拯救BIOS损坏的显卡,打开被主板厂商屏蔽了的芯片组功能,甚至支持新的CPU类型,直接支持大容量的硬盘而不用DM之类的软件等等。不过这些都需要对BIOS非常熟悉而且有一定的动手能力和经验以后才能去做。
怎么升级:
一、如何备份BIOS文件
启动计算机,自检完毕启动系统时,按F8调出启动选择菜单,选择“Safe mode command prompt only”进入纯DOS模式。运行刷新程序AWDFLASH.EXE,出现图形化界面,提示你输入新的BIOS文件名(升级文件),如果不想升级BIOS,可以不输入,直接按回车后,程序提示是否保存原来的文件,选择“Y”,出现升级程序检测画面并会提示你输入文件名,也就是备份的文件名,输入一个文件名保存即可。然后程序询问是否要升级BIOS,回答“N”,退出刷新程序。
二、升级BIOS要注意哪些问题
升级BIOS并不繁杂,只要认真去做,应该是不会出现问题的,但升级过程中一定要注意以下几点:
1:一定要在纯DOS环境下(就是不加任何配置和驱动)。
2:一定要用与你主板相符的BIOS升级文件(虽说理论上只要芯片组一样的BIOS升级文件可以通用,但是由于芯片组一样的主板可能扩展槽等一些辅加功能不同,所以可能产生一些副作用。因此尽可能用原厂提供的BIOS升级文件。)
3:BIOS刷新程序要匹配。升级BIOS需要BIOS刷新程序和BIOS的最新数据文件,刷新程序负责把数据文件写入到BIOS的芯片里。一般情况下原厂的BIOS程序升级文件和刷新程序是配套的,所以最好一起下载。下面是不同BIOS的刷新程序:
AWDFLASH.EXE (对 Award BIOS) ;AMIFLASH.EXE (对 AMI BIOS);PHFLASH.EXE(对Phoenix BIOS)。另外,不同厂家的BIOS文件,其文件的扩展名也不同,Award BIOS的文件名一般为*.BIN,AMI BIOS的文件名一般为*.ROM。
4、一些报刊建议在软盘上升级,由于软盘的可靠性不如硬盘,如果在升级过程中数据读不出或只读出一半,就会造成升级失败,因此,最好在硬盘上做升级操作。
5、升级前一定要做备份,这样如果升级不成功,那还有恢复的希望。
6、升级时要保留BIOS的Boot Block块,高版本的刷新程序的默认值就是不改写Boot Block块。
7、有些主板生产商提供自己的升级软件程序(一般不能拷贝),注意在升级前在BIOS里把“System BIOS Cacheable”的选项设为Disabled。
8、写入过程中不允许停电或半途退出,所以如果有条件的话,尽可能使用UPS电源,以防不测。
三、能否在WINDOWS下升级BIOS
常规的BIOS刷新程序必须在纯DOS模式下运行,并且,运行时要求系统不能加载其它的内存驻留程序。由于现在WINDOWS 2000和WINDOWS ME已取消了MS-DOS方式,在这种情况下,采取传统的升级方式将极为不便。
技嘉开发的@BIOS FLASHer程序能在Windows下对技嘉主板的BIOS升级,借助于它我们也可以实现对其它主板BIOS的升级。
@BIOS FLASHer程序能自动侦测出主板的BIOS芯片类型、电压、容量和版本号。对于某些型号的技嘉主板,它支持网络在线升级。
因为@BIOS FLASHer不支持非技嘉主板在线升级,所以要刷新非技嘉主板的BIOS,还得先到主板厂商站点下载主板最新的BIOS文件,把主板上防BIOS写入的跳线打开,以及在BIOS设置程序中将防BIOS写入的选顶设为“Disable”。点击“Update New BIOS”按钮,并在弹出的窗口中选择要刷新的BIOS文件,然后在弹出的消息框上点击按钮,便会自动为你更新BIOS。
整个操作在WINDOWS下进行,持续的时间约在10秒钟左右,更新结束后程序会弹出消息框,提示升级成功,并要求重启计算机。
联想主板的BIOS怎样升级
联想笔记本刷BIOS的话直接先到官网下载相对应的BIOS驱动,然后安装重启电脑即可,详细的步骤如下:1、打开百度搜索联想,找到官网地址点开链接进入官网;
2、进入官网后找到联想驱动下载,根据笔记本主机编号或驱动工具也可以按笔记本型号来选择;
3、如按型号Y471A为例,来下载安装BIOS驱动,选择型号后点击确认;
4、进入驱动页面后按操作系统位数选择相对应的点一下;
5、找到主板驱动这一栏后点击后面的下载即可;
6、点击下载到桌面的驱动双击解压出来;
7、解压到桌面后打开桌面文件,找到安装文件点击安装成功,再重启电脑即可。
联想笔记本win10改win7 BIOS需要改什么?
联想是很多中层人士电脑的首选,当说到主板升级时候,可能许多用户不知道了,都是请专业人士来弄,其实不难设置,下面和我一起看看!联想主板bios升级方法
1、以ThinkPad X61为例,来刷新此机器的BIOS,首先要找到相对应的BIOS版本下载。
以中文网站为例,登陆 在左侧输入主机7位型号,然后就打开了如下图的下载页。要进行光盘升级,则点击BIOS中的第二个:BIOS升级程序(光盘版)。
2、打开程序下载页面后,点击程序图标即可下载。
3、下载7nuj16uc.iso后请把这个ISO文件刻录成CD。
4、然后将此CD放入光驱中,启动计算机,按F12键选择从光盘启动。
5、从光盘引导启动后,会出现如下菜单:
第1项是说明可以看一下。
第2项就是BIOS升级选项。
第3项是刷新机器的的型号信息,不推荐刷新。
直接选择第2项回车,回车后出现:?按Y继续?,它会提醒两次,再次按Y即可。
6、按Y后出现如下提示:一定要确定电源适配器已经连接牢固。
7、回车继续:提示不要切断电源。
8、按Y继续,开始刷新,1分钟左右会结束。
9、成功后出现如下提示:弹出光驱,重启电脑。
10、直接F1进BIOS查看,刷新成功。
相关阅读:华硕主板bios更新方法
从华硕的官方网站上寻找和自己电脑匹配的主板型号。
然后选择你的操作系统。
点选?公共程序?。这里下载的是最新的BIOS升级工具软件。
下载程序。(一般来说他有几百兆)
保存到某个盘符下。(我用的是遨游,其他浏览器会有相应的提示,使其一样。)
再下载最新的BIOS程序。点选?BIOS?
选最上边的,有日期。一般来说越新的越好。
同样下载它。
usb口不能用是驱动问题, 首先需确认这个机型是否有win7系统的驱动,如果没有要使用驱动精灵等工具先备份一下驱动,改成win7后再装上。联想win10改win7步骤:
一、准备工具
4G及以上空间的U盘,制作成U盘PE启动盘
/jiaocheng/xtazjc_article_14452.html
二、联想win10换win7步骤
1、开机不停按F2(或Fn+F2)进入BIOS界面;
2、按→方向键切换到Security,选择Secure Boot回车设置成Disabled;
3、转到Exit,把OS Optimized Defaults设置为Disabled或Other OS;
4、选择Load Default Settings回车加载设置;
5、切换到Boot,把Boot Mode从UEFI改成Legacy Support;
6、再把Boot Priority设置成Legacy First,按F10弹出窗口选择yes回车;
7、插入U盘启动盘,重启按F12(或Fn+F12)调出启动管理菜单,选择USB HDD启动;
8、启动进入U盘后选择02运行PE精简版;
9、在PE系统桌面打开DiskGenius分区工具,点击硬盘,先删除所有分区,保存更改,再转换分区表为MBR格式,最后进行快速分区;
10、完成分区之后,运行PE一键装机工具,进行win7系统的安装。
查看详细教程:/jiaocheng/xtazjc_article_18081.html
好了,关于“联想电脑bios升级教程”的话题就讲到这里了。希望大家能够通过我的讲解对“联想电脑bios升级教程”有更全面、深入的了解,并且能够在今后的工作中更好地运用所学知识。