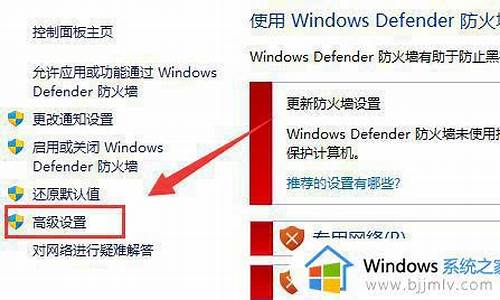您现在的位置是: 首页 > IT百科 IT百科
给u盘分区工具_给u盘分区工具的软件_3
ysladmin 2024-06-14 人已围观
简介给u盘分区工具_给u盘分区工具的软件 希望我能够回答您有关给u盘分区工具的问题。我将根据我的知识库和研究成果回答您的问题。1.如何对该U盘重新分区?2.怎么在linux下对U盘分区3.我的u盘有两个分区,一个分区能打开,另
希望我能够回答您有关给u盘分区工具的问题。我将根据我的知识库和研究成果回答您的问题。
1.如何对该U盘重新分区?
2.怎么在linux下对U盘分区
3.我的u盘有两个分区,一个分区能打开,另一个分区不能打开,也不能格式化,怎么打开另一个分区?
4.怎么制作u盘分区工具
5.u盘怎么做启动盘 diskgenius硬盘分区工具

如何对该U盘重新分区?
第一步、将U盘插入电脑中,通过快捷组合键“Win+r”打开运行窗口,在窗口中输入“cmd”,按下回车键;第二步、在打开的窗口中,在光标处输入“diskpart”,按下回车键。
第三步、接着再输入“select disk 1”命令(注意:这里插入一个U盘就写1,两个便写2,以此类推)。
第四步、选择好磁盘之后,继续输入命令“clean”,删除U盘中的所有信息。
第五步、点击控制面板中的“管理工具”图标,依次选择“计算机管理—存储—磁盘管理”,然后就可以看到未分配的可移动磁盘,现在的U盘便可以像硬盘一样进行磁盘分区了;
第六步、在执行命令清除U盘后,会发现U盘中所有的数据都不见了,U盘变成了未使用状态。
所以用户在对U盘进行分区的时候,要事先对U盘中的重要数据做备份处理,这样就不会对数据有所影响。但若是没有先进行备份,可以借助强力数据恢复来扫描恢复数据。
注意事项
需要对U盘进行分区处理的时候,一定要对U盘中的数据进行备份,以免数据丢失。
怎么在linux下对U盘分区
把U盘分成多个分区步骤如下:1、在Windows10系统桌面,右键点击桌面上的“此电脑”图标,在弹出菜单中选择“管理”菜单项。
2、在打开的计算机管理窗口中,点击左侧边栏的“磁盘管理”菜单项。
3、在右侧窗口中可以找到U盘的信息列表。
4、右键点击U盘图标,然后在弹出菜单中选择“删除卷”菜单项。
5、这时就会弹出一个删除简单卷的确认窗口,点击“是”按钮即可。
6、删除完成后,再右键点击U盘图标,然后在弹出菜单中点击“新建简单卷”菜单项。
7、接着在弹出的窗口中,输入要建立U盘分区的大小,比如要创建5G的分区,输入5000就可以了。然后点击下一步按钮。
8、最后为U盘分配一下驱动器编号就可以了。
9、用同样的方法,把其它未分配的区域也建立新的分区,这样就把U盘分成多个分区,以方便管理其中的文件了。
我的u盘有两个分区,一个分区能打开,另一个分区不能打开,也不能格式化,怎么打开另一个分区?
1.输入命令“fdisk -l”查看设备挂载的位置,
假设设备挂载到了 /dev/sdc 需要对该设备进行分区
2.输入命令“fdisk /dev/sdc”进入分区功能:
a.在此状态下输入“m”可以查看帮助
b.在此状态下输入“d” 删除已经存在的分区,第一次可跳过,如果要重新分区就需要。
c.在此状态下输入“p” 查看已经存在的分区
d.在此状态下输入“n” 新增分区,根据提示需要输入分区号,之后还需要输入分区大小
e.在此状态下输入“t” 改变文件系统格式,命令“l”显示对应文件系统格式的id(提示上也有这个说明)
f.在此状态下输入“w” 保存分区兵退出
还有其它的一些命令就输入“m”查看,这里就列出我用过的。。
3.分区完了还没完成,还需要对分区进行格式化。需要注意的是要看下是否被系统mount了,如果有的话要先umount设备。
假如:
输入“fdisk -l”查看到的分区有如下输出:
Disk /dev/sdc: 1967 MB, 1967128576 bytes
57 heads, 56 sectors/track, 1203 cylinders
Units = cylinders of 3192 * 512 = 1634304 bytes
Disk identifier: 0x00000000
Device Boot Start End Blocks Id System
/dev/sdc1 1 628 1002260 b W95 FAT32
/dev/sdc2 629 935 489972 83 Linux
/dev/sdc3 936 1203 427728 83 Linux
这样就有3个区需要进行格式化,格式化命令为“mkfs.**”(**为不同的格式)。
比如将2、3分区格式化为ext3格式,1分区格式化为vfat格式:
命令为“mkfs.ext3 /dev/sdc2”“mkfs.ext3 /dev/sdc3”“mkfs.vfat /dev/sdc1”
4.到此就结束了分区并进行格式化,现在重新拔插下U盘就可以使用了。
怎么制作u盘分区工具
我是百度网友qxwt123,最近看到一些关于U盘的分区的问题,觉得很多回答不能解决问题。特意把这个问题实践所得总结如下:
一、U盘可以分区么?
回答是肯定的。U盘可以进行分区。但需要有专门的工具软件。
一种情况是,某些U盘芯片对应的量产软件可以对U盘进行分区,但这种情况具有高度针对性,某个量产工具只针对某个U盘芯片型号。没有普遍适用性,所以对U盘分区及U启问题意义不大。
推荐大家使用这个工具:
BOOTICE.EXE
插入移动设备
运行这个软件
软件界面上可以看到:格式化分区,点击这个按钮
在下一个界面,会看到多个分区模式:
USB-FDD模式
USB-ZIP模式
USB-HDD模式(单分区)
USB-HDD模式(多分区)
选用最后这个模式,可以对U盘进行多分区操作,并且这里可以随时把某个U盘分区设置为可见或者隐藏
二、U盘分区都是可见的么?
已经对U盘进行分区的,会发现一个问题,在Windows系统下,U盘不像硬盘那样每个分区都可见。只能显示一个盘符,实际上没有可见的分区是正常的,没有丢失或者坏掉。
这是什么原因?是分区软件或者量产软件的原因么?
不是。其唯一原因是Windows系统。对于U盘,仅分区表中的第一个分区在Windows系统下可被使用,显示盘符并且可以正常操作。其它分区不会被显示。
当然,你可以用BootIce这个工具随时把U盘的某个分区设置为可见而能够被操作。
所以,U盘某些分区不可见的问题不要纠结,等到Windows系统认定的理念改变以后,这个问题就不存在了。
三、把U盘分区后,让U盘上的不止一个分区都成为可启动盘,能够实现么?
可以实现U盘的多系统引导。但这种情况不会出现:
在“一个u盘在BIOS里或快速启动菜单里显示两个启动项目,一个是USB-hdd+,一个是USB-CDROM,分别启动”,这种情况不会出现。
因为每个硬件在底层系统(BIOS系统)中都是作为一个设备挂载的。
你见过一个硬盘作为不同的启动项目出现在BIOS启动选项里的么?没有,所以U盘也不能。
但我们可以使用软件把一个U盘上的不同分区上的不同系统组织在一起,形成一个菜单选项,这样从一个U盘启动后,可以从U盘不同的分区上引导不同的系统。就象从硬盘启动后进入一个菜单选项,可以选择从那个系统引导一样。
推荐使用:
xorldr
用这个小软件,可以很方便地组织U盘上的多个系统
1、点“安装/配置”,可以增加/删除一个启动项,更改启动菜单的颜色、背景,可以设置从U盘某个分区启动系统,可以从U盘上的某个扇区启动(你可以把启动代码写入某个扇区),可以从U盘上的某个文件启动
2、可以随时用这个工具点:“重建MBR”,把U盘启动恢复到普通模式
3、它支持的启动类型包含平时我们所见的Windows启动,还有更多:PBR、GRLDR、NTLDR/BOOTMGR、SYSLINUX、MS-DOS、Free-DOS、IMG镜像等等
概括一下,只要你想用U盘做启动,想对U盘进行分区,不需要什么教程,只需要记住以下两个小软件的文件名,找到这个软件,使用很简便,都是中文界面,是U启/启动盘高手的杰作,用这两个软件不需要用芯片精灵Chipgenius查看U盘芯片,它适用与任何芯片的U盘,对移动硬盘同样适用;顺手用来,轻松搞定U盘分区与启动。
补充问题:
量产U盘后一个U盘显示为两个磁盘,一个正常使用,另外一个是多余出来的,怎么变成正常的一个磁盘呢?
用xorldr重建U盘的MBR即可
量产U盘后想收回分区,或者制作U盘启动后想恢复原来的状态,怎么办?
用BootIce重新格式化U盘为一个分区即可;用xorldr重建U盘的MBR即可
提醒:
量产U盘是具有风险的操作,可能损坏U盘或者使U盘容量减小。
u盘怎么做启动盘 diskgenius硬盘分区工具
一、制作USB-FDD模式的启动盘:
首先选择U盘或移动硬盘,然后点击菜单“工具->制作USB-FDD启动盘”项。程序显示如下的警告提示。请注意在转换前备份重要数据。
点击“是”按钮,显示格式化分区对话框:
在对话框中选择文件系统类型后就可以点击“格式化”按钮。当然也可以先设置簇大小、设置卷标。与格式化分区的操作方法相同。点击“格式化”按钮后程序立即开始转换操作。 然后向磁盘中复制DOS启动文件。转换完成,程序弹出如下提示。请先拔下移动盘,再重新插入。
由于软件版权的原因,本软件使用的DOS系统是与MS-DOS兼容的、小巧、开放的FreeDOS。如果需要使用MS-DOS系统,请用户自行用MS-DOS系统文件替换本软件安装目录下“dos”文件夹内的文件即可。
二、制作USB-ZIP模式的启动盘:
首先选择U盘或移动硬盘,然后点击菜单“工具->制作USB-ZIP启动盘”项,或者通过右键菜单选择“制作USB-ZIP启动盘”项。
接下来的操作过程与制作USB-FDD启动盘时相同。不再详述。
三、制作USB-HDD模式的启动盘:
所谓HDD模式,就是常见的硬盘启动模式。电脑启动时,首先加载硬盘主引导程序,主引导程序寻找活动分区,将控制权交给活动分区中的操作系统。因此正常情况下,一般不需要转换,只要建立分区并格式化、建立DOS系统后就是一个HDD模式的启动盘了。
如果当前磁盘已经工作在FDD或ZIP模式,则可通过此功能转换回HDD模式。具体操作步骤如下:
首先选择U盘或移动硬盘,然后点击菜单“工具->制作USB-HDD启动盘”或“转换到HDD模式”项,或者通过右键菜单选择“制作USB-ZIP启动盘”或“转换到HDD模式”项。程序显示如下的警告提示。请注意在转换前备份重要数据。
点击“是”按钮后,程序立即将磁盘转换到HDD模式,然后询问用户是否立即创建可引导的分区。如下图:
如果点击“否”,转换完成,不建立分区。用户可正常使用这个磁盘。
如果点击“是”,程序显示如下的建立分区对话框:
选择文件系统类型、设置分区大小后,点击“确定”按钮。程序立即建立分区,格式化并复制DOS系统到新分区。HDD模式转换完成。
一、制作USB-FDD模式的启动盘:
首先选择U盘或移动硬盘,然后点击菜单“工具->制作USB-FDD启动盘”项。程序显示如下的警告提示。请注意在转换前备份重要数据。
点击“是”按钮,显示格式化分区对话框:
在对话框中选择文件系统类型后就可以点击“格式化”按钮。当然也可以先设置簇大小、设置卷标。与格式化分区的操作方法相同。点击“格式化”按钮后程序立即开始转换操作。 然后向磁盘中复制DOS启动文件。转换完成,程序弹出如下提示。请先拔下移动盘,再重新插入。
由于软件版权的原因,本软件使用的DOS系统是与MS-DOS兼容的、小巧、开放的FreeDOS。如果需要使用MS-DOS系统,请用户自行用MS-DOS系统文件替换本软件安装目录下“dos”文件夹内的文件即可。
二、制作USB-ZIP模式的启动盘:
首先选择U盘或移动硬盘,然后点击菜单“工具->制作USB-ZIP启动盘”项,或者通过右键菜单选择“制作USB-ZIP启动盘”项。
接下来的操作过程与制作USB-FDD启动盘时相同。不再详述。
三、制作USB-HDD模式的启动盘:
所谓HDD模式,就是常见的硬盘启动模式。电脑启动时,首先加载硬盘主引导程序,主引导程序寻找活动分区,将控制权交给活动分区中的操作系统。因此正常情况下,一般不需要转换,只要建立分区并格式化、建立DOS系统后就是一个HDD模式的启动盘了。
如果当前磁盘已经工作在FDD或ZIP模式,则可通过此功能转换回HDD模式。具体操作步骤如下:
首先选择U盘或移动硬盘,然后点击菜单“工具->制作USB-HDD启动盘”或“转换到HDD模式”项,或者通过右键菜单选择“制作USB-ZIP启动盘”或“转换到HDD模式”项。程序显示如下的警告提示。请注意在转换前备份重要数据。
点击“是”按钮后,程序立即将磁盘转换到HDD模式,然后询问用户是否立即创建可引导的分区。如下图:
如果点击“否”,转换完成,不建立分区。用户可正常使用这个磁盘。
如果点击“是”,程序显示如下的建立分区对话框:
选择文件系统类型、设置分区大小后,点击“确定”按钮。程序立即建立分区,格式化并复制DOS系统到新分区。HDD模式转换完成。
好了,今天关于给u盘分区工具就到这里了。希望大家对给u盘分区工具有更深入的了解,同时也希望这个话题给u盘分区工具的解答可以帮助到大家。