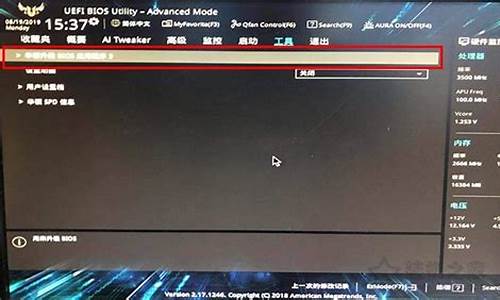您现在的位置是: 首页 > IT百科 IT百科
组策略禁用u盘_组策略禁用u盘 解除_4
ysladmin 2024-06-14 人已围观
简介组策略禁用u盘_组策略禁用u盘 解除 非常欢迎大家参与这个组策略禁用u盘问题集合的探讨。我将以开放的心态回答每个问题,并尽量给出多样化的观点和角度,以期能够启发大家的思考。1.win7系统,怎么禁止u盘自动启
非常欢迎大家参与这个组策略禁用u盘问题集合的探讨。我将以开放的心态回答每个问题,并尽量给出多样化的观点和角度,以期能够启发大家的思考。
1.win7系统,怎么禁止u盘自动启动?
2.u盘被管理员禁用了,怎么办?

win7系统,怎么禁止u盘自动启动?
方法1,
改注册表
[HKEY_LOCAL_MACHINE\SYSTEM\ControlSet001\Services\USBSTOR]
"Start"=dword:00000004
方法2,
如何利用AD 组策略来屏蔽U 盘等可移动磁盘
如何利用AD 组策略来屏蔽U 盘
最近在外面做点小方案,捞点外块,根据客户的要求,研究了一个新东西:如何利用组
策略来屏蔽U 盘等可移动磁盘。一部份来自于互联网,通过分析和整理,总结如下:
1、 在域控制器上打开Active Directory 用户和计算机,找到您要屏蔽U 盘的组织单位
(Organizational Unit 简称OU),右键查看此组织单位的属性,点击组策略页面,新建
一个组策略,命名并保存为“屏蔽U 盘”,建好后,双击“屏蔽U 盘”(必需先打开一次,否
则系统不会拷贝那几个模板文件),在打开的标题为“组策略”的窗口的左边,按以下顺序定
位“用户配置-管理模板-Windows 组件-Windows 资源管理器”,选中Windows 资源管理
器,我们可以看到有“隐藏我的电脑中的这些指定的驱动器”和“防止从我的电脑访问驱动器”,
双击打开其中一项策略,选择“启用”,下面的下拉框会变亮,单击下拉框,您会发现系统提
供了7 种限制访问驱动器号的组合,其中也包括了“不限制驱动器”,显然,这些组合不能满
足我们的要求(因为U 盘的盘符通常是排在最后的,而且现在的硬盘比较大,少则也有三
四个分区)。
2、 在域控制器上打开Active Directory 用户和计算机,在刚才我们新建的“屏蔽U 盘”策略上
单击右键选择查看属性,找到"屏蔽U 盘"的组策略的唯一的名称,此名称为一长串数字和字
母组成,本例中为{82F86A8E-B345-4DDC-A304-E448F6E900A9},记下此字符串。
3、 打开系统盘,定位以{82F86A8E-B345-4DDC-A304-E448F6E900A9}命名的文件夹,
此文件夹位于C:\WINDOWS\SYSVOL\sysvol\hcsAD.hc\Policies(盘
符依赖于您安装的操作系统所在的分区,如果安装AD 时在C 盘,默认则就是这个
路径,其中hcsad.hc 则是你给这个AD 取得名字,我这里给这个域的顶级域名
取为为HC,所以这里就是HCSAD.HC),打开
{82F86A8E-B345-4DDC-A304-E448F6E900A9}目录,找到ADM 目录下的
system.adm 文件,此文件是我们在实施组策略的模板文件,是一个纯文本文件,可用记
事本打开,找到下面这两段代码:
* POLICY !!NoDrives
EXPLAIN !!NoDrives_Help
PART !!NoDrivesDropdown DROPDOWNLIST NOSORT REQUIRED
VALUENAME "NoDrives"
ITEMLIST
NAME !!ABOnly VALUE NUMERIC 3
NAME !!COnly VALUE NUMERIC 4
NAME !!DOnly VALUE NUMERIC 8
NAME !!ABConly VALUE NUMERIC 7
NAME !!ABCDOnly VALUE NUMERIC 15
NAME !!ALLDrives VALUE NUMERIC 67108863 DEFAULT
; low 26 bits on (1 bit per drive)
NAME !!RestNoDrives VALUE NUMERIC 0
END ITEMLIST
END PART
END POLICY
如何利用AD 组策略来屏蔽U 盘等可移动磁盘
* POLICY !!NoViewOnDrive
EXPLAIN !!NoViewOnDrive_Help
PART !!NoDrivesDropdown DROPDOWNLIST NOSORT REQUIRED
VALUENAME "NoViewOnDrive"
ITEMLIST
NAME !!ABOnly VALUE NUMERIC 3
NAME !!COnly VALUE NUMERIC 4
NAME !!DOnly VALUE NUMERIC 8
NAME !!ABConly VALUE NUMERIC 7
NAME !!ABCDOnly VALUE NUMERIC 15
NAME !!ALLDrives VALUE NUMERIC 67108863 DEFAULT
; low 26 bits on (1 bit per drive)
NAME !!RestNoDrives VALUE NUMERIC 0
END ITEMLIST
END PART
END POLICY
说明:这是两个策略,第一个!!NoDrive,它的作用是在我的电脑中不显示指定的驱动
器名,驱动器号代表的所有驱动器不出现在标准的打开对话框上,但是在地址栏中输入盘符
或新建一个指向硬盘盘符的快捷方式,用户仍然可以访问该驱动器;第二
个!!NoViewOnDrive 的作用是阻止用户访问驱动器。可以阻止上述情况的出现,但是仅仅
用第二个的话,用户可以看见该驱动器的盘符,但不能访问,一般情况,两个同时使用,可
以达到比较理想的效果。
仔细观察上述代码,不难发现,其中一共有7 个NAME 项,后面的VALUE NUMERIC
按照low 26 bits on (1 bit per drive)的规则取值,low 26 bits on 的意思说值为26 位
的二进制,最多可指定26 个驱动器盘符,而1 bit per drive 则代表1 位代表1 个驱动器,
举例说A=1,B=2,C=4,D=8,E=16,F=32,G=64,H=128,I=256,由低到高,
以此类推。我们可根据我们的需要修改此代码段,假如我们要隐藏A、B、C、F、G、H、I,
您可以根据您的需要而定,推荐隐藏的盘符数量应该大于您的现有的盘符数加上您客户端所
有的USB 接口数(防止有人同时插入几个U 盘,呵呵,但是我建议,在做系统规划时就要
注意这个问题:就是固定给所有的电脑分配几个盘,如4 个,即:CDEF,这样我们就可
以利用禁掉除CDEF 所有的盘,这样就可以保证万无一失啦,哈哈…)。那么我们计算出
VALUE NUMERIC 的数值A+B+C+F+G+H+I = 1+2+4+32+64+128+256 =487,
在两个策略中的
NAME !!ABCDOnly VALUE NUMERIC 15
下插入一行
NAME !!ABCFGHIOnly VALUE NUMERIC 487
随后,利用查找命令,找到以下字段:在 ABConly="仅限制驱动器 A、B 和 C" ,
这一段文字,下面插入一行数据, ABCFGHIOnly="仅限制驱动器A、B、C、F、G、H、
I",等于号后引号内的说明您可以根据自己的喜好定义,它将会显示在策略的下拉框中。保
存后,打开“屏蔽U 盘”策略,定位“用户配置-管理模板-Windows 组件-Windows 资源管
如何利用AD 组策略来屏蔽U 盘等可移动磁盘
理器”,在右边的窗口中双击“隐藏我的电脑中的这些指定的驱动器”或“防止从我的电脑访问
驱动器”其中的一个,点击“启用”,再点击下拉框,哈哈,您会发现您多了一个选项
这时候,您只要在您想屏蔽的用户的组织单位上应用此策略(别忘了这两个策略都需要设
置),保存后,包含于该组织单位下的用户登录时,便会发现他的U 盘插上后,系统虽能识别并
正确安装驱动,但在“我的电脑”中却无法看见,并且通过其他方法也无法访问,包括在地址栏中
输入盘符。
最后,附上从A 到Z 对应的每一个数字,方便大家理解:
A B C D E F
1 2 4 8 16 32
G H I J K L
64 128 256 512 1024 2048
M N O P Q R
4096 8192 16384 32768 65536 131072
S T U V W X
262144 524288 1048576 2097152 4194304 8388608
Y Z
16777216 33554432
根据上表中的数字,大家可以根据实际想禁用的盘符然后对应表上的数字得出的总数,如想禁用
所有的盘符,即从A 到Z,则以上的数字相加等于67108863,以上面找到的那两段代码,其
中就有一项禁用所有盘符,后面的数字也正好是这个。
举例:比如你如果想禁止除CDEF 这四个盘以外的所有盘,则是按上表中的数字去掉CDEF 中
对应的数字,四个盘对应的数字正好是60,因此,将这个总数:67108863 减去60=67108803。
然后在上面插入的那段字符里做相应的调整,你也可以根据喜好,创建多个组合,如禁止
CDEFGHIJK,或是禁止XYZ 等等。但是要注意此段代码:NAME !!ABCFGHIOnly VALUE
NUMERIC 487(比如你想禁用从除CDEF 之外的所有盘符,是要在这段代码的!!后面写成
这样:ABGHIJKLMNOPQRSTUVWXYZOnly VALUE……,后面的NUMERIC 487 则根据你
想要禁用的盘符的数值(见上表)加起来的和,总而言之一句话,你想要禁用的盘符都要在这段
代码里面。
至此,全部设置完毕,让您的客户段使用此OU 下的用户登录看看吧!
程栋良
2007-11-25
u盘被管理员禁用了,怎么办?
禁止U盘使用的具体步骤:
第一步、把u盘插到电脑usb接口,打开“控制面板”,双击“设备管理器”,展开“便携设备”,就可以看见U盘显示。
第二步、在u盘右键点击选择“属性”,在“属性”窗口中选中“详细信息”标签,并在设备“属性”下拉框中选择“硬件ID”,就会出现这个u盘的硬件ID,用鼠标右键选中复制,建议粘贴在记事本里。
第三步、鼠标右键“U盘”选择“设备管理器”,在选择内容中展开“通用串行总线控制器”找到“USB大容量存储设备”,在弹出的“USB大容量存储设备
属性”窗口中,选中“详细信息”标签,同样用鼠标复制出它的硬件ID,粘贴在记事本中。
第四步、点击“开始”菜单,搜索框中输入“gpedit.msc”并回车键确认,便会弹出需要的“本地组策略编辑器”。
第五步、在“本地组策略编辑器”窗口中,依次展开“计算机配置”-“管理模板”-“系统”-“设备安装”-“设备安装限制”,然后鼠标双击右侧我们在“允许安装与下列设备ID相匹配的设备”选择“已启动”,可以看到线面有“显示”,点击它,添加之前复制的两个硬件ID,这样电脑就可以识别了。以后,如果有新的USB硬件加入采用的方法一样。
第六步、在第五步的同样一个页面,鼠标双击“禁止安装未由其他策略设置描述的设备”,在弹出的窗口中选择“已启用”,再点击
“确定”按钮。这样就可以让电脑禁止安装策略没描述的USB设备,就可以保证了你电脑无法使用未经添加ID的USB的设备。
以Win10系统为例:1、点击开始按钮,在弹出的菜单中选择“运行”。
2、输入gpedit.msc并点击确定按钮。
3、即可打开本地组策略编辑器选择“用户配置”中的“管理模板“。
4、然后点击打开”Windows组件“中的”Windows Installe“。
5、然后在打开右边窗口中双击打开“始终以提升的权限进行安装”。
6、打开窗口后选择“已启用”一项,点击确定按钮。
7、返回上一页窗口,双击“阻止从可移动媒体进行任何安装”。
8、进入窗口后选择“已禁用”并点击确定按钮。
9、点击开始按钮中的重启按钮,重新启动电脑。
10、识别U盘即可正常打开了。
好了,今天关于“组策略禁用u盘”的话题就讲到这里了。希望大家能够对“组策略禁用u盘”有更深入的认识,并从我的回答中得到一些启示。如果您有任何问题或需要进一步的信息,请随时告诉我。