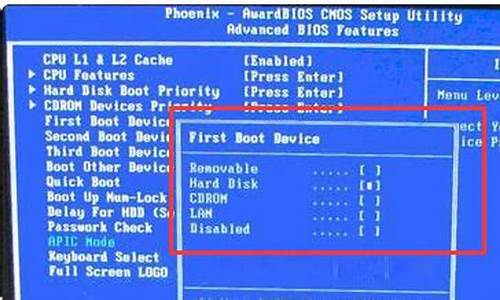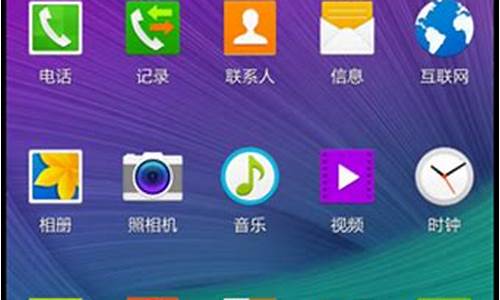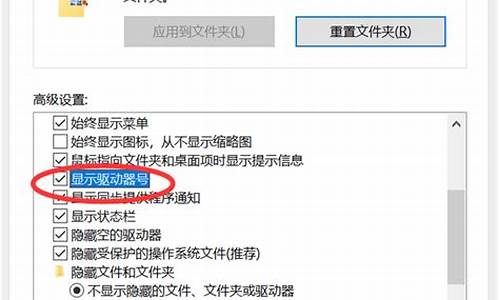您现在的位置是: 首页 > IT百科 IT百科
绿叶u盘启动盘制作工具是干什么的软件_绿叶u盘启动盘制作工具是干什么的软件_1
ysladmin 2024-06-15 人已围观
简介绿叶u盘启动盘制作工具是干什么的软件_绿叶u盘启动盘制作工具是干什么的软件 好久不见了,今天我想和大家探讨一下关于“绿叶u盘启动盘制作工具是干什么的软件”的话题。如果你对这个领域还不太了解,那么
好久不见了,今天我想和大家探讨一下关于“绿叶u盘启动盘制作工具是干什么的软件”的话题。如果你对这个领域还不太了解,那么这篇文章就是为你准备的,让我们一起来学习一下吧。
1.u盘启动盘制作软件
2.电脑怎么重装系统
3.用u启动做成的系统都有什么软件

u盘启动盘制作软件
u盘启动盘制作软件有Rufus、UNetbootin等。1、Rufus
Rufus是一个免费的、开源的U盘启动盘制作工具。它具有简单易用的界面和强大的功能。通过 Rufus,用户可以选择所需的操作系统或软件镜像文件,选择目标U盘,然后点击“开始”按钮开始制作U盘启动盘。Rufus 支持多种操作系统,包括Windows、Linux、FreeDOS 等。
2、UNetbootin
UNetbootin也是一款流行的U盘启动盘制作软件。它提供了类似的功能,可用于创建可启动的Linux分发版、系统恢复工具等。用户只需选择所需的操作系统或软件镜像文件,并选择目标U盘,然后点击“确定”按钮即可开始制作U盘启动盘。
U盘的来源:
1998年,一家名为“闪迪(SanDisk)”的美国公司与IBM合作,在市场上首次推出了一种名为“ThumbDrive”的便携式存储设备。这款设备采用了闪存芯片作为存储介质,并且使用了通用串行总线(Universal Serial Bus,USB)接口连接到计算机。
随着ThumbDrive的问世,人们对其轻巧、便携和可插即用的特点产生了浓厚的兴趣。因此,其他公司开始研发类似的产品,推出了自己的U盘产品。
2000年,USB2.0标准被引入,大大提高了数据传输速度,使U盘获得了更广泛的应用。此后,U盘在市场上迅速流行起来,并逐渐替代了传统的软盘和光盘。
随着技术的不断进步,U盘的存储容量不断增加,传输速度也不断提升。同时,U盘的设计也逐渐变得更加紧凑和便携。这使得U盘成为人们在工作、学习和娱乐中常用的存储和传输工具。
以上内容参考:百度百科-unetbootin
电脑怎么重装系统
详细步骤:
第一步:安装前软件、硬件准备
1、电脑内存不能小于512MB
2、U盘的容量不能小于256MB
3、绿叶U盘启动盘制作工具下载地址:/xz/311084.html
第二步:下载并安装绿叶U盘启动盘制作工具
1、解压并安装绿叶U盘启动盘制作工具
2、插入U盘,双击打开绿叶软件,点击一键制作usb启动盘按钮,根据提示,大约等待两分钟后会提示制作成功。(注意:制作过程中会格式化U盘,所以请先备份好U盘里重要数据)
第三步:系统文件下载及放入U盘中
将下载下来的Win7系统镜像解压,重文件夹中找到**.GHO文件,将其复制到U盘中(PS:不同系统镜像**.GHO文件放置的位置不一样,自己找到文件即可)
第四步:重启进入BIOS设置U盘为第一启动项(友情提示:请先插入U盘后,开机设置启动项)
1、电脑启动时按del或F8键进入BIOS设置,不同品牌电脑进入方式不同,可参照下图:
2、选择Boot菜单界面设置U盘启动
3、启动优先级设备选择(Boot
Device
Priority)在第一启动设备(1st
Boot
Device)里选择U盘
4、对硬盘驱动器“Hard
Disk
Drives”进行选择:选择U盘为第一启动设备“1st
Drive”。如果先在“Hard
Disk
Drives”里面选择U盘为第一启动设备那么这里就会显示有U盘,那就选择U盘为第一启动设备
第五步:进入U盘PE系统快速安装Win8系统
1、设置好启动项后重启电脑,进入PE界面选择1运行绿叶PE网络增强版
2、进入PE系统后双击onekey一键还原,打开一键还原界面
3、选择你要恢复的系统文件以及磁盘并确定
4、onekey提示是否恢复系统,选择是
5、系统恢复进行时
6、等待系统恢复完成后会弹出是否重启进行系统还原对话框,选择是重启系统
7、开始自动安装系统,你只需等待即可,系统会自动完成Win系统的安装
用u启动做成的系统都有什么软件
电脑重装系统的方法
方法一:硬盘重装系统(此方法比较简单,适合菜鸟使用,就是没装过系统的也能用,但是电脑系统崩溃了的话用不了)
所谓的硬盘安装,其实就是借助一些软件,如OneKey Ghost,黑云一键重装系统,一键Ghost系统还原等。
第一步:下载一个你喜欢的安装软件和一个Ghost系统(Windows7或WindowsXP)
第二步:打开系统安装器后,选择你要安装的电脑系统,然后点击确定即可。
第三步:系统自动恢复中,等待安装完成即可。
方法二:U盘装系统(此方法特别适合没光驱的用户,当然有光驱的也能用,如果你不知道怎么设置bios的话不要用)
所谓的U盘装系统就是把U盘制作成一个引导盘,通过设置BIOS为第一启动项,来引导电脑启动。
第一步:下载一个U盘启动盘制作工具(这类工具很多,如:绿叶U盘启动盘制作工具,大白菜U盘工具,USBoot,一键U盘装系统等等,可以根据自己爱好选择一个), 然后把U盘插在电脑上,制作一个U盘启动盘,并把你准备安装的电脑系统放进U盘里面。
第二步:设置电脑BIOS启动项中USB为第一启动项。
第三步:进入WinPE启动菜单,选择启动WinPE项。
第四步:进入WinPE后,使用里面的一键恢复工具,选择你U盘里面的系统,然后点击确定后即可等待系统自动安装了。
3.光盘重装系统(此法为传统的老方法,就是现在好多电脑没光驱,买光盘也不合适,不如上面两种好,直接在网上下个系统就可以用)
第一步,设置光启:
所谓光启,意思就是计算机在启动的时候首先读光驱,这样的话如果光驱中有具有光启功能的光盘就可以赶在硬盘启动之前读取出来(比如从光盘安装系统的时候)。
设置方法:
1.启动计算机,并按住DEL键不放,直到出现BIOS设置窗口(通常为蓝色背景,**英文字)。
2.选择并进入第二项,“BIOS SETUP”(BIOS设置)。在里面找到包含BOOT文字的项或组,并找到依次排列的“FIRST”“SECEND”“THIRD”三项,分别代表“第一项启动”“第二项启动”和“第三项启动”。这里我们按顺序依次设置为“光驱”“软驱”“硬盘”即可。(如在这一页没有见到这三项E文,通常BOOT右边的选项菜单为“SETUP”,这时按回车进入即可看到了)应该选择“FIRST”敲回车键,在出来的子菜单选择CD-ROM。再按回车键
3.选择好启动方式后,按F10键,出现E文对话框,按“Y”键(可省略),并回车,计算机自动重启,证明更改的设置生效了。
第二步,从光盘安装XP系统
在重启之前放入XP安装光盘,在看到屏幕底部出现CD字样的时候,按回车键。才能实现光启,否则计算机开始读取硬盘,也就是跳过光启从硬盘启动了。
XP系统盘光启之后便是蓝色背景的安装界面,这时系统会自动分析计算机信息,不需要任何操作,直到显示器屏幕变黑一下,随后出现蓝色背景的中文界面。
这时首先出现的是XP系统的协议,按F8键(代表同意此协议),之后可以见到硬盘所有分区的信息列表,并且有中文的操作说明。选择C盘,按D键删除分区(之前记得先将C盘的有用文件做好备份),C盘的位置变成“未分区”,再在原C盘位置(即“未分区”位置)按C键创建分区,分区大小不需要调整。之后原C盘位置变成了“新的未使用”字样,按回车键继续。
接下来有可能出现格式化分区选项页面,推荐选择“用FAT32格式化分区(快)”。按回车键继续。
系统开始格式化C盘,速度很快。格式化之后是分析硬盘和以前的WINDOWS操作系统,速度同样很快,随后是复制文件,大约需要8到13分钟不等(根据机器的配置决定)。
复制文件完成(100%)后,系统会自动重新启动,这时当再次见到CD-ROM.....的时候,不需要按任何键,让系统从硬盘启动,因为安装文件的一部分已经复制到硬盘里了(注:此时光盘不可以取出)。
出现蓝色背景的彩色XP安装界面,左侧有安装进度条和剩余时间显示,起始值为39分钟,也是根据机器的配置决定,通常P4,2.4的机器的安装时间大约是15到20分钟。
此时直到安装结束,计算机自动重启之前,除了输入序列号和计算机信息(随意填写),以及敲2到3次回车之外,不需要做任何其它操作。系统会自动完成安装。
第三步,驱动的安装
1.重启之后,将光盘取出,让计算机从硬盘启动,进入XP的设置窗口。
2.依次按“下一步”,“跳过”,选择“不注册”,“完成”。
3.进入XP系统桌面。
4.在桌面上单击鼠标右键,选择“属性”,选择“显示”选项卡,点击“自定义桌面”项,勾选“我的电脑”,选择“确定”退出。
5.返回桌面,右键单击“我的电脑”,选择“属性”,选择“硬件”选项卡,选择“设备管理器”,里面是计算机所有硬件的管理窗口,此中所有前面出现**问号+叹号的选项代表未安装驱动程序的硬件,双击打开其属性,选择“重新安装驱动程序”,放入相应当驱动光盘,选择“自动安装”,系统会自动识别对应当驱动程序并安装完成。(AUDIO为声卡,VGA为显卡,SM为主板,需要首先安装主板驱动,如没有SM项则代表不用安装)。安装好所有驱动之后重新启动计算机。至此驱动程序安装完成。
我告诉你吧,用U盘安装系统用到的工具,无非就是采用UD深度隐蔽引导模式的U盘启动制作工具来实现的,常见的就有通用PE工具箱、通用U盘启动制作工具、电脑店U盘装机助理、大白菜U盘启动制作工具、杏雨梨云U盘工具箱、绿叶U盘启动制作工具、一键U盘装系统、老毛桃PE工具箱等等。
不过,值得肯定的是,不管是我之前说过的哪个版本的U盘启动制作工具,性质都是一样的,都是用“UD三防”模式(把可启动分区完全隐蔽,防毒、防删、防格式化,可见分区仍可当普通U盘正常使用,可以放一些平时用到的资料,以及安装系统用到的镜像文件。),与隐蔽分区没有任何影响。
值得一提的是,不管哪款U盘启动制作工具,无论是制作方法,还是系统安装方法,都是一样的,通用的,所以,你只要准备一个8G以上的大容量U盘,利用搜索引擎下载一个Ghost Win7(或GhostXP)的光盘映像文件,将文件解压,找到后缀名是“.GHO”的系统镜像文件,暂时复制粘贴到桌面备用,因为这个镜像文件就是系统的安装源,要将它复制到已经用U启制作工具制作完成的启动盘的可见分区里面,才可实现从U盘安装系统,要不然就算做好启动盘,也只能做为维护工具,不能实现系统安装。
刚才我仔细看了一下你对其他人的追问,应该是想知道这U盘启动制作工具里面的隐蔽分区,都有什么工具,是不是?好,我就告诉你,U盘启动制作工具,不管它是哪一个地方出的,大白菜也好,电脑店也罢,因为都是同类产品,所以,Ghost备份还原、DOS工具箱、Windows PE、DiskGen磁盘分区软件、PQ分区魔术师、硬盘坏道检测、数据恢复工具,这些工具是必备无疑。一般我们都是用U盘装机维护的,所以,高频使用的工具基本上是PQ分区魔术师、Ghost-11.0.5,所以就不要纠结选哪个工具了,按我说,如果现在急着装系统,就从我之前说的那几个U盘启动工具里随便选一个,通过搜索引擎找到软件的官方网站,然后通过教程把启动盘做好,再把安装文件复制到启动盘就行了,装好再说。有时间再慢慢体验其他工具的使用效果。
好了,今天关于“绿叶u盘启动盘制作工具是干什么的软件”的探讨就到这里了。希望大家能够对“绿叶u盘启动盘制作工具是干什么的软件”有更深入的认识,并且从我的回答中得到一些帮助。