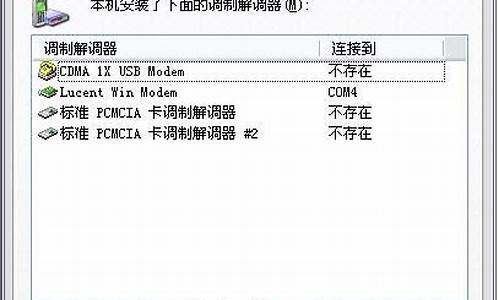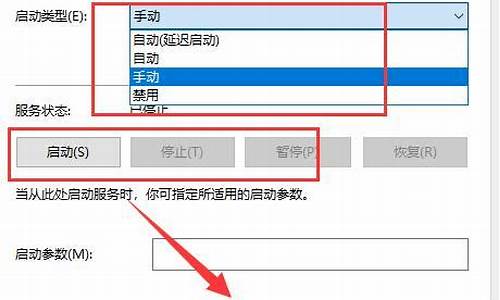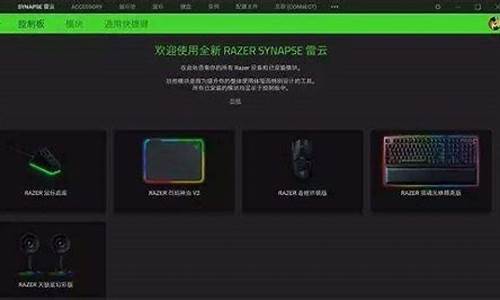您现在的位置是: 首页 > IT百科 IT百科
u启动u盘装系统v3_u启动u盘装系统教程win7_1
ysladmin 2024-06-15 人已围观
简介u启动u盘装系统v3_u启动u盘装系统教程win7 大家好,今天我想和大家探讨一下“u启动u盘装系统v3”的应用场景。为了让大家更好地理解这个问题,我将相关资料进行了分类,现在就让我们一起来探讨吧。1.u启动u盘启动盘制
大家好,今天我想和大家探讨一下“u启动u盘装系统v3”的应用场景。为了让大家更好地理解这个问题,我将相关资料进行了分类,现在就让我们一起来探讨吧。
1.u启动u盘启动盘制作好后怎么装系统?
2.怎样用U启动u盘启动盘安装系统?
3.U盘重装系统教程
4.如何用U盘为电脑重装系统?简单五步,轻松搞定!

u启动u盘启动盘制作好后怎么装系统?
U盘启动盘制作好后,要将所要安装的系统安装程序包文件夹复制到U盘根目录(当然,如果电脑硬盘上C分区以外的分区已经性备好此文件夹,就不做此步骤)。
然后将U盘插电脑上,开机进BIOS,在Boot项下选择启动设备为USB盘,保存退出BIOS,再重新启动,就能进入PE或MaxDos界面,进行硬盘检查和系统安装了。
怎样用U启动u盘启动盘安装系统?
以下是本人装系统详细操作教程的方法,仅供参考!认为适合请采用并作为采纳答案吧!
准备:1、闪迪U盘4G~32G,
2、一台可以上网的电脑。
3、U盘启动盘UD压缩文件,本人采用金狐六周年纪念版。
4、系统镜像GHO文件:
WIN7_64系统,本人采用金狐六周年纪念版纯净版。
操作方法:
1、开机可以上网的电脑,
2、下载U盘启动盘软件(压缩文件)、系统镜像文件。
3、插入U盘,
4、找到下载成功的U盘启动盘,
5、点击鼠标右键,
6、光标移动到解压当前文件夹,
7、点击鼠标左键确认开始解压,
8、打开解压文件夹,
9、找到U盘启动盘exe文件,
10、按鼠标左键确认打开,
11、点击鼠标选择安装到U盘,
12、点击鼠标左键执行,
13、安装成功后关闭窗口。
U盘安装成功后隐藏在U盘内。找到镜像文件移动到U盘。
装系统:
1、清理灰尘及擦内存条开机,
2、连续按DEL键
3、按箭头右键
4、光标移动最后选项
5、按箭头下键
6、光标移动到最优化设置
7、按Y或回车
8、按F10
9、按Y或回车。
11、插入U盘,
12、根据主板类型不同,操作也不同。设置U盘为第一启动,连接按DEL或Esc或F2或F8
13、进入2003PE系统
14、进入磁盘分区
15、根据硬盘容量进行适当分区。
16、点击打开一键装系统。
17、点击选择系统镜像文件GHO(XP或WIN7)
18、点击执行。
电脑可以进入桌面或可以上网,说明装系统成功!
还有哪些不明白再问我吧!我在线慢慢地教你!
U盘重装系统教程
U盘装系统步骤:1.制作U盘启动盘。这里推荐U启动U盘启动盘制作工具,在网上一搜便是。
2.U盘启动盘做好了,我们还需要一个GHOST文件,可以从网上下载一个ghost版的XP/WIN7/WIN8系统,或你自己用GHOST备份的系统盘gho文件,复制到已经做好的U盘启动盘内即可。
3.设置电脑启动顺序为U盘,根据主板不同,进BIOS的按键也各不相同,常见的有Delete,F12,F2,Esc等进入 BIOS,找到“Boot”,把启动项改成“USB-HDD”,然后按“F10”—“Yes”退出并保存,再重启电脑既从U盘启动。
有的电脑插上U盘,启动时,会有启动菜单提示,如按F11(或其他的功能键)从U盘启动电脑,这样的电脑就可以不用进BIOS设置启动顺序。
4.用U盘启动电脑后,运行U启动WinPE,接下来的操作和一般电脑上的操作一样,你可以备份重要文件、格式化C盘、对磁盘进行分区、用Ghost还原系统备份来安装操作系统
如何用U盘为电脑重装系统?简单五步,轻松搞定!
可以用U盘重装系统,以下是具体步骤。 制作U盘启动盘用u启动U盘启动盘制作工具制作好一个u启动u盘启动盘。然后把u盘启动盘插进电脑usb接口,按开机启动快捷键进入u启动主菜单界面,选择运行win8pe菜单按回车键进入。
安装系统镜像win8pe系统会自动打开u启动pe装机工具,将准备好的系统镜像安装在c盘中,点击确定。
执行还原操作接着提醒程序将执行还原操作,勾选“完成后重启”选项,点击确定。
等待安装过程还原成功后会重启计算机,然后程序进行安装过程,静静等待。
设置系统安装成功后就可以设置windows了,直至系统设置完成就能使用了。
你是否还在为手机无法给电脑装系统而烦恼?别担心,我们有一个更简单、更实用的解决方案——用U盘来安装系统!只需一台正常开机的电脑和一个U盘,就能轻松搞定 下载并安装U启动工具打开百度,搜索U启动工具,下载并安装在电脑上。这个工具将帮助我们制作启动U盘。
制作U盘启动盘插上U盘,选择一键制作U盘启动。注意,制作前请将U盘内的资料全部移走,因为U盘会被格式化。等待制作完成,你的U盘就变成了一个启动盘啦!
下载Win7系统到U盘在网上下载一个Win7系统到U盘,一般为ISO格式文件,大小为4G左右。这样,我们的U盘就装载了全新的系统。
设置电脑启动顺序将U盘插入要装系统的电脑,开机后一直按Delete(或F12、F2、F9,根据电脑型号不同略有不同)进入BIOS设置。在Boot项(或Startup项)里,将First Boot Device设置为USB(或带有USB字样的选项),然后按F10保存设置。
一键安装系统进入PE系统后,选择桌面上的“一键装系统”选项。接下来,只需耐心等待系统安装完成即可。
好了,今天关于“u启动u盘装系统v3”的话题就讲到这里了。希望大家能够通过我的介绍对“u启动u盘装系统v3”有更全面的认识,并且能够在今后的实践中更好地运用所学知识。如果您有任何问题或需要进一步的信息,请随时告诉我。