您现在的位置是: 首页 > IT百科 IT百科
通用u盘pe工具箱
ysladmin 2024-06-17 人已围观
简介通用u盘pe工具箱 感谢大家参与这个关于通用u盘pe工具箱的问题集合。作为一个对此领域有一定了解的人,我将以客观和全面的方式回答每个问题,并分享一些
感谢大家参与这个关于通用u盘pe工具箱的问题集合。作为一个对此领域有一定了解的人,我将以客观和全面的方式回答每个问题,并分享一些相关的研究成果和学术观点。
1.通用PE工具箱U盘启动盘怎么制作
2.怎样用U盘装系统之通用PE工具箱装Ghost版XP系统
3.通用pe工具箱装系统该怎么装win8.1

通用PE工具箱U盘启动盘怎么制作
您好?供您参考:通用PE工具箱是非常好的工具,它具有体积小、功能强大、启动速度快等优点。
以下是我在安装时做的笔录,希望对您有所帮助,早年我安装的版本在这里略过。
通用PE3.3安装
通用PE3.3的安装,首先下载通用PE3.3,有时间您可以将括号里的内容复制粘贴到网页( 通用PE3.3下载 )。
文件大小93.6MB,下载文件存放在c盘以外的盘符。
u盘容量可选用4G以上比较适宜或根据使用要求选择容量。
打开电脑插入u盘,将u盘所有文件、照片转移到电脑硬盘储存。
双击TOnPE-V3.3.exe,出现安装界面,点击下一步、出现(如何安装本工具箱)点击知道了,出现亲,把“通用PE工具箱”安装到哪里呢?点击制作可启动U盘。
点击下一步、出现亲,制作“通用PE工具箱”的U盘启动么?请选择要写入U盘:
(U盘已在那里显示)
格式化U盘,文件系统:FAT32 原生格式:USB-HDD
点击制作提示亲,即将开始制作可启动U盘咯。............
点击确定、亲,通用PE工具箱完成安装啦.........
点击完成。(返回我的电脑或计算机,双击U盘查看为空,系统已被隐藏。)
祝您顺利。
通用PE工具箱Win8内核菊花预览版,体积小,超漂亮,绝佳的Win8pe体验
安装方法
通用PE工具箱Win8内核菊花预览版安装,有时间您可以将括号里的内容复制粘贴到网页。
( 通用PE工具箱Win8内核菊花预览版,体积小,超漂亮,绝佳的Win8pe体验 )文件大小121MB下载文件存放在c盘以外的盘符。
u盘容量可选用4G以上比较适宜,或根据使用要求选择U盘容量。
打开电脑插入u盘,将u盘所有文件、照片转移到电脑硬盘储存。
找到文件,双击TOnPE-V0.1.exe,出现安装界面,点击下一步、出现(如何安装本工具箱)点击知道了,出现亲,把“通用PE工具箱”安装到哪里呢?点击制作可启动U盘。
点击选好了、出现亲,制作“通用PE工具箱”的U盘启动么?请选择要写入U盘:
(U盘已在那里显示)
格式化U盘,文件系统:FAT32 原生格式:USB-HDD
点击制作,提示亲,即将开始制作可启动U盘咯。............
点击确定、亲,通用PE工具箱完成安装啦.........
点击完成。(返回我的电脑或计算机,双击U盘查看为空,系统已被隐藏。)
通用PE版本已更新,建议您随时关注通用PE官网最新动态。通用PE工具箱1.95制作,可点击我上传到优酷的视频链接,视频出处:飞絮电脑空间、zyg1000
/playlist_show/id_19068497.html
谢谢您的提问。
怎样用U盘装系统之通用PE工具箱装Ghost版XP系统
通用PE工具箱安装方法(V6.0) 打开工具,插入U盘,选择需要制作启动盘的U盘盘符。2、制作U盘启动盘将会格式化U盘里面的数据,所以请提前做好备份工作。
3、在制作U盘启动盘的过程中切勿做其他操作或者拔出U盘,避免制作失败。
4、制作完成之后会弹出一个提示框。
5、制作完成的U盘启动盘内有以下几个文件。
通用pe工具箱装系统该怎么装win8.1
怎样用U盘装系统之通用PE工具箱装Ghost版XP系统
1、首先将u盘制作成快启动u盘启动盘,重启电脑等待出现开机画面按下启动快捷键,选择u盘启动进入到快启动主菜单,选取“02运行快启动Win8PE防蓝屏版(新机器)”选项,按下回车键确认。
2、进入win8PE系统,会自行弹出安装工具,点击“浏览”进行选择存到u盘中的XP系统镜像文件。
3、等待快启动pe装机工具自动加载系统镜像包安装文件,只需选择安装磁盘位置,然后点击“确定”按钮即可。
4、此时在弹出的提示窗口直接点击“确定”按钮。
5、随后安装工具开始工作,请耐心等待几分钟。
6、完成后会弹出重启电脑提示,点击“是”按钮即可。
7 、此时就可以拔除u盘了,重启系统开始进行安装,我们无需进行操作,等待安装完成即可,最终进入系统桌面前还会重启一次。
老毛桃u盘装系统 怎样用u盘安装xp系统先在U盘写入老毛桃,在U盘放XP GHOTS文件,重启电脑,启动项选择U盘启动!
怎样用u盘装系统xp第一:你要下载个ISO镜像文件
例如“ YLMF_GHOSTXP_SP3_V2014.iso”这是雨林木风的镜像文件,或者“LUOBO_GHOSTXP_SP3_V2013.iso”,这是萝卜家园的镜像文件,等等随便一个,只要你喜欢就OK了。
第二:再下载个U盘启动盘制作软件
例如:“电脑店U盘启动制作工具V6.0”或“大白菜”或“老毛桃”,也是随便,基本都是傻瓜式操作,一看就懂。
用第二里的工具制作U盘启动盘,几分钟就可以做好了(很简单的,跟着提示做就可以了),把第一里下载下来的*.ISO解压,提取里面的一个GHO文件,(如果是xp系统大约在8百兆到1个G左右,如果是win7系统大约2G左右)提取到U盘根目录就可以了。
第三:设置电脑启动顺序为U盘
根据主板不同,进BIOS的按键也各不相同,常见的有Delete、F12、Esc等等,进入 BIOS,找到“Boot”,把启动项改成“USB-HDD”,然后按“F10”—“Yes”退出并保存,插入U盘,再重启电脑这样就从U盘启动进入PE系统了,用pe系统自带的GHOST工具进行恢复或安装就行了。
1,下载XP ISO文件;
2,使用软件把ISO写入到U盘里;
3,重启进入U盘;
4,开始安装。
怎样用PE通用工具箱装WIN 7系统PE内核必须是XP SP3以上版本的才可以用来安装WIN7,你可以去找找用WIN2003内核的PE。
大白菜u盘装系统怎样用u盘安装xp系统u盘安装xp系统步骤:
1.将已经下载好的原版xp系统镜像文件存放在u盘启动盘的目录中
2.先将u深度u盘启动盘连接到电脑,重启电脑等待出现开机画面时按下启动快捷键,使用u盘启动盘进入u深度主菜单,选择02u深度Win8PE标准版(新机器),按下回车键进入
3.进入pe后会自启u深度pe装机工具,首先点击"浏览"将保存在u盘的系统镜像添加进来,接着选择c盘作系统盘存放镜像,点击“确定”即可
4.此时会要求输入产品密钥,我们将准备好的产品密钥输入后点击确定
5.工具开始工作,首先会进行格式化,随后就会进行原版xp系统安装
6.完成后系统会提示重启,点击"是(Y)"
7.重启后安装程序就会开始复制文件,等待完成即可
8.原版xp系统安装过程都会由电脑自动为我们完成,届时在安装过程若弹出新的提示窗口,我们可安装相应提示进行填写即可
怎样通用pe工具箱安装原版xp系统安装原版xp系统步骤:
1.将已经下载好的原版xp系统镜像文件存放在u盘启动盘的目录中
2.先将u深度u盘启动盘连接到电脑,重启电脑等待出现开机画面时按下启动快捷键,使用u盘启动盘进入u深度主菜单,选择02u深度Win8PE标准版(新机器),按下回车键进入
3.进入pe后会自启u深度pe装机工具,首先点击"浏览"将保存在u盘的系统镜像添加进来,接着选择c盘作系统盘存放镜像,点击“确定”即可
4.此时会要求输入产品密钥,我们将准备好的产品密钥输入后点击确定
5.工具开始工作,首先会进行格式化,随后就会进行原版xp系统安装
6.完成后系统会提示重启,点击"是(Y)"
7.重启后安装程序就会开始复制文件,等待完成即可
8.原版xp系统安装过程都会由电脑自动为我们完成,届时在安装过程若弹出新的提示窗口,我们可安装相应提示进行填写即可
通用PE工具箱装系统问题可以把其它的映像文件放在U盘中,但文件名会不一样。 启动盘系统只认映像文件名,你可以通过改文件名来运行不同的映像文件。
windows xp系统怎样u盘装系统可以用软碟通把xp光盘镜像写到U盘,和用光盘是一样的安装;还可以制作U盘启动盘进行安装,可以安装ghost版,也可以安装原版。制作U盘启动盘建议使用“u大师”,好用,不会出问题。
一、准备
1.U盘一个
2.通用PE工具箱
3.WIN8系统
二、操作步骤
1.使用通用PE工具箱将U盘制作成启动U盘,将WIN8系统拷贝进U盘;
2.使用U盘启动电脑,进入WINPE界面,然后找到WIN8系统,右键单击它,选择“利用ImDisk加载成虚拟磁盘“;
3.双击运行桌面上的“Windows安装器大全”,选择“WinNTSetup(可装XP)”,如图:
2
4.在弹出的窗口,切换到红框所标注的标签,然后单击“选择”按钮,如图:
3
5.通过浏览找到虚拟磁盘目录下sources文件夹下的install.wim文件,然后选择系统安装分区,也可以采用默认,最后单击“开始安装”即可,如图:
4
6.在弹出的确认框中,直接单击“确定”按钮即可,如图:
5
7.等待系统初步安装的完成,如图:
6
8.直接单击“确定”按钮,然后启动电脑,如图:
7
到这个界面的时候可以忽略,直接点击“下一步”。
8
点击“现在安装”!!!
9
到这里显示几秒钟左右,便开始安装WIN8。
10
选择“我接受许可条款”,然后点击“下一步”。
11
选择C盘的分区(一般是分区1,类型为系统分区),然后点击“驱动器选项(高级)(A)”
12
选择“格式化”。
13
选择格式化之后将会清除掉C盘所有的数据,所以请先确定是否已经将重要数据备份。
14
WIN8正式开始安装,等待时间大约是5-15分钟。
15
安装期间就请耐心的等待吧。
16
安装完成之后系统会自动重启,也可以手动选择“立即重启”。重启前可以将U盘拔掉,避免在启动的过程中再次进入U盘安装阶段。
17
重启电脑后看到的第一个界面依旧是WIN8的LOGO。
18
等待WIN8自动安装,时间大约为3-10分钟。
19
准备就绪之后系统再次重启,此时WIN8系统已经彻底安装完成。
20
使用WIN8前需要先完成一些简单的设置,这就跟其他系统一样的设置就成。
21
这里可以自己任意选择,如果对WIN8不了解,推荐选择“使用快捷设置”。小编这里选择了“自定义”设置。
22
第一个看到的设置选项就是问你是否启用共享功能。
23
关于Windows 更新这里推荐大家使用微软自家的Windows更新功能。
24
所有的选项默认都是“关”。
直接点击“下一步”。
登陆账户,若没有微软帐号的朋友可以先选择“不使用Microsoft帐号登录”。
注意:不使用Microsoft帐号登录并不会影响到WIN8系统的操作,唯一的问题就是无法直接在Windows应用商店下载应用。
选择“本地账户”。
输入用户和密码后就可以开始玩转WIN8系统了。
WIN8的一些简单使用教程可以认真的看一下。
等待WIN8自动完成相关配置的时间大约是1分钟左右。
当电脑准备就绪之后。
鼠标移动到左下角或者右上角,就能看到WIN8的超级按钮。
WIN8系统彻底安装完成了,开始畅游WIN8吧。
/article/6fb756ecdb7b48241858fba6.html
好了,今天关于“通用u盘pe工具箱”的话题就讲到这里了。希望大家能够对“通用u盘pe工具箱”有更深入的认识,并且从我的回答中得到一些帮助。
点击排行
随机内容
-

电脑店u盘启动盘制作工具哪个最好_电脑店u盘启动盘制作工具怎么样
-
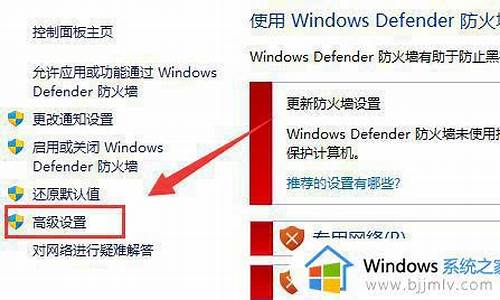
防火墙打不开高级设置_防火墙打不开高级设置怎么办
-

笔记本电脑黑屏却开着机_笔记本电脑黑屏却开着机怎么办
-

电脑上多了一个DVD驱动器_电脑上多了一个dvd驱动器怎么办
-

磁盘未被格式化是什么意思 无法格式化_磁盘未被格式化怎么解决
-

电脑黑屏的原因及解决_电脑黑屏的原因及解决方法
-

windows xp32位 安装密钥_windows xp sp3安装密钥
-

hp笔记本进入bios,不保存怎么退出来_hp笔记本进入bios,不保存怎么退出来了
-

windows7产品密钥在哪_Windows7产品密钥在哪里能找到
-

惠普怎么进入bios设置界面怎么启动鼠标键盘了_惠普按什么键进入bios设置