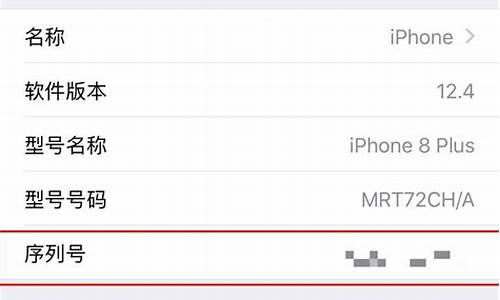您现在的位置是: 首页 > IT百科 IT百科
给电脑用u盘安装系统步骤_给电脑用u盘安装系统步骤
ysladmin 2024-06-17 人已围观
简介给电脑用u盘安装系统步骤_给电脑用u盘安装系统步骤 现在,我将着重为大家解答有关给电脑用u盘安装系统步骤的问题,希望我的回答能够给大家带来一些启发。关于给电脑用u盘安装系统步骤的话
给电脑用u盘安装系统步骤_给电脑用u盘安装系统步骤
现在,我将着重为大家解答有关给电脑用u盘安装系统步骤的问题,希望我的回答能够给大家带来一些启发。关于给电脑用u盘安装系统步骤的话题,我们开始讨论吧。
1.U盘启动教程:轻松重装系统

U盘启动教程:轻松重装系统
如果你的电脑遇到了问题,不要担心,我们为你提供了一个简单易懂的U盘启动教程,帮助你轻松重装系统。让我们一起动手解决这个问题吧! 插入U盘,重启电脑首先,插入U盘,重启电脑。在重启过程中,狂按DEL键或F2键进入CMOS设置。
设置USB启动在CMOS设置中,选择Advanced BIOS,将First Boot Device设置为USB启动。这样,你就可以成功进入PE系统盘了。
进入PE系统盘成功进入PE系统盘后,你可以进行系统重装等操作。如果你想节约空间,可以右击C盘,选择属性,去掉压缩驱动器以节约空间的选项。
注意事项需要注意的是,不当操作可能导致电脑卡顿、蓝屏或突然断电关机等问题。为了预防这些问题,我们建议在日常使用中保持电脑的稳定运行,避免不当操作,以延长电脑的使用寿命。
今天关于“给电脑用u盘安装系统步骤”的讲解就到这里了。希望大家能够更深入地了解这个主题,并从我的回答中找到需要的信息。如果您有任何问题或需要进一步的信息,请随时告诉我。