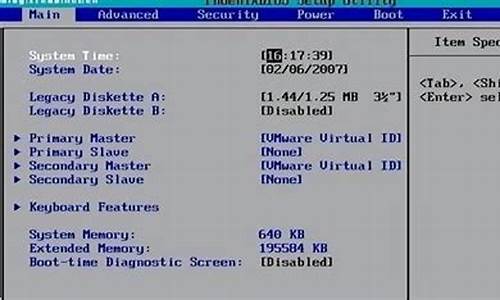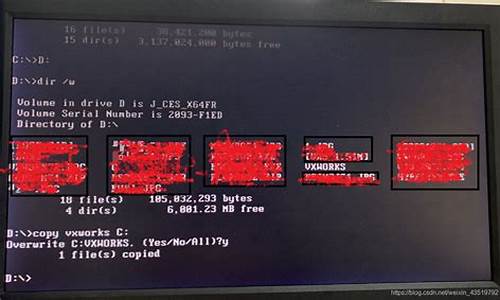您现在的位置是: 首页 > IT百科 IT百科
电脑无法识别u盘怎么办-_电脑无法识别u盘怎么办win10_1
ysladmin 2024-06-20 人已围观
简介电脑无法识别u盘怎么办?_电脑无法识别u盘怎么办win10 大家好,我很乐意和大家探讨电脑无法识别u盘怎么办?的相关问题。这个问题集合涵盖了电脑无法识别u盘怎
大家好,我很乐意和大家探讨电脑无法识别u盘怎么办?的相关问题。这个问题集合涵盖了电脑无法识别u盘怎么办?的各个方面,我会尽力回答您的疑问,并为您带来一些有价值的信息。
1.u盘读不出来了怎么修复
2.电脑检测不出u盘怎么办
3.电脑打不开u盘怎么办
4.电脑u盘显示不可用怎么办?

u盘读不出来了怎么修复
将U盘插入电脑,然后打开此电脑。打开“设备管理器”。
展开“通用串行总控制器”。
选择“USB大容量存储设备”。
图标并点击“卸载”,弹出确认窗口点击“确定”即可。
插入U盘,等待扫描完成,通用串行总控制器显示“USB大容量存储设备”,就是成功显示U盘。
电脑检测不出u盘怎么办
电脑无法读取u盘该怎么处理?可以尝试使用Windows自带的磁盘检查工具:在Windows操作系统中,您可以使用磁盘检查工具来扫描和恢复u盘中的错误。打开“我的计算机”或“计算机”窗口,右键单击u盘,选择“特性”,然后选择“工具”选项卡,点击“检查”按钮,然后按照提示操作。
如果数据不慎丢失,建议第一时间不要向里面读取和输入新的数据,您可以尝试使用一些数据恢复软件来恢复丢失的文件。以下是一些可能有用的数据恢复工具:
电脑端点击这里免费下载:嗨格式数据恢复大师
具体操作演示流程如下:
1、打开软件界面,点击需要恢复的功能设置选项
2、找到丢失文件的原存储位置,确认无误后,点击开始扫描功能按钮。
3、选择相应的文件类型、、视频等,预览并勾选此文件,最后点击“恢复”功能按钮。
4、等文件进度条恢复成功后,点击“打开”按钮,即可查看恢复成功的文件。
请注意,恢复文件的成功率取决于多种因素,如文件大小、存储设备类型和文件被覆盖的时间等。因此,如果您想要最大限度地提高恢复成功的机会,建议您尽快停止使用该设备,并在尝试恢复文件之前仔细阅读恢复软件的使用说明。
电脑打不开u盘怎么办
先确认插入U盘时是否有提示音,若无任何反应也无提示音,建议放到其它电脑上测试,以排除U盘本身的故障。如果插入U盘时有提示音,而且U盘在别的机器上也能使用。请尝试以下操作:
1.?右击开始菜单选择设备管理器,找到通用串行总线控制器下的USB大容量存储设备,右击选择启用设备。
2.?右击开始菜单选择磁盘管理,逐一选中各个磁盘,点击操作,选择重新扫描磁盘。
电脑u盘显示不可用怎么办?
如果U盘里面没有重要数据资料,可以尝试格式化。如U盘有数据资料需求保留,可以尝试以下方法。一、win10 磁盘扫描并修复
1、由 [此电脑]—“U盘”盘符—右键点击—属性,
2、点选工具—检查,系统将开始扫描检查磁盘
3、待系统检查完毕,弹出“错误检查”对话框,这时可点击“扫描并修复驱动器”
4、磁盘扫描修复完成后,确认磁盘扫描修复结果。
二、CHKDSK检查U盘驱动器的问题
为判断U盘是否为逻辑错误问题,可用windows自带的CHKDSK工具扫描并修复 。
Win+R运行,输入并运行“CMD”;
2、在弹出命令提示窗口中,键入“chkdsk?驱动器字母:/f”;
例如U盘在电脑上盘符为E,则键入“chkdsk e:/f”,然后按“Enter”键按钮,进入磁盘自检和修复。
磁盘自检修复完成,查看检测结果是否有发现错误,并按照提示进一步操作修复。
三、使用第三方工具软件修复
如果电脑插上U盘,提示U盘需要格式化,点格式化后又提示“windows无法完成格式化”,这时你可以下载一个磁盘管理软件,以“diskgenius”软件举例,这个工具软件集数据恢复、格式化、硬盘分区、系统备份还原等多种功能。1、下载diskgenius软件后打开,可以看到你无法格式化/无法正常使用的U盘,点击U盘选中它,然后在上面状态栏“磁盘1”处点鼠标右键选择“建立新分区”。
2、这时会弹出提示“建立新分区”窗口,选择U盘分区后直接点击“确定”
3、这时会弹出提示“建立新分区”窗口,选择U盘分区后直接点击“确定”
如果U盘里面没有重要数据资料,可以尝试格式化。如U盘有数据资料需求保留,可以尝试以下方法。一、win10 磁盘扫描并修复
1、由 [此电脑]—“U盘”盘符—右键点击—属性,
2、点选工具—检查,系统将开始扫描检查磁盘
3、待系统检查完毕,弹出“错误检查”对话框,这时可点击“扫描并修复驱动器”
4、磁盘扫描修复完成后,确认磁盘扫描修复结果。
二、CHKDSK检查U盘驱动器的问题
为判断U盘是否为逻辑错误问题,可用windows自带的CHKDSK工具扫描并修复 。
Win+R运行,输入并运行“CMD”;
2、在弹出命令提示窗口中,键入“chkdsk?驱动器字母:/f”;
例如U盘在电脑上盘符为E,则键入“chkdsk e:/f”,然后按“Enter”键按钮,进入磁盘自检和修复。
磁盘自检修复完成,查看检测结果是否有发现错误,并按照提示进一步操作修复。
三、使用第三方工具软件修复
如果电脑插上U盘,提示U盘需要格式化,点格式化后又提示“windows无法完成格式化”,这时你可以下载一个磁盘管理软件,以“diskgenius”软件举例,这个工具软件集数据恢复、格式化、硬盘分区、系统备份还原等多种功能。
1、下载diskgenius软件后打开,可以看到你无法格式化/无法正常使用的U盘,点击U盘选中它,然后在上面状态栏“磁盘1”处点鼠标右键选择“建立新分区”。
2、这时会弹出提示“建立新分区”窗口,选择U盘分区后直接点击“确定”
3、这时会弹出提示“建立新分区”窗口,选择U盘分区后直接点击“确定”
好了,今天我们就此结束对“电脑无法识别u盘怎么办?”的讲解。希望您已经对这个主题有了更深入的认识和理解。如果您有任何问题或需要进一步的信息,请随时告诉我,我将竭诚为您服务。