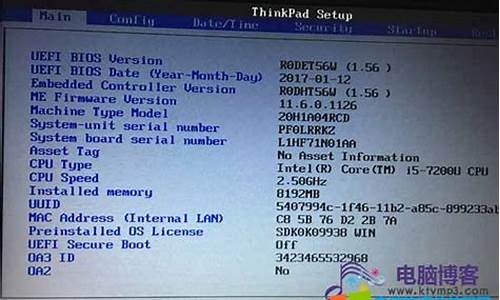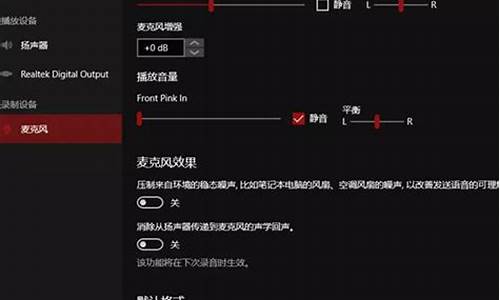您现在的位置是: 首页 > IT百科 IT百科
电脑如何u盘启动系统后续操作_电脑如何u盘启动系统后续操作_2
ysladmin 2024-06-21 人已围观
简介电脑如何u盘启动系统后续操作_电脑如何u盘启动系统后续操作 非常欢迎大家参与这个电脑如何u盘启动系统后续操作问题集合的探讨。我将以开放的心态回答每个问题,并尽量给出多样化的观点和角度,以期能够启发大家的思考。1
非常欢迎大家参与这个电脑如何u盘启动系统后续操作问题集合的探讨。我将以开放的心态回答每个问题,并尽量给出多样化的观点和角度,以期能够启发大家的思考。
1.联想怎么在bios里设置u盘启动
2.老电脑如何设置U盘启动
3.u盘如何启动电脑系统
4.联想笔记本电脑设置从U盘启动方法教程
5.如何用U盘启动电脑进行安装系统?
6.电脑怎么用usb重装系统|电脑usb重装系统教程

联想怎么在bios里设置u盘启动
联想在bios里设置u盘启动的具体操作方法如下:1.大多数电脑是在开机时按F2,进入bios,因电脑型号原因,也存在其他快捷键,进入bios主界面如图。
2.切换到boot,此时电脑的有限启动方式是通过硬盘启动
3.通过上下键,选择option #1,按enter,切换到UEFI
4.按下enter后,优先启动项就变成了从U盘启动
5.完成以上操作后,按F10,保存退出,随后电脑将自动重启,并从U盘启动
:BIOS:是英文"Basic Input Output System"的缩略词,直译过来后中文名称就是"基本输入输出系统"。在IBM?PC兼容系统上,是一种业界标准的固件接口。BIOS这个字眼是在1975年第一次由CP/M操作系统中出现。BIOS是个人电脑启动时加载的第一个软件。
此外,BIOS还向作业系统提供一些系统参数。系统硬件的变化是由BIOS隐藏,程序使用BIOS功能而不是直接控制硬件。现代作业系统会忽略BIOS提供的抽象层并直接控制硬件组件。
联想集团:是1984年中国科学院计算技术研究所投资20万元人民币,由11名科技人员创办,是中国的一家在信息产业内多元化发展的大型企业集团,和富有创新性的国际化的科技公司。
从1996年开始,联想电脑销量一直位居中国国内市场首位;2005年,联想集团收购IBM?PC(Personal computer,个人电脑)事业部;2013年,联想电脑销售量升居世界第一,成为全球最大的PC生产厂商。2014年10月,联想集团宣布了该公司已经完成对摩托罗拉移动的收购。
作为全球电脑市场的领导企业,联想从事开发、制造并销售可靠的、安全易用的技术产品及优质专业的服务,帮助全球客户和合作伙伴取得成功。联想公司主要生产台式电脑、服务器、笔记本电脑、智能电视、打印机、掌上电脑、主板、手机、一体机电脑等商品。
自2014年4月1日起, 联想集团成立了四个新的、相对独立的业务集团,分别是PC业务集团、移动业务集团、企业级业务集团、云服务业务集团。2016年8月,全国工商联发布“2016中国民营企业500强”榜单,联想名列第四。
老电脑如何设置U盘启动
1、首先,开启笔记本电脑,屏幕中出现联想logo时迅速按下F1键进入到bios设置主菜单:2、通过键盘方向键的操作,选择至“Security”栏目,寻找到栏目下“Secure Boot”并按下回车键确认进入:
3、接着,再次按下回车键将对应的参数值设定为“Disabled”,完成后按下esc键返回上级菜单:
4、选择至“Startup”栏目,找到并移动至栏目中UEFI/Legacy Boot选项,按下回车键将对应参数设置为Both选项:
5、这时,下方会出现新的选项“UEFI/Legacy Boot Priority”,接下来,将里面的设置参数改成“Legacy First“,将下方CSM support更改为“yes”。
6、完成设置后按下F10键保存即可:
u盘如何启动电脑系统
老电脑设置u盘启动安装系统方法如下:1、制作好启动U盘,首先还是需要下载一个系统到U盘内的。系统的安装文件通常为ISO或者GHO后缀文件,对应复制到启动U盘中。
2、重启电脑按F11或者F12进入BIOS设置界面,在“bootoptionmenu”选项下选择“USBHDD”这一项作为首选启动方式。
3、电脑自动重启,进入U盘启动程序界面,选择“允许WINXPE系统”启动电脑。
4、进入PE系统后,直接点击桌面“一键装机”。此时会自动提取gho文件,点击下拉框,选择对应的镜像文件。
5、点击“还原分区”,选择系统安装版位置,一般是C盘,顺着流程点击确定即可。
6、弹出窗口权勾选重启电脑,记得点击勾选修复引导。之后就是等待系统安装过程。安装完后会自动重启电脑。
扩展资料:
U盘启动的特点
1、真正的快速一键制作万能启动U盘,所有操作只需要点一下鼠标,傻瓜化操作简单方便。
2、u盘启动盘制作工具和改良的PE系统,真正可以识别众多不同硬盘驱动的PE系统,集成一键装机工具,硬盘数据恢复,密码破解,等实用的程序。
3、自定义启动系统加载,用户只需要在网上找到的各种功能的PE或者其他启动系统,只需要制作时添加一下,自动集成到启动系统中,真正做到人性化功能。
联想笔记本电脑设置从U盘启动方法教程
方法1、当电脑显示开机页面,按F8进入BIOS,如下图所示:
2、在BIOS页面中,找到Boot,点击并选择Boot,如下图所示:
3、然后选择HardDiskDrivers,按回车,如下图所示。
4、选择u盘并按回车,如下图所示:
5、按F10保存特殊设置,即可设置u盘启动,如下图所示:
U盘是USB(universal serial bus)盘的简称,据谐音也称“优盘”。U盘是闪存的一种,故有时也称作闪盘。U盘与硬盘的最大不同是,它不需物理驱动器,即插即用,且其存储容量远超过软盘,极便于携带。
U盘集磁盘存储技术、闪存技术及通用串行总线技术于一体。USB的端口连接电脑,是数据输入/输出的通道;主控芯片使计算机将U盘识别为可移动磁盘,是U盘的“大脑”;U盘Flash(闪存)芯片保存数据,与计算机的内存不同,即使在断电后数据也不会丢失;PCB底板将各部件连接在一起,并提供数据处理的平台。
如何用U盘启动电脑进行安装系统?
说的重装系统以及启动,比较常用的方法之一就是利用U盘了,可能不同品牌电脑在设置方面有所不同,下面我主要介绍的是联想笔记本电脑设置从U盘启动的方法。方法一:
1、此方法最为简便的,我推荐用此方法。
开机时,当出现联想画面,立刻同时按下 F12 键,最保险的就是不停的按该键。
2、接上一步后,就会出现如下所示的界面。若没有出现该界面,则需要重新启动计算机,继续按第一步进行。
F12是快捷进入启动项设置,我插入了U盘,因此,下图先后显示了从硬盘、光驱、U盘启动,按上下键进行选择,然后再按回车键,即可进入。
方法二:
1、此方法是进入BIOS中进行设置。
开机时,当出现联想画面,同时按下 F2 键,最保险的就是不停的按该键。
2、接上一步后,就会出现如下所示的BIOS界面。若没有出现该界面,则需要重新启动计算机,继续按第一步进行。然后按左右键选择?Boot?项。
3、在?Boot?项中,有三个启动项,这是电脑先后启动顺序,只要将需要启动的启动项放在第一项,保存后,即可在下次启动计算机时,启动该项。具体操作右侧有提示:按上下键选择启动项,按f5或f6上下移动启动项。
4、按F10进行保存设置,电脑将重新启动,进入u盘启动界面。
补充:系统常用维护技巧
1,在 ?开始? 菜单中选择 ?控制面板? 选项,打开 ?控制面板? 窗口,单击 ?管理工具? 链接
2,在打开的 ?管理工具? 窗口中双击 ?事件查看器? 图标
3, 接着会打开 ?事件查看器? 窗口,主界面如图所示。
4,在右侧窗格中的树状目录中选择需要查看的日志类型,如 ?事件查看器本地--Win日志--系统日志,在接着在中间的 ?系统? 列表中即查看到关于系统的事件日志
5,双击日志名称,可以打开 ?事件属性? 对话框,切换到 ?常规? 选项卡,可以查看该日志的常规描述信息
6,切换到 ?详细信息? 选项卡,可以查看该日志的详细信息
7,打开 ?控制面板? 窗口,单击 ?操作中心? 链接,打开 ?操作中心? 窗口,展开 ?维护? 区域
8,单击 ?查看可靠性历史记录? 链接,打开 ?可靠性监视程序? 主界面,如图所示, 用户可以选择按天或者按周为时间单位来查看系统的稳定性曲线表,如果系统近日没出过什么状况, 那么按周来查看会比较合适。观察图中的曲线可以发现,在某段时间内,系统遇到些问题,可靠性指数曲线呈下降的趋势,并且在这段时间系统遇到了三次问题和一次警告,在下方的列表中可以查看详细的问题信息。
相关阅读:系统故障导致死机怎么解决
1、病毒原因造成电脑频繁死机
由于此类原因造成该故障的现象比较常见,当计算机感染病毒后,主要表现在以下几个方面:
①系统启动时间延长;
②系统启动时自动启动一些不必要的程序;
③无故死机
④屏幕上出现一些乱码。
其表现形式层出不穷,由于篇幅原因就介绍到此,在此需要一并提出的是,倘若因为病毒损坏了一些系统文件,导致系统工作不稳定,我们可以在安全模式下用系统文件检查器对系统文件予以修复。
2、由于某些元件热稳定性不良造成此类故障(具体表现在CPU、电源、内存条、主板)
对此,我们可以让电脑运行一段时间,待其死机后,再用手触摸以上各部件,倘若温度太高则说明该部件可能存在问题,我们可用替换法来诊断。值得注意的是在安装CPU风扇时最好能涂一些散热硅脂,但我在某些组装的电脑上却是很难见其踪影,实践证明,硅脂能降低温度5?10度左右,特别是P Ⅲ 的电脑上,倘若不涂散热硅脂,计算机根本就不能正常工作,曾遇到过一次此类现象。该机主要配置如下:磐英815EP主板、PⅢ733CPU、133外频的128M内存条,当该机组装完后,频繁死机,连Windows系统都不能正常安装,但是更换赛扬533的CPU后,故障排除,怀疑主板或CPU有问题,但更换同型号的主板、CPU后该故障也不能解决。后来由于发现其温度太高,在CPU上涂了一些散热硅脂,故障完全解决。实践证明在赛扬533以上的CPU上必须要涂散热硅脂,否则极有可能引起死机故障。
3、由于各部件接触不良导致计算机频繁死机
此类现象比较常见,特别是在购买一段时间的电脑上。由于各部件大多是靠金手指与主板接触,经过一段时间后其金手指部位会出现氧化现象,在拔下各卡后会发现金手指部位已经泛黄,此时,我们可用橡皮擦来回擦拭其泛黄处来予以清洁。
4、由于硬件之间不兼容造成电脑频繁死机
此类现象常见于显卡与其它部件不兼容或内存条与主板不兼容,例如SIS的显卡,当然其它设备也有可能发生不兼容现象,对此可以将其它不必要的设备如Modem、声卡等设备拆下后予以判断。
5、软件冲突或损坏引起死机
此类故障,一般都会发生在同一点,对此可将该软件卸掉来予以解决。
电脑怎么用usb重装系统|电脑usb重装系统教程
1、将准备好的U盘插入电脑的USB口。2、在电脑关机状态下,按电脑上的电源键,然后连续按电脑键盘上的F2键。
3、进入BIOS页面后,使用键盘上的上下左右键将选项移动到引导选项。
4、将光标移动至boot option选项,按下回车按键,进入第一启动项设置页面。
5、在弹出的页面中,将光标移动到对应的硬盘名称,按键盘上的回车键。
6、按键盘上的F10键保存并重启电脑从U盘进入系统。
电脑重装系统无法进入?看这里!
电脑usb重装系统步骤是怎样的?不管什么系统都可能出现问题,如果是系统故障,是需要重装系统的,电脑都有usb接口,在遇到系统崩溃的时候,就可以通过usb启动盘重装系统,下面小编以重装win7破解版为例,跟大家介绍电脑用usb重装系统的方法。
相关教程:
win7旗舰版一键安装步骤图解
如何在线系统重装win7
uefigpt安装win764位系统教程
一、操作准备
1、8G或更大容量U盘
2、制作微pe启动盘:微pe工具箱怎么制作u盘启动盘
3、系统下载:大地系统ghostwin764位旗舰破解版v2019.05
二、U盘启动设置:bios设置u盘启动方法
三、电脑usb重装系统步骤如下
1、首先制作好pe启动盘,然后把下载的win764位系统镜像iso直接复制到U盘pe中;
2、在电脑上插入微pe工具箱,重启过程中不停按F12或F11或Esc等启动快捷键调出启动菜单,选择识别到的U盘选项,一般是带有USB的选项,或者是U盘的品牌名称,比如Toshiba、Sandisk或者GenericFlashDisk。如果同时出现两个U盘项,选择不带uefi的项,表示在legacy模式下安装,选择之后按回车键;
3、进入到pe系统,如果不需要全盘重新分区,直接执行第6步,如果打算重新分盘,双击桌面上的分区工具DiskGenius,右键HD0整个硬盘,选择快速分区;
4、默认是MBR分区表类型,设置分区数目、分区大小,卷标为系统的表示系统盘(C盘),建议60G以上,如果是固态硬盘,勾选对齐分区到此扇区数的整数倍,默认2048即可4k对齐,选择4096也可以,最后点击确定;
5、执行硬盘重新分区过程,等待一会儿即可,分区之后,如图所示,如果盘符错乱,右键选择更改驱动器路径,自行修改;
6、完成分区之后,打开此电脑—微pe工具箱,右键点击win7系统iso镜像,选择装载,如果没有装载选项,则右键—打开方式—资源管理器打开;
7、win10pe支持直接打开iso镜像文件,如图所示,运行绿色图标双击安装系统;
8、选择还原分区,GHOWIMISO映像路径自动提取到gho文件,安装位置是通常是C盘,建议看仔细点,可能不是显示C盘,可以根据卷标或总大小来判断,最后点击确定;
9、弹出提示框,勾选完成后重启和引导修复,点击是;
10、在这个界面中,执行win7系统安装部署到C盘的过程,等待进度条;
11、操作完成后自动重启,重启时拔出U盘,进入这个界面,执行win7系统组件、驱动安装、系统配置和激活过程;
12、之后还会再重启一次,为首次使用计算机做准备,最后重启进入系统桌面,系统重装过程结束。
以上就是电脑用usb重装系统的步骤,如果遇到系统崩溃的情况,就可以通过usb重装系统。
电脑怎么用u盘重装系统
电脑重装系统是一项常见的操作,但有时候会遇到无法进入系统的问题。本文将为大家介绍如何通过制作U盘启动盘,快速重装系统。 制作U盘启动盘首先,需要制作U盘启动盘,并将系统iso镜像文件放进去。这样可以方便地进入pe系统,进行后续操作。
备份数据在重装系统之前,一定要备份好重要的数据。然后打开分区工具,快速分区。C盘建议35G以上,固态盘要4k对齐。
使用装机工具接下来,打开装机工具,选择iso镜像,提取gho文件。然后还原分区,选C盘,勾选重启和引导修复。
等待安装等待5分钟,系统自动安装到C盘。安装完成后,重启电脑,拔出U盘,继续配置系统。
安装完成系统重装需5-10分钟,全新系统桌面出现,大功告成!
一、制作U盘启动盘1、下载u启动U盘装机工具并安装;2、连接空白U盘到usb接口,U盘为8G及以上;3、U盘启动盘制作工具读取U盘后,点击开始制作,然后耐心等待U盘启动盘制作完成即可。U盘启动盘的制作过程中,U盘会被格式化,因此建议使用空白U盘,如果U盘中有重要文件,请提前做好备份。4、自行上网搜索下载想要安装的系统镜像文件到U盘根目录。这样,一个可以安装系统的U盘启动盘就制作完成了。二、设置U盘启动常见的U盘启动设置方式是连接U盘的状态下,开机或重启后按快捷启动键进入快捷启动菜单,然后将U盘设置为第一启动项即可。一键u盘启动的操作很简单,在连接U盘启动盘的状态下,开机或重启后连续按快捷启动键。进入快捷启动菜单后,我们使用上下方向键,选择usb设备,回车确认即可。之后系统会自动重启,然后进入pe系统。我们就可以开始进行系统重装了。三、系统安装1、重启电脑,进入u启动界面,使用方向键,向下选择第二项,按回车进入win8 pe系统。2、pe装机工具会自动启动并读取系统镜像文件,我们无需其他设置,所有的选项点击确定即可。之后系统会自动重启,然后开始进行系统安装,我们无需进行操作,只要耐心等待系统安装完成即可。
好了,关于“电脑如何u盘启动系统后续操作”的讨论到此结束。希望大家能够更深入地了解“电脑如何u盘启动系统后续操作”,并从我的解答中获得一些启示。