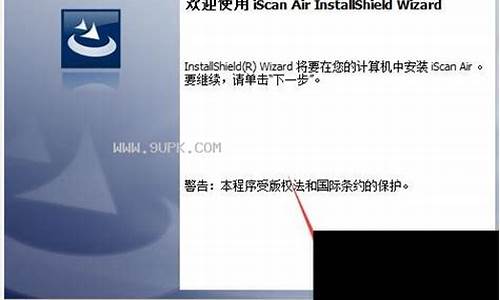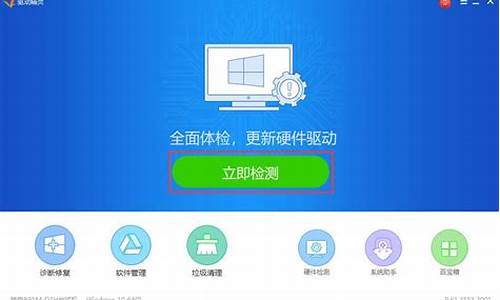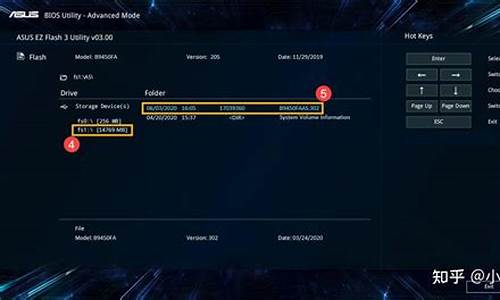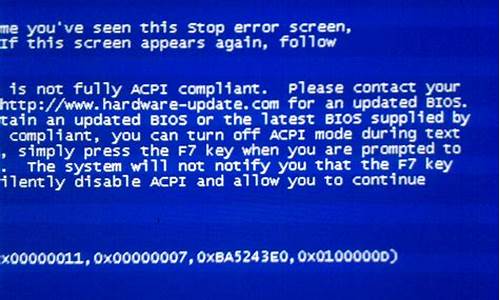您现在的位置是: 首页 > IT百科 IT百科
用u盘安装系统怎样分区显示_u盘装系统磁盘分区_2
ysladmin 2024-07-02 人已围观
简介用u盘安装系统怎样分区显示_u盘装系统磁盘分区 大家好,今天我想和大家聊一聊关于“用u盘安装系统怎样分区显示”的话题。为了让大家更好地理解这个问题,我将相关资料进行了梳理,现在就让我们一
大家好,今天我想和大家聊一聊关于“用u盘安装系统怎样分区显示”的话题。为了让大家更好地理解这个问题,我将相关资料进行了梳理,现在就让我们一起来交流吧。
1.新电脑硬盘还没分区,如何用u盘分区,装系统。。。
2.怎么用U盘装系统,分区?

新电脑硬盘还没分区,如何用u盘分区,装系统。。。
1、将u盘引导盘插入需要分区的电脑usb接口,然后重启电脑,选择[02]u盘引导Win10PE网络选项,回车键确认:2、进入Win10pe桌面后,打开桌面“DiskGenius分区工具”,在分区工具主菜单栏找到并点击“快速分区”选项:
3、弹出的窗口中选择“分区数目”,在高级设置中可以设置磁盘格式、大小、卷标以及主分区选择,操作完成后点击“确定”:
4、在硬盘分区期间不要执行其他操作,以确保分区操作的顺利完成,等待分区操作自动完成。几秒钟后,可以看到每个分区对应的磁盘字符和属性状态:
以上是使用u盘启动diskgenius分区工具对硬盘进行快速分区的操作方法,系统完成后可以重新安装硬盘分区
怎么用U盘装系统,分区?
你好。用U盘安装系统,并把磁盘分区
1、制作启动盘。(W7系统4G U盘,XP系统2G U盘)下载老毛桃U盘制作软件,安装软件,启动,按提示制作好启动盘。
2、下载一个你要安装的系统,压缩型系统文件解压(ISO型系统文件直接转到U盘)到你制作好的U盘,启动盘就做好了。
3、用U盘安装系统。插入U盘开机,按DEL或其它键进入BIOS,设置从USB启动-F10-Y-回车。
4、进入PE界面后,将硬盘快速分区。
注意:所有盘的资料全部没有了,先转移电脑中的有用文件。
5、安装系统。
6、安装完成后,拔出U盘,电脑自动重启,点击:从本地硬盘启动电脑,继续安装。
7、安装完成后,重启。开机-进入BIOS-设置电脑从硬盘启动-F10-Y-回车。以后开机就是从硬盘启动了。
请参考:《百度经验》《用U盘安装系统》/article/ceb9fb10e171cc8cad2ba094.html
如果有用,请点“有用”和“关注”,支持一下,谢谢。
怎么用U盘做系统,硬盘怎么分区:工具/原料
制作好的启动U盘!
需要分区的电脑!
方法/步骤
bios中或者按F12选择U盘启动!
在上图中选择你的U盘之后回车,电脑就从你的U盘启动了!
在上图的界面按“2”进入PE系统!操作几乎和我们平时用的windows系统一样!
双击上图“diskgenius”图标,进入软件界面!
选择要分区的硬盘,点击"快速分区"
设置好之后,按照提示就开始分区了!按照自己的想法给硬盘分区吧!
好了,关于“用u盘安装系统怎样分区显示”的讨论到此结束。希望大家能够更深入地了解“用u盘安装系统怎样分区显示”,并从我的解答中获得一些启示。