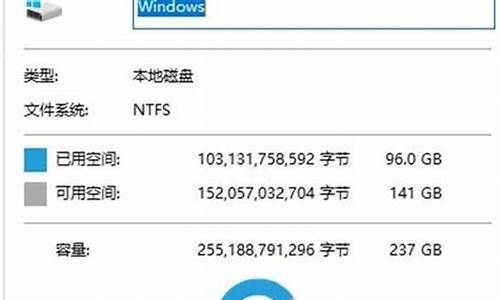您现在的位置是: 首页 > IT百科 IT百科
用u盘安装win7系统最简单的方法教程_用u盘安装win7系统最简单的方法教程_2
ysladmin 2024-07-02 人已围观
简介用u盘安装win7系统最简单的方法教程_用u盘安装win7系统最简单的方法教程 大家好,今天我想和大家谈谈我对“用u盘安装win7系统最简单的方法教程
大家好,今天我想和大家谈谈我对“用u盘安装win7系统最简单的方法教程”的一些看法。为了让大家更好地理解这个问题,我将相关资料进行了分类,现在就让我们一起来探讨吧。
1.怎样用u盘重装win7系统|u盘重装win7步骤是什么
2.U盘怎么装win7(官方原版非ghost)
3.如何用u盘安装win7系统(新手用u盘重装电脑系统图解步骤)
4.window7重装系统u盘启动最详细的方法分享

怎样用u盘重装win7系统|u盘重装win7步骤是什么
win7系统使用越来越普遍,win7系统在使用过程中经常遇到问题,比如系统崩溃不能运行,在遇到这个问题时一般需要用U盘重装win7系统,那么U盘重装win7系统步骤是什么呢?下面小编教大家如何利用U盘重装系统的教程。
相关教程:大白菜安装原版win7教程
一、重装准备
1、启动U盘:大白菜u盘制作教程
2、操作系统:win7纯净版系统下载
3、启动设置:怎么设置开机从U盘启动
4、分区教程:大白菜u盘装系统分区教程
二、U盘重装win7系统过程如下
1、将win7系统iso文件直接复制到U盘的GHO目录下;
2、在需要用U盘重装win7电脑上插入U盘,重启后按F12、F11、Esc等快捷键打开启动菜单,选择U盘选项回车;
3、在U盘列表中选择02回车,启动pe系统;
4、双击打开大白菜一键装机,选择win7iso镜像,自动提取gho文件,点击下拉框,选择win7.gho文件;
5、然后选择win7系统所在盘符,一般是C盘,或者根据“卷标”或磁盘大小选择,点击确定;
6、弹出提示框,勾选“完成后重启”,点击是;
7、转到这个界面,执行系统解压的操作;
8、解压完成后,电脑将自动重启,此时拔出U盘,进入这个界面,开始执行重装win7系统过程;
9、最后启动进入win7桌面,U盘重装win7系统过程结束。
以上就是小编为大家介绍的U盘如何重装win7系统的教程,有遇到win7系统故障的用户,可以按照上述方法来操作。
U盘怎么装win7(官方原版非ghost)
一、所需工具1、4G及以上U盘:大白菜u盘制作教程
2、激活工具:小马win7激活工具
3、启动设置:怎么设置开机从U盘启动
4、分区教程:大白菜U盘怎么给硬盘重新分区
二、u盘启动安装win7原版纯净版系统图文步骤
1、将win7原版纯净版系统iso镜像拷贝到大白菜U盘中;
2、插入U盘重启后,不停按F12、F11或Esc等按键,在弹出的启动菜单中选择USB选项,回车;
3、启动进入大白菜主菜单,选择02回车,运行PE系统;
4、如果要分区,打开DG分区工具,点击快速分区,设置分区数目和大小,执行分区;
5、双击打开大白菜一键装机,映像路径直接选择原版win7 iso文件,点击下拉框,选择win7版本;
6、选择之后,点击win7安装盘符,这边选择C盘,确定;
7、弹出这个对话框,点击确定,执行文件拷贝操作;
8、操作完成后,弹出对话框,点击是立即重启,此时拔出U盘;
9、重启进入这个界面,开始执行安装过程;
10、安装完成后,重启进入配置界面,下一步;
11、输入用户名,下一步,密钥选择跳过,后续的配置过程根据提示操作;
12、进入win7原版纯净版系统桌面后,打开小马激活工具,一键永久激活。
以上便是u盘启动安装win7原版纯净版系统的相关介绍,有需要的朋友可以参考参考。
如何用u盘安装win7系统(新手用u盘重装电脑系统图解步骤)
一、安装准备4G左右U盘:制作win7系统U盘安装盘
/jiaocheng/xtazjc_article_15682.html
二、win7原版iso u盘安装步骤如下
1、插入制作好的win7启动U盘,重启时按下F12、F11、Esc等快捷键,选择识别到的U盘选项,按回车键;
2、从U盘启动后进入原版win7安装界面,选择系统语言和输入法,下一步;
3、在这个界面点击“现在安装”,并接受许可协议;
4、安装类型选择“自定义(高级)”;
5、选择系统要安装的位置,下图为分区1,点击“格式化”,点击下一步;
6、在这个界面执行win7系统安装过程,安装过程会重启多次。
详细教程:/jiaocheng/xtazjc_article_23358.html
window7重装系统u盘启动最详细的方法分享
相信很多用户对安装电脑系统并不陌生。很多人觉得安装电脑系统很复杂,其实不然。只要操作一次,基本就能掌握方法。所以今天编辑分享用u盘重装windows操作系统的教程_小白一键重装系统官网。多台电脑如何安装win11系统小白_小白一键重装系统官网。
使用USB闪存驱动器重新安装windows操作系统的教程
1.打开可以访问互联网的计算机。我们从这台电脑上下载小白一键重装系统的软件,下载途中插入一个8g以上的空白u盘。完成后,打开软件,进入主页面,在左侧选择生产系统,点击开始生产。
2.然后选择需要安装的win7系统,点击页面中的开始生产按钮。
3.此时,软件将开始下载系统映像和驱动程序等文件。我们只需要耐心等待u盘启动盘制作完成,然后预览需要安装的电脑主板的启动热键,然后拔掉u盘退出软件进行安装即可。
4.然后,我们将u盘启动盘插入需要安装系统的电脑,按开机热键进入开机界面,选择u盘回车进入pe系统界面,选择第一个pe系统进入。
5.进入pe系统,打开小白安装工具,选择要安装的系统,点击安装选项。
6.之后选择将系统安装到系统盘c盘,开始安装。
7.接下来,我们只需要等待安装完成的提示,然后单击Restart Now。
8.最后,耐心等待进入win7系统桌面,说明安装成功。
如何安装win11?在这里,直接安装不需要担心微软推送的升级限制。
王者之心2点击试玩
我们在使用电脑的过程中,可能会出现系统故障,导致无法进入系统。那么这时候就需要通过u盘启动来重装系统。如果需要进行window7系统重装,那么可以借助大白菜工具通过u盘启动,然后完成window7重装系统。下面内容是有关的详细方法分享。
:
大白菜安装原版win7教程
window7系统盘安装步骤
一、所需工具
1、大白菜U盘:大白菜u盘制作教程
2、操作系统:windows7免激活安装版
3、启动设置:怎么设置开机从U盘启动
4、分区教程:大白菜u盘装系统分区教程
二、window7重装系统u盘启动最详细的方法分享
1、将window7系统iso文件直接拷贝到大白菜U盘的GHO目录下;
2、在电脑上插入U盘,重启后按F12、F11、Esc等快捷键打开启动菜单,选择U盘项回车;
3、在大白菜列表中选择02回车,启动pe系统;
4、双击打开大白菜一键装机,选择win7iso镜像,自动提取gho文件,点击下拉框,选择win7.gho文件;
5、然后选择系统安装位置,一般是C盘,如果不是C盘,根据“卷标”或磁盘大小选择,点击确定;
6、弹出提示框,勾选完成后重启,点击是;
7、转到这个界面,执行系统解压到系统盘的操作;
8、操作完成后,电脑将自动重启,此时拔出大白菜U盘,进入这个界面,开始安装window7系统;
9、最后启动进入window7桌面,系统就安装好了。
如果需要通过u盘启动来重装window7系统,那么不妨参考以上分享的详细方法步骤。
好了,今天我们就此结束对“用u盘安装win7系统最简单的方法教程”的讲解。希望您已经对这个主题有了更深入的认识和理解。如果您有任何问题或需要进一步的信息,请随时告诉我,我将竭诚为您服务。