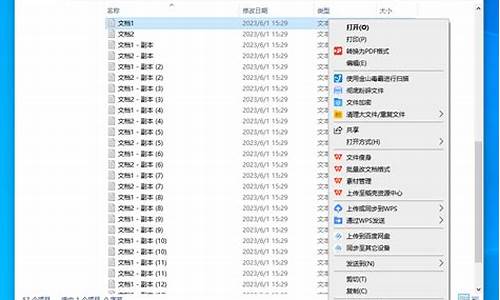您现在的位置是: 首页 > IT百科 IT百科
用iso文件制作启动u盘_用iso文件制作启动u盘教程_3
ysladmin 2024-07-03 人已围观
简介用iso文件制作启动u盘_用iso文件制作启动u盘教程 接下来,我将为大家解答有关用iso文件制作启动u盘的问题,希望我的回答对大家有所帮助。现在,我们就开始探讨一下用i
接下来,我将为大家解答有关用iso文件制作启动u盘的问题,希望我的回答对大家有所帮助。现在,我们就开始探讨一下用iso文件制作启动u盘的话题吧。
1.怎么用UltraISO制作大于4G的可启动U盘装系统
2.ISO制作U盘启动
3.怎样使用ultraiso制作u盘启动盘

怎么用UltraISO制作大于4G的可启动U盘装系统
1、首先,用UltraISO打开ISO文件,将里面大于4G的文件删除(如sources目录下的install.wim),然后将ISO文件另存为一个新文件,注意不要覆盖了原文件!保存后,按照通常的方法制作可启动U盘
2、找到install.wim这个大于4G的文件点击右键删除它。
然后点击保存这个镜像,这样的话这个镜像就是小于4G的了。
然后点击启动依次点击写入硬盘映像
选择你的U盘盘符,我这里是I盘,然后选择写入方式为USB-HDD+ V2 选好后点击格式化
格式化选择快速格式化
会弹出格式化后数据会没的提示,直接点击确定。
等格式化完了点确定
格式化完了以后就可以点击 写入了
写入会要点时间,等进度条满了就写入完成了
制作完成后,将U盘转换为NTFS文件系统,方法是:管理员身份运行CMD或快捷键WIN+R,然后输入如下命令convert x: /fs:ntfs(x为U盘的盘符),回车运行即可。
解压ISO镜像或者通过UltraISO找到ISO中的sources目录里的install.wim,提取到U盘的相应目录即可!等待写入完成后就可以使用U盘安装新系统了。
ISO制作U盘启动
1、“ISO文件”一栏“浏览”载入准备好的ISO映像文件。“USB驱动器”一栏下选择U盘盘符,前提是要将U盘插入电脑USB接口,如果看不到,可以“刷新”。再设置“文件系统”、“卷标”。勾选“可引导,只支持Windows 可引导ISO映像”。2、随后弹出提示对话框“刻录将擦除U盘上的所有数据”,确认你U盘中的重要文件已备份或无文件就可以点击“确定”。
3、再次提示“刻录将擦除U盘上的所有数据”。选择“是”。
4、开始将ISO写入到U盘中,请稍等,需要一段时间哦。看“状态”信息:正在创建 USB 磁盘引导...
5、“状态”信息:正在刻录 ISO 镜像...
6、经过一段时间的等待后,ISO里的数据就全部写入你的U盘里了。最后,弹出对话框,提示“刻录到 USB 磁盘的 ISO 文件已成功完成”。“OK”。
7、这样你就可以用U盘来引导你的电脑了。可以“打开U盘”,能看到U盘中的相关系统文件。
怎样使用ultraiso制作u盘启动盘
ISO制作U盘启动方法如下:准备材料:大番薯u盘启动盘
1、双击打开大番薯u盘启动盘制作工具,在左下方窗口选择“iso模式”,选择第一步“保存路径”,选择自定义路径“一键生成ISO文件”,选择“高级设置”进行个性化设置。
2、生成iso文件成功后,点击“确定”。
3、接着插入准备好的u盘到usb插口,在第二步“请选择iso”中点击“一键制作启动u盘”。
4、在“硬盘驱动器”下拉菜单确定目标u盘,“隐藏启动分区”下拉栏中选择“无”,接着点击“写入”。
5、此时会弹出一个提示窗口,点击“是”。
6、等待写入硬盘映像完成。
7、等待写入硬盘映像完成。
8、最后按组合键“Ctrl+Alt”释放出鼠标,点击右上角的关闭图标退出模拟界面。
1,使用UltraISO制作U盘启动盘
2,打开UltraISO的窗口后依次点击左上角的“文件”-“打开”
3,浏览到存放镜像文件的目录,选中该目标文件,点击“打开”按钮
4,然后再次回到UltraISO窗口,点击菜单栏中的“启动”选“写入硬盘镜像”
5,接下来在弹出的窗口直接点击“写入”按钮(注:将写入方式选择为“USB-HDD+”,如果不是这个模式,可能导致电脑无法通过U盘正常启动。)
6,请等待片刻,正在将安装系统的镜像文件数据写入到U盘里
7,写入完成后,会在计算机窗口创建一个可移动存储设备
8 ,完成
好了,今天关于“用iso文件制作启动u盘”的话题就讲到这里了。希望大家能够通过我的介绍对“用iso文件制作启动u盘”有更全面的认识,并且能够在今后的实践中更好地运用所学知识。如果您有任何问题或需要进一步的信息,请随时告诉我。