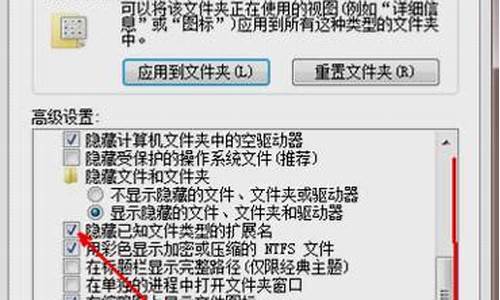您现在的位置是: 首页 > IT百科 IT百科
硬盘驱动器存在问题,请立即扫描并修复问题怎么办
ysladmin 2024-05-15 人已围观
简介硬盘驱动器存在问题,请立即扫描并修复问题怎么办 在这个数字化的时代,硬盘驱动器存在问题,请立即扫描并修复问题怎么办的更新速度越来越快。今天,我将和大家分
在这个数字化的时代,硬盘驱动器存在问题,请立即扫描并修复问题怎么办的更新速度越来越快。今天,我将和大家分享关于硬盘驱动器存在问题,请立即扫描并修复问题怎么办的今日更新,让我们一起跟上时代的步伐。
1.驱动器有问题如何修复?解决方法大全
2.磁盘问题解决方案:让你的电脑重获新生
3.硬盘错误解决方案:磁盘纠错、硬盘检测和修复

驱动器有问题如何修复?解决方法大全
摘要:当您将可移动设备连接到电脑时,您可能会收到一条错误消息此驱动器存在问题请立即扫描并修复问题。驱动器有问题如何修复?在这里,提供了几招有效的解决方案来消除此错误。
一、此驱动器有问题的原因
您是否收到过此驱动器有问题请立即扫描并修复的提示?收到此错误消息后,您的设备在大多数情况下将无法访问。它通常发生在Windows 8/8.1/10/11 上。如果您使用的是Windows 7或以前的版本,您应该会收到一条更长的警告。是否要扫描并修复可移动磁盘[驱动器号]?此设备或光盘上的某些文件可能有问题。
为什么会出现这样的错误消息提醒?其实这可能是多方面原因造成的,大家可以根据下面列举的问题一一排查。
问题 1 - 是否正确使用安全弹出后再拔出驱动器,还是强制拔出。
问题 2 - 您是否在不同的设备上使用同一个驱动器?
问题 3 - 在出现此驱动器有问题之前,您是否看到其他错误?例如文件或目录已损坏且无法读取或无法访问的致命设备硬件错误?
总之,出现此驱动器有问题请立即扫描并修复的一般原因很多,包括不正确插拔驱动器,文件系统已损坏,驱动器本身损坏,病毒感染等。
二、驱动器有问题如何修复?
结合上述原因,当您收到此错误提示时,您的设备将无法访问。也就是说,如果出现问题,您的数据就会丢失,这将给我们带来不可估量的损失。驱动器有问题如何修复?
1.先备份数据
遇到此类问题时,建议您停止使用此设备,先将数据备份出来,再进行修复,以减少您的损失。如果您不知道如何备份,可以试试易我备份专家,帮您轻松备份数据。
下载Windows版本
2. 数据恢复
如果设备中的数据看不到了,没法备份出来,说明是已经丢失了,这时候需要将数据恢复出来。驱动器有问题如何恢复数据?可以试试使用易我数据恢复软件尝试找回。
易我数据恢复软件适用于多种数据丢失场景,例如删除、格式化、磁盘分区变RAW、系统崩溃、部分病毒感染等,可从台式电脑、笔记本、移动硬盘、U盘、SD/TF卡及其它Windows兼容设备中快速找回丢失数据。操作简单易上手,即便是小白也能够轻松完成恢复。
步骤1.连接U盘和计算机,打开易我数据恢复软件。
在计算机上插入丢失数据的U盘,并运行U盘数据恢复软件-易我数据恢复。在软件首页外置盘下找到U盘,点击「扫描」开始查找丢失的数据。
步骤 2. 扫描并预览找到的数据。
易我数据恢复软件通过快速+深度扫描方式,找到U盘上丢失的数据。在扫描过程中或扫描完成后,可以「预览」找到的数据。通过「筛选」可以快速找到特定类型文件(如文件、、视频、音频等)。在「删除的」选项下查找U盘删除的数据,在「丢失文件」选项下查找因格式化等原因丢失的数据。
步骤 3. 执行恢复操作,恢复所需数据。
勾选U盘上需要恢复的数据,执行「恢复」操作,等待数据恢复完成,将数据保存在U盘之外的安全设备上。
3.修复设备
驱动器有问题如何修复?数据取出来之后,现在,您可以使用以下的这些方法进行修复。
方法1、直接扫描并修复
当单击此驱动器存在问题的错误提示时,可以看到以下窗口,再单击扫描并修复(推荐)。然后根据提示一步步完成操作。
方法2、命令修复
驱动器有问题如何修复?运行chkdsk命令扫描修复磁盘错误。chkdsk是Windows系统自带的磁盘扫描修复工具。我们一起看下如何使用此方法修复。
1.按下键盘win+r,在其中输入cmd回车确定打开命令行。
2.然后输入chkdsk h:/f回车确定即可扫描并修复。(这里的h是你的u盘盘符)
方法3、更新驱动程序
驱动器有问题如何修复?如果USB驱动坏了,可以试试更新驱动程序。
1.右键开始菜单,打开设备管理器。
2.然后展开通行串行总线控制器。
3.在下方右键usb接口,点击更新驱动程序。
4.更新完驱动程序后,重新插入u盘应该就可以使用了。
三、小结
当移动设备插上电脑时,可能会出现此驱动器有问题。立即扫描驱动器并修复它的提示。驱动器有问题如何修复?您可以先使用易我数据恢复软件尝试将数据恢复出来,再修复设备。希望对你有用~
磁盘问题解决方案:让你的电脑重获新生
磁盘受损是电脑使用过程中常见的问题,它可能会导致系统文件损坏、电脑无法启动或死机等问题。本文将为大家介绍如何快速检查和修复磁盘受损问题,帮助大家解决磁盘受损的困扰。 检查磁盘受损原因当电脑出现磁盘受损问题时,需要先检查是非法关机还是其他原因导致的。如果是非法关机,可以通过以下方法进行修复。
修复磁盘受损问题打开“我的电脑”,选中C盘,然后右击选择“属性”。在驱动器属性窗口中,按照“工具→开始检查”的步骤进行,确保“自动修复文件系统错误”和“扫描并恢复坏扇区”都已勾选。点击“开始”,等待扫描完成(时间因磁盘容量和扫描选项而异)。
硬盘坏道怎么办?如果遇到硬盘坏道导致系统文件损坏、电脑无法启动或死机等问题,可以使用NDD磁盘工具或Scandisk进行修复。
系统还原或重装如果以上方法都无法解决问题,可以尝试进行系统还原或重装。如果还是不行,可以考虑格式化硬盘重新分区重装。如果问题依然存在,那可能是硬盘需要更换了。在此之前,建议前往专业维修点进行检查和维修。
硬盘错误解决方案:磁盘纠错、硬盘检测和修复
你的磁盘可能遇到了一些问题,但不用担心,我们可以一起解决它!在进行任何硬盘修复操作之前,建议备份重要数据以防万一。希望这些方法能够帮助你解决磁盘问题,让你的电脑重新焕发生机! 清理垃圾文件清理垃圾文件是解决磁盘问题的第一步。打开网页,点击“工具”菜单,选择“Internet选项”,然后在“常规”标签下点击“删除cookies(I)”和“删除文件”。确认后重启电脑,让垃圾文件彻底消失。
系统自带的磁盘修复系统自带的磁盘修复是解决磁盘问题的常用方法。选中磁盘后右键点击,选择“驱动器属性”,依次选择“工具→开始检查”,并勾选“自动修复文件系统错误”和“扫描并恢复坏扇区”。点击“开始”,让系统自动检查并修复硬盘问题。
使用专业软件修复如果以上方法未能解决问题,可以尝试使用NDD磁盘工具或Scandisk等专业软件来修复硬盘坏道。这些软件能够快速定位并修复损坏的硬盘区域,让你的电脑重获新生。
还原系统或重装如果问题依然存在,可以尝试还原系统或重新安装操作系统。在必要时,还可以考虑格式化硬盘并重新分区,再次重装系统。如果这些方法都无法解决问题,那么可能需要更换新的硬盘或者请专业人员检修硬件。
你是否遇到过开机后屏幕变成蓝屏或黑屏,并开始进行磁盘检查纠错的情况?这通常是由于非正常关机或病毒破坏等原因导致的硬盘错误。别担心,按照以下步骤操作,轻松解决你的问题! 磁盘纠错不要尝试跳过磁盘纠错界面,让它自动完成。如果每次开机都出现这种情况,就需要对硬盘进行检测和修复了。
硬盘检测和修复你可以使用DiskGenius这个工具来检测和修复硬盘坏道。如果无法正常进入系统,可以尝试在安全模式或使用WinPE进行修复。当然,你也可以利用系统自带的磁盘纠错功能进行修复。
系统自带的磁盘纠错功能只需打开“计算机”(或“我的电脑”),右键点击要检查的驱动器,选择“属性”。然后在“工具”选项卡下,点击“立即检查”,并根据系统提示进行操作。如果你想自动修复文件系统错误,选择“自动修复文件系统错误”。如果硬盘出现严重错误,可以选择“扫描并尝试恢复坏扇区”选项进行修复。
重要提醒在修复硬盘坏道之前,务必做好数据备份,以免造成不必要的数据损失!
好了,今天关于“硬盘驱动器存在问题,请立即扫描并修复问题怎么办”的话题就讲到这里了。希望大家能够通过我的介绍对“硬盘驱动器存在问题,请立即扫描并修复问题怎么办”有更全面的认识,并且能够在今后的实践中更好地运用所学知识。如果您有任何问题或需要进一步的信息,请随时告诉我。