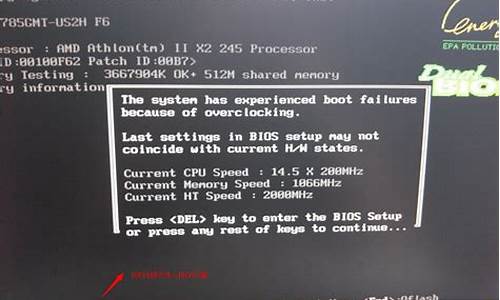您现在的位置是: 首页 > IT百科 IT百科
无驱动u盘装机教程xp_xp u盘 没有驱动怎么安装系统_3
ysladmin 2024-07-11 人已围观
简介无驱动u盘装机教程xp_xp u盘 没有驱动怎么安装系统 接下来,我将通过一些实际案例和个人观点来回答大家对于无驱动u盘装机教程xp的问题。现在,让我们开始探讨一下无驱动u盘装机教程xp的话题。1.wind
接下来,我将通过一些实际案例和个人观点来回答大家对于无驱动u盘装机教程xp的问题。现在,让我们开始探讨一下无驱动u盘装机教程xp的话题。
1.windowsxp安装盘U盘安装教程【步骤解】
2.u盘xp系统之家的简单安装教程
3.深度xp系统下载u盘安装教程步骤
4.windowsxpu盘装机详细图文步骤
5.u盘装机大师怎么装xp系统

windowsxp安装盘U盘安装教程【步骤解】
windowsxp作为微软一款经典的操作系统,仍然拥有一部分使用者。有的用户会通过U盘安装盘来进行windowsxp的安装,这种方法不但快速方便,而且当系统无法启动时依然可以安装。因此,在下面的内容中,小编要和大家分享的就是windowsxp安装盘U盘安装教程。
相关阅读:
用u盘安装xp原版系统步骤
怎么安装windowsxp硬盘安装版系统
一、安装准备
1、备份电脑C盘和桌面文件
2、2G左右U盘,制作xp系统U盘安装盘
3、操作系统:windowsxp安装版
4、引导设置:怎么设置开机从U盘启动
二、windowsxp安装盘U盘安装教程
1、在电脑上插入系统windowsxp启动U盘,重启过程中按F12、F11、Esc选择USB选项,回车;
2、进入安装界面,选择1安装系统到硬盘第一分区;
3、转到这个界面,执行系统解压操作;
4、解压之后自动重启,开始安装windowsxp操作系统;
5、完成后重启进入windowsxp桌面。
以上便是关于windowsxp安装盘U盘安装教程,大家不妨根据以上步骤来安装windowsxp系统。
u盘xp系统之家的简单安装教程
第一,先将U盘制成可以做系统的U盘启动盘,在网上下载大白菜或者老毛桃启动盘制做工具,在电脑上安装,将U盘制作成启动盘。如图,安装完成之后点一键制作即可。第二,去网上XPghost版系统,这个直接去系统之家下载,下载好的系统是ISO的文件,你解压之后找到XP.GHO这个文件,放进U盘。
第三,使用你的U盘进入PE系统,开机按F12会出现一个启动选择项,选择USB启动即可,进入PE系统,看你用那种,基本上操作方式都一样。
第四,进入系统之后,选择PE一键装机,会出现如下提示,选择你下载的GHO文件,点击确定就会自动安装了,你按照提示操作即可。
深度xp系统下载u盘安装教程步骤
假如用户的电脑配置相对较低,那么建议大家安装更加适合、兼容的xp系统。如果想要通过u盘来安装系统之家xp系统,那么具体要怎么操作呢?在这样的情况下,大家不妨参考以下介绍的u盘xp系统之家的简单安装教程。
相关阅读:
装xp系统BIOS设置教程
u盘怎么安装原版xp镜像
xp系统下载硬盘安装教程
一、所需准备
1、备份电脑重要文件
2、2G左右的U盘,制作U盘PE启动盘
3、系统镜像:xp正版系统下载
4、启动设置:怎么设置开机从U盘启动
二、u盘xp系统之家的简单安装教程
1、将U盘做成PE启动盘,使用解压软件把系统之家xp系统镜像中gho文件解压到U盘GHO目录下;
2、在电脑上插入U盘,重启过程中按F12、F11、Esc等快捷键,选择USB选项从U盘启动;
3、进入U盘主页面,选择01运行PE增强版;
4、在PE桌面上运行PE一键装机,装机工具默认会加载映像路径,我们只需选择安装盘符C盘,确定;
5、在下面的界面,装机工具执行映像的解压操作;
6、接着电脑会重启,转到这个界面,开始安装系统之家xp系统;
7、安装过程全自动,最后启动进入xp系统桌面即可。
以上介绍的就是关于u盘xp系统之家的简单安装教程,有需要的朋友可根据以上步骤来安装。
windowsxpu盘装机详细图文步骤
我们知道现在越来越多的用户使用的是u盘安装系统的方法,因为可以更加快速方便地完成安装。如果在下载了深度xp系统,那么就可以用u盘方法来进行安装。具体可以参考本文的深度xp系统下载u盘安装教程步骤。
相关教程:
u盘怎么安装原版xp镜像
装xp蓝屏解决方法
一、所需材料
1、备份电脑C盘和桌面文件
2、2G左右U盘,制作U盘PE启动盘
3、系统镜像:深度xp系统纯净版
4、引导设置:设置开机从U盘启动
二、深度xp系统下载u盘安装教程步骤
1、将深度xp系统镜像中的gho文件解压到U盘启动盘的GHO目录下;
2、在电脑上插入U盘,重启之后按F12/F7/ESC等对应的快捷键,选择USB项从U盘启动;
3、启动后进入U盘主菜单,选择01运行PE增强版;
4、双击打开U教授PE一键装机工具,选择安装盘符C盘,点击确定;
5、接着开始进行系统的还原操作,等待该过程自动完成;
6、完成后会自动重启电脑,然后执行深度xp系统安装过程;
7、最后会启动并进入深度xp系统桌面,即可完成安装。
大家可以参考以上深度xp系统下载u盘安装教程步骤来完成操作。
u盘装机大师怎么装xp系统
windowsxp是微软一款经典的操作系统,如果电脑的配置较低,可以考虑安装windowsxp系统,可能更加合适。现在主流的安装方式是通过U盘进行安装。那么,在接下来的内容中,小编就和大家分享一下windowsxpu盘装机详细图文步骤。
相关阅读:
windowsxp完整安装版硬盘安装图文教程
装xp蓝屏解决方法
xp原版系统安装教程图解
一、安装准备
1、备份电脑C盘和桌面文件
2、2G左右U盘,U盘制作xp系统安装盘方法
3、操作系统:windowsxp系统下载
4、引导设置:U盘装系统启动热键大全
二、windowsxpu盘装机详细图文步骤
1、在电脑上插入windowsxp系统安装教程启动U盘,重启过程中按F12、F11、Esc选择USB选项,回车;
2、进入安装界面,选择1安装系统到硬盘第一分区;
3、转到这个界面,执行系统解压操作;
4、解压之后自动重启,开始安装windowsxp系统安装教程;
5、完成后重启进入windowsxp桌面。
有需要的朋友不妨根据以上介绍的windowsxpu盘装机详细图文步骤来进行安装。
在使用U盘装机系统的时候,很多的用户们想要去安装XP系统,但是却不知道该怎么去进行安装,今天就来系统家园看看详细的装机教程吧~
u盘装机大师怎么装xp系统:
一、准备工作
1、制作好你的U盘启动盘 点击查看U盘装机大师U盘启动盘制作教程 >>>
2、下载XP系统,拷贝到U盘中。
3、查询自己电脑主板U盘启动快捷键 点击查看U盘启动快捷键大全 >>>
二、开始装机
1、在电脑上插入U盘,然后重启电脑,在开机画面的时候按下U盘启动快捷键进入U盘装机大师。通过↑↓键选择第一项:[01]运行U盘大师Win10PE(X64)UEFI版(首选),回车键进入。
2、然后会启动PE系统,加载U盘装机大师界面。
3、进入桌面以后,双击打开U盘大师一键装机。
4、在打开的界面中,点击打开
5、找到我们自己下载的XP系统文件。确认无误后,点击打开。
6、如果格式为GHO的请略过此步骤。软件会自动加载并分析ISO中的文件内容,在映象文件列表中,点击选择“Z:\win7_32.GHO”。然后点击执行就好了。
7、一般都默认安装在C盘中,选择好以后,点击执行。
8、在开始装机前,会弹出确认界面,勾选完成后重启,然后点击是开始装机。
9、然后系统会自动的开始进行还原,出现了还原界面,请耐心等待。
10、安装完成后,我们就能够使用XP系统了哦。
今天关于“无驱动u盘装机教程xp”的讨论就到这里了。希望通过今天的讲解,您能对这个主题有更深入的理解。如果您有任何问题或需要进一步的信息,请随时告诉我。我将竭诚为您服务。