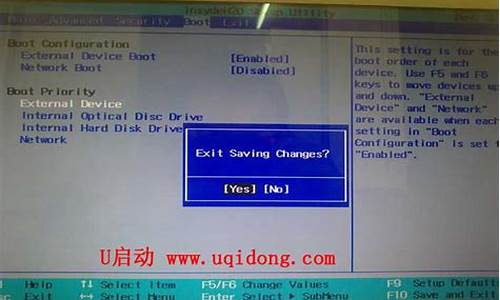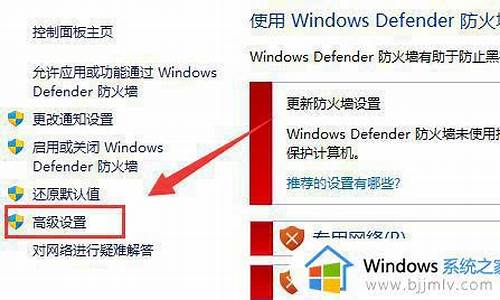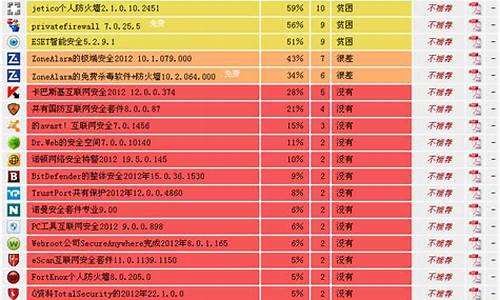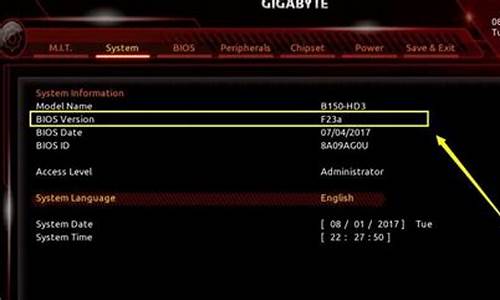您现在的位置是: 首页 > IT百科 IT百科
所有u盘无法识别_所有u盘无法识别怎么办
ysladmin 2024-07-16 人已围观
简介所有u盘无法识别_所有u盘无法识别怎么办 最近有些忙碌,今天终于有时间和大家聊一聊“所有u盘无法识别”的话题。如果你对这个领域还比较陌生,那么这篇文章就是为你而写的,让我们一起来了解一下吧。1.u
最近有些忙碌,今天终于有时间和大家聊一聊“所有u盘无法识别”的话题。如果你对这个领域还比较陌生,那么这篇文章就是为你而写的,让我们一起来了解一下吧。
1.u盘无法识别怎么办?
2.u盘在电脑不显示
3.U盘插在电脑上识别不出来怎么办?
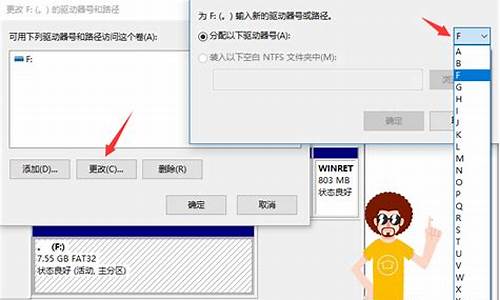
u盘无法识别怎么办?
插入USB设备后电脑不显示盘符先确认插入USB设备(如U盘)时是否有提示音,若无任何反应也无提示音,建议放到其它电脑上测试,以排除USB设备本身的故障。
如果插入USB设备(如U盘)时有提示音,而且在别的机器上也能使用。请尝试以下操作:
1. 右击开始菜单选择设备管理器,找到通用串行总线控制器下的该设备,比如USB大容量存储设备,右击选择启用设备。
2. 右击开始菜单选择磁盘管理,逐一选中各个磁盘,点击操作,选择重新扫描磁盘。
插入后提示未成功安装驱动
1. 从华硕官网下载对应机型的芯片组驱动,解压并按提示安装后重启。
2. 若无效,右击开始菜单选择设备管理器,找到通用串行总线控制器下的USB大容量存储设备,右击选择更新驱动程序,选择自动搜索更新的驱动程序软件并按提示完成(需联网)。
3. 若无效,右击开始菜单选择设备管理器,找到通用串行总线控制器下的USB大容量存储设备,右击选择卸载设备,点击卸载,完成后重启,待系统重新识别USB大容量存储设备驱动即可。
插入USB设备后电脑无任何反应
可以更换插入鼠标或其它设备测试能否使用。若鼠标和其它USB设备也不能使用,可能是在BIOS中禁用了USB端口。可以尝试恢复BIOS默认值,或者修改BIOS中相关选项。
注意:各机型设置可能存在差异。
恢复BIOS默认值
按住Shift的同时在开始菜单点击“电源图标”选择重启,依次进入疑难解答高级选项UEFI固件设置重启后进入BIOS,按F9回车恢复BIOS默认值,按F10回车保存设置并重启。
或者在BIOS中开启USB端口
按住Shift的同时在开始菜单点击“电源图标”选择重启,依次进入疑难解答高级选项UEFI固件设置重启后进入BIOS,按F7进入Advanced Mode,依次进入SecurityI/O Interface SecurityUSB Interface Security,将USB Interface设置为UnLock,按F10回车保存设置并重启。
若鼠标和其它USB设备使用正常
可尝试WIN+R快捷键输入regedit进入注册表编辑器,依次进入
HKEY_LOCAL_MACHINE\SYSTEM\CurrentControlSet\Service\USBSTOR,双击右侧Start项,修改数值数据为3并确定。
*注意:编辑注册表有风险,操作需谨慎,且操作前建议备份系统中的重要数据。
本文以Win10系统为例,其他Windows系统操作步骤基本相同,界面可能存在差异。
u盘在电脑不显示
如果电脑不能识别U盘,但是在别的电脑上能正常使用,别人的U盘在这台电脑上也能正常使用,那么可能是这台电脑的USB端口或驱动程序存在问题。供电不足:U盘可能存在供电不足的情况,尤其是在一些较老的电脑或USB端口上。此时可以尝试将U盘插入机箱后面的USB端口,因为后面的USB端口通常提供更高的电流。
无驱动:如果U盘的驱动程序不兼容或未安装,可能会导致电脑无法识别U盘。可以尝试在设备管理器中查看是否存在问号设备,如果是,则可能需要安装U盘的驱动程序。
其他设备:如果U盘在别的电脑能使用,自己的电脑无法使用,可能是由于其他设备干扰造成的。可以尝试关闭其他不必要的设备,例如蓝牙设备、无线网卡等。
总之,如果电脑无法识别U盘,需要检查U盘本身是否存在问题,同时也要检查电脑的USB端口和驱动程序是否正常。
U盘插在电脑上识别不出来怎么办?
U盘不显示?别着急,手把手教你解决问题!哎呀,今天遇到了一个小麻烦,我的U盘突然在电脑上不显示了!相信不少小伙伴也遇到过这样的烦恼吧?别急,我这就来分享几个实用的解决方法,希望能帮到你们!
方法一:检查U盘插入情况
首先,我们要确保U盘已经稳稳当当地插入了电脑的USB接口。有时候,U盘没插紧或插歪了,都会导致电脑无法识别哦!
方法二:换个USB接口试试
如果U盘插入没问题,但还是不显示,不妨换个USB接口试试。有时候,电脑的某个USB接口可能存在问题,导致无法正常识别U盘。
方法三:更新或重新安装驱动程序
驱动程序是连接U盘和电脑的桥梁,如果驱动程序出了问题,电脑就无法正确识别U盘啦。这时候,我们可以尝试更新或重新安装U盘的驱动程序,看看问题能否得到解决。
方法四:检查电脑操作系统
有时候,电脑操作系统的小故障也会导致U盘无法显示。这时候,我们可以尝试重启电脑,或者检查一下系统设置,看看是否有需要修复的地方。
方法五:换个电脑试试
如果以上方法都试过了还是不行,那可能是U盘本身出了问题。这时候,我们可以把U盘插到别的电脑上试试,看看能否正常显示。如果在别的电脑上也不行,那可能就需要考虑更换U盘了。
希望以上分享的方法能帮到遇到同样问题的小伙伴们!记得在遇到问题时不要慌张,一步一步排查原因,相信问题总能得到解决的!
插入USB设备后电脑不显示盘符先确认插入USB设备(如U盘)时是否有提示音,若无任何反应也无提示音,建议放到其它电脑上测试,以排除USB设备本身的故障。
如果插入USB设备(如U盘)时有提示音,而且在别的机器上也能使用。请尝试以下操作:
1. 右击开始菜单选择设备管理器,找到通用串行总线控制器下的该设备,比如USB大容量存储设备,右击选择启用设备。
2. 右击开始菜单选择磁盘管理,逐一选中各个磁盘,点击操作,选择重新扫描磁盘。
插入后提示未成功安装驱动
1. 从华硕官网下载对应机型的芯片组驱动,解压并按提示安装后重启。
2. 若无效,右击开始菜单选择设备管理器,找到通用串行总线控制器下的USB大容量存储设备,右击选择更新驱动程序,选择自动搜索更新的驱动程序软件并按提示完成(需联网)。
3. 若无效,右击开始菜单选择设备管理器,找到通用串行总线控制器下的USB大容量存储设备,右击选择卸载设备,点击卸载,完成后重启,待系统重新识别USB大容量存储设备驱动即可。
插入USB设备后电脑无任何反应
可以更换插入鼠标或其它设备测试能否使用。若鼠标和其它USB设备也不能使用,可能是在BIOS中禁用了USB端口。可以尝试恢复BIOS默认值,或者修改BIOS中相关选项。
注意:各机型设置可能存在差异。
恢复BIOS默认值
按住Shift的同时在开始菜单点击“电源图标”选择重启,依次进入疑难解答高级选项UEFI固件设置重启后进入BIOS,按F9回车恢复BIOS默认值,按F10回车保存设置并重启。
或者在BIOS中开启USB端口
按住Shift的同时在开始菜单点击“电源图标”选择重启,依次进入疑难解答高级选项UEFI固件设置重启后进入BIOS,按F7进入Advanced Mode,依次进入SecurityI/O Interface SecurityUSB Interface Security,将USB Interface设置为UnLock,按F10回车保存设置并重启。
若鼠标和其它USB设备使用正常
可尝试WIN+R快捷键输入regedit进入注册表编辑器,依次进入
HKEY_LOCAL_MACHINE\SYSTEM\CurrentControlSet\Service\USBSTOR,双击右侧Start项,修改数值数据为3并确定。
*注意:编辑注册表有风险,操作需谨慎,且操作前建议备份系统中的重要数据。
本文以Win10系统为例,其他Windows系统操作步骤基本相同,界面可能存在差异。
好了,关于“所有u盘无法识别”的讨论到此结束。希望大家能够更深入地了解“所有u盘无法识别”,并从我的解答中获得一些启示。