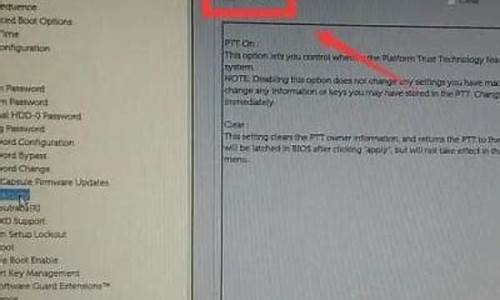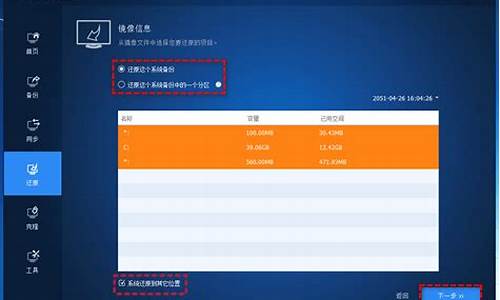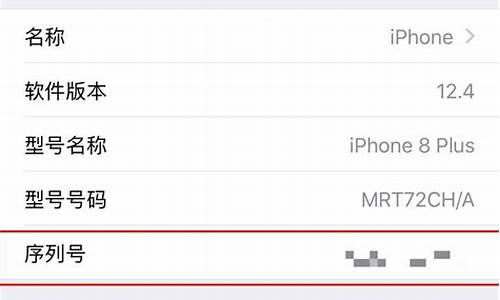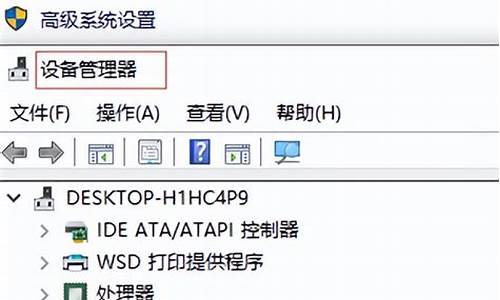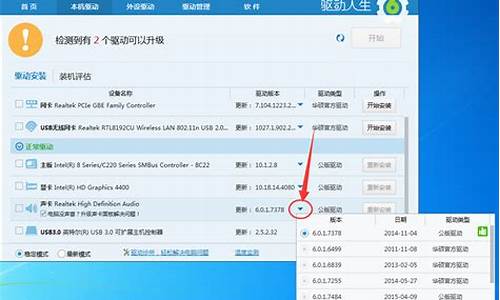您现在的位置是: 首页 > IT百科 IT百科
u盘驱动程序错误怎么解决_u盘驱动程序错误怎么解决win10
ysladmin 2024-07-17 人已围观
简介u盘驱动程序错误怎么解决_u盘驱动程序错误怎么解决win10 希望我能够为您提供一些与u盘驱动程序错误怎么解决相关的信息和建议。如果您有任何疑问或需要更深入的解释,请告诉我。1.u???????????????ô???2.插入U盘提示未能成功安装设
希望我能够为您提供一些与u盘驱动程序错误怎么解决相关的信息和建议。如果您有任何疑问或需要更深入的解释,请告诉我。
1.u???????????????ô???
2.插入U盘提示未能成功安装设备驱动程序怎么办
3.U盘插入电脑,显示“此驱动器存在问题,请立即扫描此驱动器并修复问题”,怎么处理?
4.win10u盘驱动程序错误怎么办
5.U盘插入win7提示U盘未能成功安装设备驱动程序怎么办

u???????????????ô???
1、盘中的文件系统可能已经损坏或出现错误,导致文件无法显示。您可以尝试使用Windows自带的磁盘检查工具来扫描和修复U盘中的错误。。如果数据不慎丢失,可以借助嗨格式数据恢复大师恢复。
2、在弹出的属性窗口中点击“工具”选项卡,然后在查错里面点击“开始检查”。在弹出的磁盘修复窗口勾选“自动修复文件系统错误”,然后点击“开始”。
3、电脑插入u盘出现显示驱动器存在问题的现象时,可以先用鼠标右键单击计算机选项,再选择弹出选项栏中的设备管理器。
4、你可以先将U盘当中的有用文件进行复制,之后粘贴到电脑当中。接下来,再重新将U盘插入到电脑当中,进行扫描U盘并修复驱动的问题。这样做的目的,就是防止在修复当中U盘损坏丢失了文件或导致文件的损坏。
插入U盘提示未能成功安装设备驱动程序怎么办
插入后提示未成功安装驱动,建议如下:1.从电脑厂商官网服务与支持页下载对应机型的芯片组驱动,解压并按提示安装后重启。
请点击输入描述
2. 若无效,右击开始菜单选择设备管理器,找到通用串行总线控制器下的USB大容量存储设备,右击选择更新驱动程序,选择自动搜索更新的驱动程序软件并按提示完成(需联网)。
请点击输入描述
3. 若无效,右击开始菜单选择设备管理器,找到通用串行总线控制器下的USB大容量存储设备,右击选择卸载设备,点击卸载,完成后重启,待系统重新识别USB大容量存储设备驱动即可。
请点击输入描述
U盘插入电脑,显示“此驱动器存在问题,请立即扫描此驱动器并修复问题”,怎么处理?
插入后提示未成功安装驱动,建议如下:从电脑厂商官网服务与支持页下载对应机型的芯片组驱动,解压并按提示安装后重启。
2. 若无效,右击开始菜单选择设备管理器,找到通用串行总线控制器下的USB大容量存储设备,右击选择更新驱动程序,选择自动搜索更新的驱动程序软件并按提示完成(需联网)。
3. 若无效,右击开始菜单选择设备管理器,找到通用串行总线控制器下的USB大容量存储设备,右击选择卸载设备,点击卸载,完成后重启,待系统重新识别USB大容量存储设备驱动即可。
win10u盘驱动程序错误怎么办
可以通过以下操作步骤修复:使用Windows自带的磁盘检查工具:在Windows操作系统中,您可以使用磁盘检查工具来扫描和修复U盘中的错误。打开“我的电脑”或“计算机”窗口,右键单击U盘,选择“属性”,然后选择“工具”选项卡,点击“检查”按钮,然后按照提示进行操作。
如果U盘数据不慎丢失,建议第一时间借助专业的数据恢复工具进行数据恢复操作。
电脑端点击这里免费下载:嗨格式数据恢复大师
具体操作演示流程如下:
1、打开软件界面,点击需要恢复的功能设置选项
2、找到丢失文件的原存储位置,确认无误后,点击开始扫描功能按钮。
3、选择相应的文件类型、、视频等,预览并勾选此文件,最后点击“恢复”功能按钮。
4、等文件进度条恢复成功后,点击“打开”按钮,即可查看恢复成功的文件。
请注意,恢复文件的成功率取决于多种因素,如文件大小、存储设备类型和文件被覆盖的时间等。因此,如果您想要最大限度地提高恢复成功的机会,建议您尽快停止使用该设备,并在尝试恢复文件之前仔细阅读恢复软件的使用说明。
U盘插入win7提示U盘未能成功安装设备驱动程序怎么办
最近有使用win10精简版系统的用户在使用电脑的时候,出现了将U盘插入电脑要使用时,却提示u盘驱动程序错误的情况,我们该怎么处理这个问题呢?下面小编就为大家整理了关于win10u盘驱动器存在问题的修复方法。
修复方法如下:
1、首先打开计算机,然后敲击Win+R键打开运行窗口,在运行窗口输入“msconfig”再单击确定。
2、然后在界面中的“服务”选项中,单击勾选“隐藏所有Microsoft服务”前面的复选框,然后单击“全部禁用。
3、在“系统配置”窗口的“启动”选项卡上,单击“打开任务管理器”,在任务管理器的“启动”选项卡上,针对每个启动项,选择启动项后单击“禁用”,将所有选项禁用,退出任务管理器。
4、在“系统配置”窗口中,单击“确定”,然后重新启动计算机即可解决win10usb设备驱动程序错误的问题。
以上就是关于win10系统u盘驱动程序错误的修复方法啦。有存在同样问题的用户可以参考上面的步骤来解决哦。
很多小伙伴遇到U盘插入win7纯净版系统弹出“U盘未能成功安装设备驱动程序”的错误提示,怎么回事?这主要是由于驱动导致的,针对此故障问题,小编告诉大家U盘插入win7提示“U盘未能成功安装设备驱动程序”的解决方法。
具体方法如下:
1,首先,需要正确安装U盘驱动程序,右击“计算机”并从其右键菜单中选择“管理”项。
2,待打开“计算机管理”界面后,展开“设备管理器”选项,在右侧找到“其它设备”并右击,从其右键菜单中选择“更新驱动程序”项。
3,接下来根据驱动安装向导的提示,从“计算机上的驱动程序文件”列表中选择与U盘相匹配的“通用串行总线控制器”项。并按照提示完成相关驱动程序的安装操作。
4,当然,我们还可以借助“驱动人生”或“驱动精灵”来实现U盘驱动的安装操作。只需要切换到“外设驱动”选项卡,点击“安装驱动”按钮即可自动完成相关驱动的安装操作。
看完上述教程内容之后,我们知道造成U盘不显示的其它原因是系统配置不当所造成的。对此可以通过第三方管理工具(如“大势至USB控制系统”)来解决了。
好了,今天关于“u盘驱动程序错误怎么解决”的话题就讲到这里了。希望大家能够通过我的讲解对“u盘驱动程序错误怎么解决”有更全面、深入的了解,并且能够在今后的学习中更好地运用所学知识。