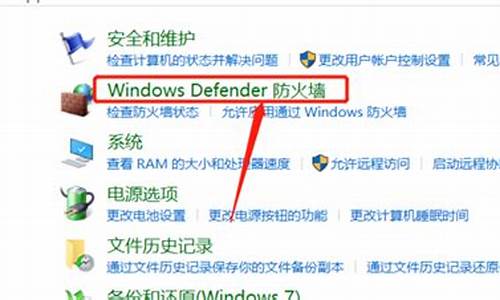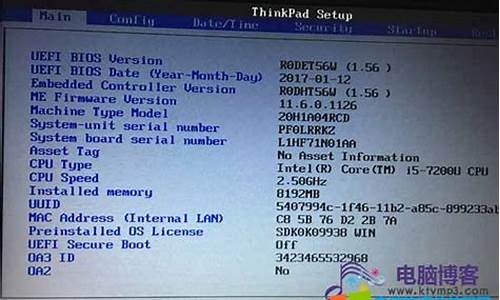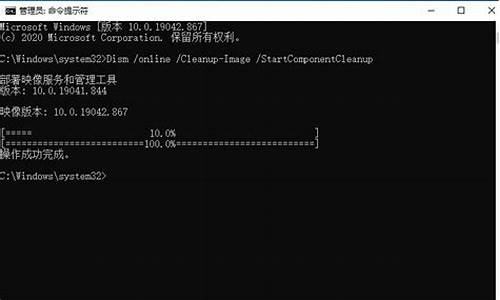您现在的位置是: 首页 > IT百科 IT百科
怎样刷BIOS系统_刷bios有几种方法
ysladmin 2024-07-21 人已围观
简介怎样刷BIOS系统_刷bios有几种方法 感谢大家给予我这个机会,让我为大家解答怎样刷BIOS系统的问题。这个问题集合囊括了一系列与怎样刷BIOS系统相关的问题,我将全力以赴地回答并提供有用的信息。1.如何在U盘启动或UEFI启动模式下进行
感谢大家给予我这个机会,让我为大家解答怎样刷BIOS系统的问题。这个问题集合囊括了一系列与怎样刷BIOS系统相关的问题,我将全力以赴地回答并提供有用的信息。
1.如何在U盘启动或UEFI启动模式下进行BIOS升级
2.华硕主板bios怎么刷bios
3.华硕主板怎样刷BIOS

如何在U盘启动或UEFI启动模式下进行BIOS升级
如何在U盘启动或UEFI启动模式下进行BIOS升级?
BIOS(基本输入输出系统)是一种非常关键的程序,它负责管理硬件设备并协调计算机操作系统和应用程序的运行。因此,当我们想要升级BIOS时,我们必须非常小心谨慎。
如果您想在U盘启动模式下进行BIOS升级,您需要以下一些步骤:
步骤1:下载并安装BIO升级程序
首先,您需要在制造商的网站上下载适用于您的主板的BIOS升级程序。安装此程序后,您需要将该程序存储在U盘中的启动分区中,以便在启动时从U盘启动。
步骤2:创建引导U盘
接下来,您需要将U盘格式化为FAT32文件系统,并将BIOS升级程序复制到U盘上的启动分区中。您还需要使用适当的工具创建一个可引导的U盘。这将帮助您在系统启动时立即启动升级程序。
步骤3:进入BIOS设置页面
在启动电脑时,您需要进入BIOS设置页面。这通常需要按下Delete或F2键。如果您不确定进入BIOS设置页面的快捷键,请参阅制造商的文档。
步骤4:开始BIOS升级
进入BIOS设置页面后,您需要找到启动选项。在此选项下,您应该能够设置从U盘启动。确保将U盘作为第一启动设备,并保存更改。
然后重新启动电脑,按下U盘启动设备所在位置的快捷键,以进入启动过程。在启动过程中,BIOS升级程序应该开始运行。按照屏幕上的指示操作,并不要强行关闭电脑,直到升级过程完成。
如果您想在UEFI启动模式下进行BIOS升级,则需要遵循以下步骤:
步骤1:创建引导U盘
与U盘启动模式相同,您需要将U盘格式化为FAT32文件系统,并将BIOS升级程序复制到U盘上的启动分区中。您还需要使用适当的工具创建一个可引导的U盘。这将帮助您在系统启动时立即启动升级程序。
步骤2:进入UEFI设置界面
在启动电脑时,您需要进入UEFI设置界面。这通常需要在重新启动时按下一些键。如果您不确定如何进入UEFI设置界面,您可以检查制造商的文档。
步骤3:启动UEFIShell
在UEFI设置界面中,您需要选择一个名为UEFIShell的选项。您应该能够从中启动一个UEFIShell。
步骤4:运行BIOS升级程序
在UEFIShell中,您需要运行BIOS升级程序。通过键入命令,您应该能够找到并运行升级程序。按照屏幕上的指示操作,并不要强行关闭电脑,直到升级过程完成。
总之,在进行任何类型的BIOS升级之前,一定要在制造商的网站上找到适用于您的主板的最新版本,并详细阅读有关升级过程的说明。如果您不确定或不熟悉这些步骤,请尽可能寻求专业帮助。
华硕主板bios怎么刷bios
更新方法:查看主板型号:
如果你还记得自己主板的型号,可以忽略,否则可以通过cpu-z或者鲁大师来查看型号
2、查找主板品牌的官网
因为我的是平板电脑,官网并没有提供BIOS固件,这里以华硕为例子
3、服务于支持
无论哪个品牌,与软件相关的,一定是在“服务支持”里面,在右上方找到“服务支持”并点击;
4、选择主板
这里有许多产品,在产品分类选择“主板”就可以了;
5、主板系列
一般主板细分好几个系列,如果不知道自己的主板是什么系列,找到“ALL”并选择即可;
6、点击“驱动程序和工具软件”,因为BIOS是属于软件的;
7、下载最上面的BIOS系统就可以了,因为最上面的是最新版;
8、找一个U盘,一般情况下,要求是fat32格式的文件系统,把下载的固件放到U盘根目录;
9、最后把U盘插到主板,然后开机,按“热键”,选择“从主板shell启动”,然后根据提示,进行更新就可以了。
扩展资料:
主板在出厂的时候,都会写入初始版本的BIOS,但是BIOS并不是定死的,一般来说比较新的主板都会得到厂商的技术支持,BIOS会有多次的版本更新。
BIOS升级的风险比较大,因为一旦刷错BIOS或者升级时出现其他问题,比如断电、死机等等,就会导致主板无法启动,比较严重的就是可能导致硬件损坏。因此要不要刷新BIOS,首先要看情况。
需要刷新的情况:
1、不支持新版本CPU的时候:
CPU的发展要比主板快得多,所以新CPU做出来之后,在新主板还没推出时,即使新的CPU接口不变,可以插在老主板上,但是也会出现主板不支持新CPU的情况。
所以这时候可以到主板厂商的官网查找一下是否有同款主板的新版BIOS,如果有,那么就可以通过刷新升级BIOS让主板支持新CPU。
2、主板兼容性不好:
主板在出厂时虽然都会进行测试,但是在兼容性测试方面一般是测试主流的硬件,所以有些用户可能就会出现兼容性问题,特别是内存条,所以主板厂商可能会不定期放出BIOS更新,用于增强主板的兼容性。
所以在安装新硬件后,如果出现无法开机或者蓝屏的问题,最好是到主板厂商查一下该主板的说明以及BIOS版本,确认是否兼容你的硬件,如果有BIOS更新补丁的话,最好还是要升级一下。
参考资料:
bios_百度百科
华硕主板怎样刷BIOS
华硕主板BIOS可以通过华硕EZ Flash更新。下面我们以主板Z170-A详细介绍一下整个步骤:
第一个步骤是下载主板的BIOS!
1. 首先我们怎么看您的主板是否有新的BIOS可下载,然后再下载下来。
2. 打开浏览器,进入华硕官网 ,在最上面的栏位中,选择服务支持,下拉选项选择服务与支持进入下载页面
3. 在页面中间位置输入主板的型号:比如我们此次测试的Z170-A,点击右边的放大镜进行查找
4. 官网找到该型号主板之后,可看到以下画面,然后切换到驱动程序与工具软件
5. 这个时候可以看到需要选择系统,不过系统与BIOS版本没有直接关系,可以随便选择,也可根据您的电脑系统进行选择,比如测试的时候我们用的是win7 64bit系统
6. 选好系统之后,就可以看到Z170-A主板所有可以使用的软件以及BIOS信息等,这里我们点开BIOS这一栏位,可以看到目前最新版本的BIOS是1702
7. 点右边下载栏位的箭头图标,就可以进行BIOS的下载了,直至下载完成。
第二个步骤,用EZ Flash来更新主板的BIOSEZ Flash支持外接U盘来更新BIOS,所以请务必准备一个U盘
1. 首先我们先找到刚下载好的1702版本BIOS,一般都是压缩档案,需要您解压缩之后放在U盘的根目录下,文档拷贝完成之后,请将U盘插在Z170-A的主板上
2. 然后我们开机按键盘上的Del或者F2键,进入主板的BIOS。可以看到目前的版本是1602
3. 鉴于官网有1702版本的BIOS我们试着来演示下怎么更新主板BIOS。
我们一开始按Del进入的是主板BIOS的EZ 模式,首先我们要进入BIOS的进阶模式,需要按F7来进行切换,切换了之后,我们在Main主菜单也可以看到目前这块Z170-A的BIOS是1602版本
4. 利用键盘上的左右方向按键,移动到Tool选单,就可以看到ASUS EZ Flash 3的工具
5. 选中了ASUS EZ Flash 3 Utility按键盘上Enter键进去,可以看到更新的两种模式:
第一种是从Storage来进行更新,也就是从设备上更新,也就是我们这次演示的方式来更新;
另一种方式是从Internet来更新,当然这个时候是需要您连接网络的,务必接上您的网线。
这里需要特别说明,从Internet更新的话对于网络要求非常高,若是中途有中断的话就会导致BIOS读取、下载、更新的失败,且更新BIOS风险性极大,为保证主板顺利更新BIOS,比较建议使用via Storage的方式来更新BIOS,这里的默认方式也是这种,然后选择Next即可
6. 选择好了之后就可以看到更新BIOS的基本画面,这里可以看到您接的U盘,以及里面的全部文件,也可以看到我们一开始放置的Z170-A的1702版BIOS文档
7. 可以使用键盘或者鼠标选中到这个文件Z170-A-ASUS-1702.CAP,按了Enter之后,首先EZ Flash会问您,是否要读取这个文档?Do you want to read this file,选择Yes
8. 这个时候会再次出现风险提示,Do you really want to update BIOS?这里可以显示主板的型号,以及更新的目标BIOS的版本,若是确定要更新的话,选择Yes
9. 选了Yes之后EZ Flash就开始自动进行BIOS的更新了。
10. 直至更新完成之后,会自动重新启动,第一次重启的时候,因为BIOS需要重新读取,所以开机的时候会出现如下需要按F1的画面,请不要担心,这个是正常的画面,需要您按F1进BIOS重新读取一下即可。当然在这画面我们就可以看到BIOS已经就是1702版本了。
11. 我们还是先试着按F1进入主板BIOS中,可以看到BIOS的EZ 模式下显示的就是1702版本的BIOS
12. 这个时候我们只要保存退出就完成了整个BIOS的更新过程了。
注意:以上内容可能不适用于所有同类型/系列的产品,部分画面选项或操作步骤可能会因为软件版本的不同而有差异。如有疑问,请直接联系华硕对应客服了解具体情况。
使用EZ Flash的方式来更新主板BIOS1.EZ Flash支持外接U盘来更新BIOS,所以准备一个U盘
首先下载好BIOS至U盘,一般都是压缩档案,需要解压缩之后放在U盘的根目录下,文档拷贝完成之后,请将U盘插在的主板上
2.开机按键盘上的Del或者F2键,进入主板的BIOS,按F7来进行切换,利用键盘上的左右方向按键,移动到Tool选单,就可以看到ASUS EZ Flash 3的工具
3.选中了ASUS EZ Flash 3 Utility按键盘上Enter键进去,可以看到更新的两种模式,第一种是从Storage来进行更新,也就是从设备上更新,也就是我们这次演示的方式来更新;另一种方式是从Internet来更新,当然这个时候是需要您连接网络的,务必接上您的网线。这里需要特别说明,从Internet更新的话对于网络要求非常高,若是中途有中断的话就会导致BIOS读取、下载、更新的失败,且更新BIOS风险性极大,为保证主板顺利更新BIOS,比较建议使用Storage的方式来更新BIOS,这里的默认方式也是这种,然后选择Next即可
4.选择好了之后就可以看到更新BIOS的基本画面,这里可以看到您接的U盘,以及里面的全部文件,也可以看到我们一开始放置的BIOS文档
5. 可以使用键盘或者鼠标选中到这个文件,按了Enter之后,首先EZ Flash会问您,是否要读取这个文档?Do you want to read this file,选择Yes
6.这个时候会再次出现风险提示,Do you really want to update BIOS?这里可以显示主板的型号,以及更新的目标BIOS的版本,若是确定要更新的话,选择Yes
7.选了Yes之后EZ Flash就开始自动进行BIOS的更新了
8.直至更新完成之后,会自动重新启动,第一次重启的时候,因为BIOS需要重新读取,所以开机的时候会出现如下需要按F1的画面,请不要担心,这个是正常的画面,需要您按F1进BIOS重新读取一下即可。
好了,关于“怎样刷BIOS系统”的话题就讲到这里了。希望大家能够通过我的讲解对“怎样刷BIOS系统”有更全面、深入的了解,并且能够在今后的工作中更好地运用所学知识。