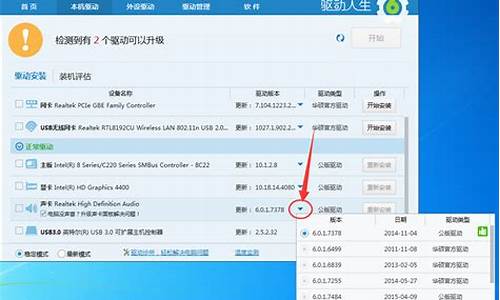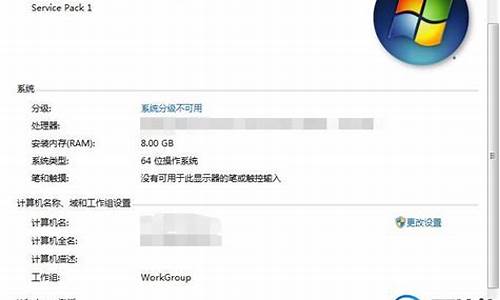您现在的位置是: 首页 > IT百科 IT百科
驱动精灵2008正式版_驱动精灵2008正式版下载
ysladmin 2024-05-09 人已围观
简介驱动精灵2008正式版_驱动精灵2008正式版下载 您好,很高兴能为您介绍一下驱动精灵2008正式版的相关问题。我希望我的回答能够给您带来一些启示和帮助。1.为什么,我家电脑现在玩游戏很卡?以前不怎么卡的2
您好,很高兴能为您介绍一下驱动精灵2008正式版的相关问题。我希望我的回答能够给您带来一些启示和帮助。
1.为什么,我家电脑现在玩游戏很卡?以前不怎么卡的
2.电脑上的声音怎么变小了怎么办
3.电脑突然没声音怎么办

为什么,我家电脑现在玩游戏很卡?以前不怎么卡的
为什么,我家电脑现在玩游戏很卡?以前不怎么卡的
跟我的电脑问题一样,我的也是,跟CPU使用率有关,开启工作列检视CPU使用率,把没用的电脑开机启动项关闭,这样会好点
希望采纳
我家电脑以前玩游戏挺快的,为什么现在玩游戏特别卡。(单机的)1.电脑的温度高,由其是显示卡。
2.装的东西多了,关掉一些不常用的程序。
3.添理一下临时档案,
4.系统盘的快取不足了
为什么我家电脑会玩游戏很卡1.清除记忆体中不使用的DLL档案: 开始→执行→regedit→HKEY_LOCAL_MACHTNE→SOFTARE→Microsoft→windows→currentversion, 在"Explorer"中增加一项 "alwaysunloadDLL"并将其数值设定为"1". 2. 系统启动时执行defrag程式. 开始→执行→regedit→HKEY_LOCAL_MACHTNE→SOFTARE→Microsoft→dfrg→bootimize function,将字串值"enable"设定为 Y(表示启动);N(表示关闭). 就是要求您要设定为Y. 3.自动关闭停止响应的程式. 开始→执行→regedit→HKEY....users→controlpanel→desk 中将 autoendtasks 设定为 1,后 电脑重起将生效. 4.加快电脑启动速度. 开始→执行→regedit→HKEY.....machine\system\currtentcontrolset\control\session manager \memory management\prefetch parameters,中"enableprefetcher"把它的预设数值3改为1, 这样滚动的时间就会减少. 5.虚拟记忆体设定方法. 一般设定在实体记忆体的1.5~3倍间,当然要按您的电脑实际情况而定,那样设定最理想, 达到一个最好的效果, 操作:右击我的电脑\属性\高阶\效能设定\高阶\虚拟记忆体更改..... 6.提高开启网页的速度. 开始→执行→regedit→HKEY.....user\sofare\microsoft\windows\currentversion\ run中"back ground"这个键值,右键→删除,顺便把那几个什么cfmon干掉吧. 7.减少进度条等待时间. 开始→执行→regedit→HKEY.....machine\system\currtentcontrolset\control\ sessionmanager\memorymanagement\prefetchparameters,中有一个"enable prefetcher"将其设为1. 8.提高宽频速度. 一般专业版的windows xp 预设保留了20%的频宽,可以这样说,对于我们个人用电脑来说 是没有用的,与其闲著不用,还不如开启著20%加以利用,将会更快提高宽频上网速度. 具体操作方法: 开始\执行\输入"gpedit.msc" ,找到 计算机配置\管理模式\ 网路\Qos资料包排程程式,点选右边的"限制可保留频宽",选择"属性" ,开启限制可保留频宽属性对话方块,选择"启动",将原来的20 改为0,这样 就释放了保留的频宽,更快提提高了宽频的速度. 9.调换"我的电脑"和"我的文挡"位置, xp中,这样做也可以提高少许速度, 具体操作方法: 开始\执行\regedit\HKEY.....root\clsid\{450d8fba-ad25-11do-98a8-0800361b1103}, 新建dord值"sortorderlndex"设定为54(16进位制),文挡放在首位设定为48,即可. 10.减少开机磁碟扫描等待时间. 开始\执行\输入"chkntfs /t:0" 11.加快电脑关机速度。开始\执行\regedit\HKEYV....user\control panel\desk\ 中autoendtask 设定为1 中hungapptimeout 设定为200 中waittokillapp timeout 设定为1000 HKEYV....machine\system\control\ 中waittokillservice timeout 设定为1000. 12.开始\执行\输入"services.msc"............. 按您的电脑实际要求进去设定哪些执行,哪些停止.在这就不多说了. 13.电脑开机启动时减少项提高速度 当电脑开机时,很多载入的启动是多余的,只会影响速度,可以关了提高速度,很明显的。 开始\执行\msconfig\启动,像ctfmon(输入法)与防毒软体( 瑞星是ravtask,江民是kav,金山毒霸kavstart,金山网镖kpf32,诺顿app..)等,这2项勾选保留就可,其他不要勾,确定后重起. 14.提高开机速度(禁用闲置的IDE通道). 加速原理:由于Windows XP系统在启动的过程中会自动对电脑上的 今日焦点: IDE装置进行检测,因此关闭对闲置的IDE通道的检测从而加速系统启动。不过, 针对网路上流传的错误说法需要纠正一下:很多人以为单纯在BIOS中禁用闲置的IDE通道就可以了, 还有的人建议同时在BIOS和系统中同时关闭。首先,第一种方法是根本无效的,因为XP作业系统可以 绕过主机板的BIOS独立监控计算机硬体的各种状态;而后一种方式又显得多此一举。所以只能也只需在 Windows XP系统中关闭,才能真正的达到禁用闲置IDE通道的效果。 做法如下: 右键点选“我的电脑-属性”,然后点选“硬体”接着点选“装置管理器”, 在其中开启“IDE ATA/PATA控制器”(不同晶片略有差异),然后分别进入主要和次要IDE通道, 选择“高阶设定”,在这里找到“当前传送模式”为“不适用”的一项(这就是闲置的IDE通道所 对应的),将此项的“装置型别”设定为“无”,确定即可。 15.提高电脑开机速度. 一般很多使用者都是采用的是ADSL模式上网的,电脑在启动之后电脑的右下角会有一个本地 连线的标志,或电脑在启动之后直接出现在桌面上,当用滑鼠点选连线网路时,有时会出现受限 制或无法连线这类的文字,像出现这样问题时一般都是电脑无法自动连线和无法自行找到IP地址, 每次启动电脑都会自行去尝试连线和获得IP地址,这段时间电脑就像瘫痪一样滑鼠点选不了桌面 上的任何图示,像这样开机的话就会花很长时间, 操作办法是: 右击“网路上的芳邻”——属性,右击“本地连线”——属性,双击“TCP-IP协议”项, 选中“使用下面的IP地址”,然后在“IP地址”中输入192.168.0.1,子关掩码 设为255.255.255.0,确定就OK了。这样下次在开机时,我们就不必眼睁睁的看着WINDOWS界 面啥也干不了,基本上开机后电脑就可以工作了,极大的提高启动速度。
我家电脑玩游戏CF很卡下一个网游加速器,迅雷加速器之类的
我家电脑玩游戏很卡(DNF)是否没安装双核补丁?如果已经安装的话,请检查网路设定,也就是说当你进游戏时,你看见的延时是多少.
这个游戏对硬体的要求很低,所以理论上不存在玩不起的可能性.
为什么我家电脑玩游戏卡卡的
是哪种卡,是连以滑鼠走路画面都一顿一顿还是那种网路游戏的卡:比如明明按了一个键,却很久才有反应。
如果是前者,那就是电脑配置的问题,你光说了CPU和记忆体不够,而且你CPU说的还很不详细,何况还有显示卡,还包括你玩的游戏,开的效果解析度程度都会造成前者所说的卡。
而如果是后者,按一个键很久才反应动作的就是网速的慢了,看看有没有下载程式开着或者防毒软体在升级干什么的。
我家电脑网速很快,为什么玩游戏很卡?游戏速度不仅仅取决于你家电脑宽频的网路速度,还和电脑配置有关,如音效卡.显示卡.记忆体.硬碟等等有关系,甚至对于电脑的操作程式也有一定的要求,网速快不一定游戏就不卡!安装游戏前一般的游戏都有对系统操作程式及硬体的要求,你可以看看!
我家电脑网速不慢,但玩游戏很卡为什么?玩游戏卡或宕机等故障的解决方法:
1、建议你在玩游戏的时候,关闭一切程式软体的执行。
2、暂时关闭防毒软体或其它软体的监控功能。
3、加大虚拟记忆体,并经常优化系统,及时清理系统垃圾档案,使系统保持活力。
4、有时显示卡驱动不支援这款游戏软体,请升级显示卡驱动。如果是显示卡不支援这款游戏软体,更换显示卡。
5、如果是上网玩游戏,网速慢也是发生卡的原因之一(或网络卡过热)。
6、电脑的总体配置稍低,玩大型游戏或某些特殊的游戏有些吃力。
7、玩游戏时CPU占用率高,CPU风扇散热不好或显示卡过热也可导致卡或宕机故障的发生需要清理灰尘或更换风扇。
8、 这款游戏软体与系统不相容,先将游戏软体解除安装,在重新下载安装游戏软体或新版游戏软体,如果还出现卡或宕机故障,则是游戏软体本身有错误或不适应你的系统就不要使用了。
如果需要驱动,建议安装驱动精灵2008 ,安装之后,使用其自动更新驱动功能,它会自动下载并安装最新版本驱动,包括网络卡、音效卡、显示卡、USB等,免去寻找和安装之苦。
下载安装后,开启驱动精灵,会自动检测你电脑的硬体资讯,检测完毕后,点选“驱动更新”按钮,切换介面,然后点选“自动安装”,再点选右下角的“开始更新”按钮。
驱动精灵2008 Beta4
:onlinedown./soft/3450.htm
驱动人生 2008正式版
下载网址: :onlinedown./soft/72419.htm
超级兔子也有更新驱动的功能。
下载地址: :sky./soft/2993.
执行一些程式软体时发生卡或宕机故障
执行一些程式软体时发生宕机故障的原因一般为:病毒感染动态连结库档案(.DLL)DLL档案丢失,硬碟剩余空间太少或碎片太多,软体升级不当,非法解除安装软体或误操作,启动程式太多,硬体资源冲突,CPU等装置散热不良等。执行一些程式软体时,发生宕机故障的解决方法如下。
(1)首先检视电脑中是否开启的程式太多,如果是关闭暂时不用的程式,然后看是否正常。
(2)如果还不正常或开启的程式不多,接着检视是否升级了某软体,如果升级了,将该软体解除安装后,再重新安装。
(3)如果没有升级软体,接着检查是否非法解除安装软体或误操作。如果是,重新安装软体。
(4)如果没有解除安装软体或误操作,接着用防毒软体查杀病毒,看是否有病毒,如果有
病毒,则可能是病毒所致,将病毒杀掉即可。
(5)如果电脑中没有病毒,接着检视硬碟空间是否太小。如果是,删除不用的档案并进行磁碟碎片整理。
(6)如果硬碟空间不小,接着检视宕机有无规律,如电脑总是在执行一段时间后宕机或执行其他较大的游戏软体时宕机,则可能是CPU等装置散热不良引起,开启机箱检视CPU的风扇是否转动,风力如何,如风力不足及时更换风扇,改善散热环境。
(7)如果电脑散热良好,接着用硬体测试工具软体测试电脑,检查是否由于硬体的品质和质量不好造成的宕机,如果是则更换装置。
(8)最后检查有无冲突硬体装置(冲突装置一般在“装置管理器”中用**“!”号标出),如果有,将其删除或重新设定其中断。
为什么以前我家电脑能玩的游戏现在玩著卡游戏在更新,也就说明,需要的记忆体和显示卡就越来越大!特别是改版更新!不信,我们就拿大话西游第2部和第3部比!第2部,推荐的记忆体是128就OK啦!而大话西游的第3部,就需要512MB记忆体~没办法,游戏都追求高质量的画面以及系统!只好加个显示卡和记忆体什么的!哎...
为什么我家电脑玩游戏卡的不动请采纳,谢谢。 检查一下你家网速,配置,配置太低就会卡,记忆体,视讯记忆体,都需要看
电脑上的声音怎么变小了怎么办
drivergenius是驱动精灵软件,可以卸载。对于很难在网上找到驱动程序的设备,不提供驱动光盘的"品牌电脑"。驱动精灵的驱动备份技术可完美实现驱动程序备份过程。硬件驱动可被备份为独立的文件、Zip压缩包、自解压程序或自动安装程序,系统重装不再发愁。还可以通过驱动精灵的驱动还原管理界面进行驱动程序还原。
软件特点
超强硬件检测能力,自动智能驱动更新,利用先进的硬件检测技术,配合驱动之家近十年的驱动数据库积累,驱动精灵2008版能够检测大多数流行硬件,并自动为您的PC下载安装最合适的驱动程序。除了替未知设备安装驱动程序,驱动精灵还能够自动检测驱动升级,随时保持PC最佳工作状态。
电脑突然没声音怎么办
1. 电脑音响声音变小了怎么办
声卡与音箱常见故障主要有无声、声音小、只有一只音箱有声、声音变调、有爆音、有噼啪声等,造成此故障的原因主要有静音、音量太小、声卡驱动问题、音箱损坏、声卡模块损坏、BIOS设置问题、声卡与其他设备冲突、声卡接触不良、声卡损坏等。
声卡与音箱故障排除方法如下。 电脑无声故障排除方法如下: (1) 首先检查任务栏右侧有无“小喇叭”。
如果有,则声卡正常,故障原因可能是系统声音太小,或设置了静音,或音箱故障所致。可以继续通过耳机检查是否有声音输出,如果有,则是音箱的故障。
(2) 如果任务栏右侧无“小喇叭”,接着单击“控制面板/声音和音频设备”命令,打开“声音和音频设备属性”对话框,并在此对话框中单击“声音”选项卡,然后在“程序事件”栏中单击其中一个程序事件(如程序出错),再选一个声音种类,然后看右边的“预览”按钮是否为黑色。如果为黑色,则声卡正常,故障原因可能是系统音量太小,或设置了静音,或音箱故障。
(3) 如果“声音”选项卡中的“预览”按钮为灰色,接着单击“控制面板/系统属性/硬件/设备管理器”命令,查看“设备管理器”窗口中有无**“?”的选项。 (4) 如果有**“?”,看选项是否为声卡设备选项(声卡设备选项中通常有“Audio”或“Sound”等关键词)。
如果是声卡设备的选项,则表明声卡驱动没有安装,重新安装声卡驱动程序,无声问题即可解决。 (5) 如果有**“?”的选项不是指声卡设备,或没有**“?”的选项,那么看声音、视频和游戏控制器选项卡下有无**“!”的选项。
(6) 如果有**“!”,则可能是声卡驱动不匹配,或声卡老化所致。接着删除带“!”选项,重新安装声卡驱动即可。
(7) 如果“设备管理器”窗口中没有声卡选项,且声卡是集成声卡,接着重启电脑,进入BIOS程序。然后检查BIOS中周边设备选项是否设置为“Disabled”,如果是,将其更改为“Enable”即可。
如果此项设置我“Enable”,则可能是主板声卡电路损坏,维修声卡电路即可。 (8) 如果声卡不是集成声卡,接着打开机箱,检查声卡是否安装好。
如果没有安装好,重新安装后,开机测试即可;如果声卡已经安装好,接着将声卡拆下,然后清理主板声卡插槽及声卡上面的灰尘(特别要检查金手指是否有霉点等),清洁后,再重新安装好,一般故障即可排除。 (9) 如果声卡还不正常,则是声卡有问题,用替换法检查声卡是否损坏或与主板不兼容。
如果声卡损坏或与主板不兼容,更换声卡即可。 声卡驱动下载 万能声卡下载地址: 如果需要安装声卡驱动,建议安装驱动精灵2008 ,安装之后,使用其自动更新驱动功能,它会自动下载并安装最新版本驱动,包括网卡、声卡、显卡、USB等,这是驱动的总汇。
下载安装后,打开驱动精灵,会自动检测你电脑的硬件信息,检测完毕后,点击“驱动更新”按钮,切换界面,然后点击“自动安装”,再点击右下角的“开始更新”按钮。 驱动精灵2009 B1 驱动人生 2008正式版 下载网址: 超级兔子也有更新驱动的功能。
下载地址:。
2. 笔记本电脑的声音变小了怎么办
他人使用电脑时禁用了声音效果造成的,下面给出还原步骤:
所需材料:电脑。
一、首先点击桌面左下角“zhidaoWIN”,然后点击“控制面板”。
二、接着点击“硬件和声音”。
三、然后点击“管理内音频设备”。
四、点击当前播放设置,然后点击该设备的“属性”。
五、在扬声器属性界面点击“增强”。
六、取消勾选“禁用所有声音效果”。
七、接着勾选“均衡器”,并点击“选项”。
八、在均衡器内把所有音容量拖至最大,然后点击“保存”。
九、给当前设置编写一个名字,最后点击“OK”即可还原。
3. 台式电脑声音小怎么办
1、电脑的声卡驱动出现问题,因为声卡驱动一旦有问题的话,会导致电脑声音变小;
2、存在音量电路出现部分短路的现象,导致电脑的声音突然变小,可以送去维修部好好看看;
3、尝试看清理一下电脑里面的灰尘,看看会不会改善,不会清理的建议送去电脑维修部清理;
4、电脑的设置有误,电脑的右下角有一个喇叭的图案,里面有声音选项的设置,里面有一个通信的设置,笔记本检测到有其的通信设备的情况下会减小音量的,如果电脑旁边有通信设备正在工作时,可能会导致电脑的声音变小,解决方法是选择不执行任何操作。
1.为什么电脑没有声音
电脑没有声音的原因及解决方法 遇到电脑放不出声音,怎么办?电脑上的小喇叭图标不见了,上哪找?这些问题并不难解决,也许你自己就可以轻松搞定的!下面就来介绍一些简单解决的方案。
1。 如果你是第一次给电脑连接耳机或音箱,很可能你会插错插孔。
解决方法:依次试插每个插孔直到有声音。 2。
再则,要检查的是你的声音输出设备有无故障,方法是换另一副好的耳机或音箱试一试。若是有声音,那就是你的耳机、音箱损坏。
解决方法:重新买新耳机或音箱。若是仍无声音,转3。
3。 点击系统托盘里的喇叭图标,观察是否被静音,或音量有无打开。
(在系统托盘里添加喇叭图标的方法:a。打开控制面板 b。
点击"声音和多媒体"图标 c。在"在任务栏显示音量控制"复选框前打勾) 4.在确保1、2、3步都无故障,那就要看看你声卡的驱动程序是否装好(建议重新安装驱动)!右击“我的电脑”选择“属性”,在弹出的“系统特性”窗口中,选择“硬件”并点击“设备管理器”按钮。
在“设备管理器”窗口下,检测声卡是否被驱动。(右击任一硬件设备,选择“扫描硬件改动”,均可以检测出你的机器中未被驱动的硬件设备)若你的声卡未被驱动,那就先插入相应的驱动光盘(买电脑的时候自带),再按照计算机的提示“下一步”,安装好驱动,重新启动计算机便可生效。
5。 若是以上几步还不能解决问题,那很有可能你的声卡没有插好或者声卡损坏。
解决方法:打开机箱,重新插好声卡;或更换声卡。
2.电脑没有声音应该怎么办呢
右击桌面“我的电脑”--属性--硬件--设置管理器--声音视频和游戏控制器--这个项下面如果没有AC97或High Definition或其他长串的英文,或者存在**的问号。
情况二:点击桌面左下角开始--控制面板--声音和音频设备--里面的所有设置都是灰色的,即是不可以用的。如果存在以上两种情况的任一种,这时你直接下载“驱动精灵”软件,安装好它后,双击打开--驱动更新--勾选“声音视频和游戏控制器”--开始更新--更新完毕后重启电脑。
如果不存在以上两种情况,请直接看以下步骤。第③步:如果桌面右下角没有小喇叭,开始--控制面板--声音和音频设备--勾选上“将音量图标放入任务栏”--确定。
3.没有声音打开电脑发现声音没有了
电脑没声音可以按以下步骤来进行分析: 一、首先要确认硬件没问题。
你已经说了喇叭没毛病,声卡也没问题,如果你已经在其他的机器上测试过确实是完好的话,那么可以继续往下看。 二、确认所有的连接线完全正确。
然后将音箱电源打开,音量开关打开。 三、正确安装声卡的驱动程序,如果是板载声卡,就最好安装主板驱动程序盘上提供的驱动程序。
(实际上,电脑不出声,很多时候都是因为声卡驱动不正确。一般情况下,声卡驱动安装好之后,在右下角的任务 栏里会有一个小喇叭的图标。)
四、如果肯定了驱动程序是正确安装的,那么再来看一下电脑里的音量设置。 具体方法是:双击任务栏里的小喇叭的图标,在弹出的“音量控制”对话框中查看“音量控制”和“波形”两项里是不是把音量关到最小,或者被设成静音状态。
如果以对话框中没有这两个选项,请点击“选项”菜单——选择“属性”——在“显示下列音量控制”中选中“音量控制”和“波形”两项,再进行正确设定。 。
4.电脑没有声音了怎么回事
电脑无声故障排除方法如下: (1) 首先检查任务栏右侧有无“小喇叭”。
如果有,则声卡正常,故障原因可能是系统声音太小,或设置了静音,或音箱故障所致。可以继续通过耳机检查是否有声音输出,如果有,则是音箱的故障。
(2) 如果任务栏右侧无“小喇叭”,接着单击“控制面板/声音和音频设备”命令,打开“声音和音频设备属性”对话框,并在此对话框中单击“声音”选项卡,然后在“程序事件”栏中单击其中一个程序事件(如程序出错),再选一个声音种类,然后看右边的“预览”按钮是否为黑色。 如果为黑色,则声卡正常,故障原因可能是系统音量太小,或设置了静音,或音箱故障。
(3) 如果“声音”选项卡中的“预览”按钮为灰色,接着单击“控制面板/系统属性/硬件/设备管理器”命令,查看“设备管理器”窗口中有无**“?”的选项。 (4) 如果有**“?”,看选项是否为声卡设备选项(声卡设备选项中通常有“Audio”或“Sound”等关键词)。
如果是声卡设备的选项,则表明声卡驱动没有安装,重新安装声卡驱动程序,无声问题即可解决。 (5) 如果有**“?”的选项不是指声卡设备,或没有**“?”的选项,那么看声音、视频和游戏控制器选项卡下有无**“!”的选项。
(6) 如果有**“!”,则可能是声卡驱动不匹配,或声卡老化所致。 接着删除带“!”选项,重新安装声卡驱动即可。
(7) 如果“设备管理器”窗口中没有声卡选项,且声卡是集成声卡,接着重启电脑,进入BIOS程序。然后检查BIOS中周边设备选项是否设置为“Disabled”,如果是,将其更改为“Enable”即可。
如果此项设置我“Enable”,则可能是主板声卡电路损坏,维修声卡电路即可。 (8) 如果声卡不是集成声卡,接着打开机箱,检查声卡是否安装好。
如果没有安装好,重新安装后,开机测试即可;如果声卡已经安装好,接着将声卡拆下,然后清理主板声卡插槽及声卡上面的灰尘(特别要检查金手指是否有霉点等),清洁后,再重新安装好,一般故障即可排除。 (9) 如果声卡还不正常,则是声卡有问题,用替换法检查声卡是否损坏或与主板不兼容。
如果声卡损坏或与主板不兼容,更换声卡即可。 。
5.电脑声音我的电脑没有声音都怎么解决
1、开机按F8不动到高级选项出现在松手,选“最近一次的正确配置”回车修复。
2、简单的办法可以用系统自带的系统还原,还原到你没有出现这次故障的时候修复(或用还原软件还原系统)。 3、如果故障依旧,请重装声卡驱动。
电脑无声故障排除方法如下: (1) 首先检查任务栏右侧有无“小喇叭”。 如果有,则声卡正常,故障原因可能是系统声音太小,或设置了静音,或音箱故障所致。
可以继续通过耳机检查是否有声音输出,如果有,则是音箱的故障。 (2) 如果任务栏右侧无“小喇叭”,接着单击“控制面板/声音和音频设备”命令,打开“声音和音频设备属性”对话框,并在此对话框中单击“声音”选项卡,然后在“程序事件”栏中单击其中一个程序事件(如程序出错),再选一个声音种类,然后看右边的“预览”按钮是否为黑色。
如果为黑色,则声卡正常,故障原因可能是系统音量太小,或设置了静音,或音箱故障。 (3) 如果“声音”选项卡中的“预览”按钮为灰色,接着单击“控制面板/系统属性/硬件/设备管理器”命令,查看“设备管理器”窗口中有无**“?”的选项。
(4) 如果有**“?”,看选项是否为声卡设备选项(声卡设备选项中通常有“Audio”或“Sound”等关键词)。 如果是声卡设备的选项,则表明声卡驱动没有安装,重新安装声卡驱动程序,无声问题即可解决。
(5) 如果有**“?”的选项不是指声卡设备,或没有**“?”的选项,那么看声音、视频和游戏控制器选项卡下有无**“!”的选项。 (6) 如果有**“!”,则可能是声卡驱动不匹配,或声卡老化所致。
接着删除带“!”选项,重新安装声卡驱动即可。 (7) 如果“设备管理器”窗口中没有声卡选项,且声卡是集成声卡,接着重启电脑,进入BIOS程序。
然后检查BIOS中周边设备选项是否设置为“Disabled”,如果是,将其更改为“Enable”即可。 如果此项设置我“Enable”,则可能是主板声卡电路损坏,维修声卡电路即可。
(8) 如果声卡不是集成声卡,接着打开机箱,检查声卡是否安装好。如果没有安装好,重新安装后,开机测试即可;如果声卡已经安装好,接着将声卡拆下,然后清理主板声卡插槽及声卡上面的灰尘(特别要检查金手指是否有霉点等),清洁后,再重新安装好,一般故障即可排除。
(9) 如果声卡还不正常,则是声卡有问题,用替换法检查声卡是否损坏或与主板不兼容。如果声卡损坏或与主板不兼容,更换声卡即可。
安装声卡驱动的方法: (一)右击“我的电脑”/“属性”/“硬件”/“设备管理器”,展开“声音、视频和游戏控制器”,看前面有没有**的“?”号,有,说明缺声卡驱动,有“!”号,说明该声卡驱动不能正常使用。 (二)不知道声卡型号,看展开的“声音、视频和游戏控制器”下的那一串字符和数字就是你的声卡型号,也可“开始”/“运行”/输入 dxdiag, 打开“DirectX诊断工具”/声音,从打开的界面中找。
(三)光盘安装,将声卡的驱动光盘放入光驱,右击“声音、视频和游戏控制器”下的?号选项,选“更新驱动程序”,打开“硬件更新向导”,选“是,仅这一次”/“下一步”/“自动安装软件”/“下一步”,系统即自动搜索并安装光盘中的声卡驱动程序,如果该光盘没有适合你用的声卡驱动,再换一张试试,直到完成。 (四)下载驱动软件安装: 1、下载声卡驱动的网站不少,尽可能到综合大型网站主页,把你的声卡型号输入到“搜索”文本框中,按“搜索”按钮,从打开的界面中,选你要下载驱动的网站。
2、在打开的网站中,如果没有显示你要的驱动软件,你可以运用该网站搜索引擎搜索。 3、下载驱动软件要注意:一是品牌型号要对,二是在什么系统上便用,三是要看该驱动软件公布的时间,最新的未必适合使用,可多下载几个,挑着使。
4、下载的驱动软件一般有自动安装功能,打开后,点击即自动安装。不能自动安装的,解压后备用,要记下该软件在磁盘中的具体路径,如D:\ ……\……。
右击“我的电脑”/“属性”/“硬件”/“设备管理器”,打开“声音、视频和游戏控制器”,右击“声音、视频和游戏控制器”下的?号声卡选项,选“更新驱动程序”,打开“硬件更新向导”,去掉“搜索可移动媒体”前的勾,勾选“从列表或指定位置安装”/“下一步”,勾选“在搜索中包括这个位置”,在下拉开列表框中填写要使用的声卡驱动文件夹的路径(D:\……\……\“下一步”,系统即自动搜索并安装你指定位置中的声卡驱动程序。 声卡驱动下载 万能声卡下载地址: 如果需要安装驱动,建议安装驱动精灵2008 ,安装之后,使用其自动更新驱动功能,它会自动下载并安装最新版本驱动,包括声卡、显卡、网卡、USB等,这就是驱动的总汇。
下载安装后,打开驱动精灵,会自动检测你电脑的硬件信息,检测完毕后,点击“驱动更新”按钮,切换界面,然后点击“自动安装”,再点击右下角的“开始更新”按钮。 驱动精灵2008 Beta4 驱动人生 2008正式版 下载网址: 超级兔子也有更新驱动的功能。
下载地址: 。
6.电脑没有声音怎么办
检查音响设备连接无误的话,用驱动精灵试装驱动。
1、从网上下载驱动精灵2008。 下载地址: 下载后打开,点击“Dri……”解压安装。
2、开机上网,打开驱动精灵,在界面中选“驱动更新”,打开“智能识别硬件配置,自动匹配驱动程序并完成更新”界面。 3、在界面左窗格中查看有无显示你想要安装驱动的硬件,如声卡,无,说明该机上没有该硬件,或该硬件已毁坏;有,声卡,勾选,在右窗格显示此硬件驱动是否需要更新,点选“开始更新”,驱动精灵即自动从网上搜索下载适合的驱动安装包,在“更新状态”下显示驱动包的大小和下载更新进度,下载安装后问是否重启,选“是”,重启、更新完毕。
4、注意以上操作都要要在连网的情况下进行。 5、如果不能接通网站,是用户过多,线路忙,过一会再打开驱动精灵,多次打开仍然不行,将驱动精灵卸载,另下载一个再装。
7.电脑没有声音怎么办你知道吗
检查硬件是否有问题 电脑没声音请先检查你的音箱或耳迈是否有问题,是否将音箱或耳迈音频线与电脑连接良好,接口是否插对了。
以前发现有朋友使用音箱或耳迈的时候因为将音频线与电脑连接导致没声音的,这也是很低级的错误,都没信号连接到音箱又怎么能有声音有的是直接接到电脑的话筒接口去了,看了都觉得好笑,电脑接口那有一个是音频接口还有一个是话筒的,大家一定要自己看,上面有图标,很明显,完全菜鸟不懂的可以问身边的人和看说明书比什么都强,如果以前电脑有声音现在没声音了检查耳迈或音箱是否损坏,可以拿个好的试试。 还要注意一点的是,一般台式电脑机都会有2对音频接口,分布在机箱前面与后面,所以如果前面的接口没用可以试试后面的插口。
因为有的电脑安装人员可能会忘记了接主机前面的插口信号线到主板。这点笔者也遇到过很多这种情况的。
8.电脑做什么都没有声音是怎么回事
电脑无声的解决方法:有修复系统和用软件安装声卡驱动的两种解决方法(首先看看小喇叭或在控制面板中看看是否设置了静音,在通过耳机检查是否有声音输出,如果有,则是音箱或喇叭的故障引起的,在有就是声卡驱动损坏引起的,如果是请您下载驱动精灵等软件安装声卡驱动,如果是硬件问题引起的,自己又解决不了,建议检修一下去,有问题请你追问我) 1、开机按F8不动到高级选项出现在松手,选“最近一次的正确配置”回车修复。
2、简单的办法可以用系统自带的系统还原,还原到你没有出现这次故障的时候修复(或用还原软件还原系统)。 3、如果故障依旧,请重装声卡驱动(在不行重装一下系统)。
使用系统自带的系统还原的方法: 系统自带的系统还原:“开始”/“程序”/“附件”/“系统工具”/“系统还原”,点选“恢复我的计算机到一个较早的时间”,按下一步,你会看到日期页面有深色的日期,那就是还原点,你选择后,点击下一步还原(Win7还原系统,在控制面板然后设备和安全子选项然后备份和还原子选项)。 下载安装后,打开驱动精灵,会自动检测你电脑的硬件信息,检测完毕后,点击“驱动更新”按钮,切换界面,然后点击“自动安装”,再点击右下角的“开始更新”按钮(请搜索下载,也可以用随机自带的驱动,另外也可以按上面的方法修复一下系统,还有驱动人生、超级兔子等软件)。
9.电脑没有声音有哪些原因及如何解决
电脑没有声音有多种原因造成: 1、检查声卡、连接线,以及音箱等设备是否连接正常; 2、右击“我的电脑”----“属性”---“硬件”----“设备管理器”,打开“声音、视频和游戏控制器”看有无问题,即看前面有没有出现**的“!”。
如有,先将其卸载,再放入CD驱动盘,重新安装这个设备的驱动程序。 如果有红叉,表明你的声卡被停用,选中声卡,右击鼠标“启用”即可; 3、如果“设备管理器”----“声音、视频和游戏控制器”没有了声卡硬件,那只重新安装声卡驱动程序。
4、屏幕右下角有小喇叭,但没有声音,检查声卡音量是否关闭或静音,选中小喇叭,右击鼠标,打开音量控制查看,如果音量关闭,把音量调大,如果静音,把静音前的√去掉。 5。
以上方法都不能解决问题,多半是声卡问题。如果只集成声卡损坏,得配一块独立声卡,插到主板PCI插槽上安装好,并在电脑CMOS里将集成声卡关闭,安装好独立声卡驱动程序,就能正常使用了。
10.电脑没有声音了
电脑无声故障排除方法如下: (1) 首先检查任务栏右侧有无“小喇叭”。
如果有,则声卡正常,故障原因可能是系统声音太小,或设置了静音,或音箱故障所致。可以继续通过耳机检查是否有声音输出,如果有,则是音箱的故障。
(2) 如果任务栏右侧无“小喇叭”,接着单击“控制面板/声音和音频设备”命令,打开“声音和音频设备属性”对话框,并在此对话框中单击“声音”选项卡,然后在“程序事件”栏中单击其中一个程序事件(如程序出错),再选一个声音种类,然后看右边的“预览”按钮是否为黑色。 如果为黑色,则声卡正常,故障原因可能是系统音量太小,或设置了静音,或音箱故障。
(3) 如果“声音”选项卡中的“预览”按钮为灰色,接着单击“控制面板/系统属性/硬件/设备管理器”命令,查看“设备管理器”窗口中有无**“?”的选项。 (4) 如果有**“?”,看选项是否为声卡设备选项(声卡设备选项中通常有“Audio”或“Sound”等关键词)。
如果是声卡设备的选项,则表明声卡驱动没有安装,重新安装声卡驱动程序,无声问题即可解决。 (5) 如果有**“?”的选项不是指声卡设备,或没有**“?”的选项,那么看声音、视频和游戏控制器选项卡下有无**“!”的选项。
(6) 如果有**“!”,则可能是声卡驱动不匹配,或声卡老化所致。 接着删除带“!”选项,重新安装声卡驱动即可。
(7) 如果“设备管理器”窗口中没有声卡选项,且声卡是集成声卡,接着重启电脑,进入BIOS程序。然后检查BIOS中周边设备选项是否设置为“Disabled”,如果是,将其更改为“Enable”即可。
如果此项设置我“Enable”,则可能是主板声卡电路损坏,维修声卡电路即可。 (8) 如果声卡不是集成声卡,接着打开机箱,检查声卡是否安装好。
如果没有安装好,重新安装后,开机测试即可;如果声卡已经安装好,接着将声卡拆下,然后清理主板声卡插槽及声卡上面的灰尘(特别要检查金手指是否有霉点等),清洁后,再重新安装好,一般故障即可排除。 (9) 如果声卡还不正常,则是声卡有问题,用替换法检查声卡是否损坏或与主板不兼容。
如果声卡损坏或与主板不兼容,更换声卡即可。 (10) 声卡驱动下载 万能声卡下载地址: 如果需要安装驱动,建议安装驱动精灵2008 ,安装之后,使用其自动更新驱动功能,它会自动下载并安装最新版本驱动,包括,声卡、显卡、网卡、USB等,这是驱动的总汇。
驱动精灵2008 Beta4 。
好了,今天关于“驱动精灵2008正式版”的话题就讲到这里了。希望大家能够通过我的介绍对“驱动精灵2008正式版”有更全面、深入的认识,并且能够在今后的实践中更好地运用所学知识。