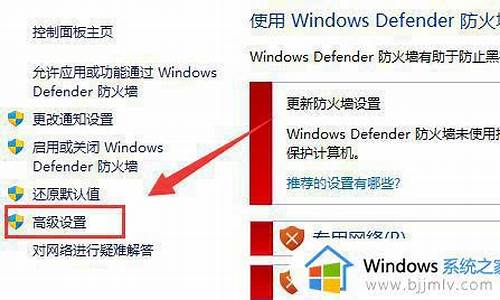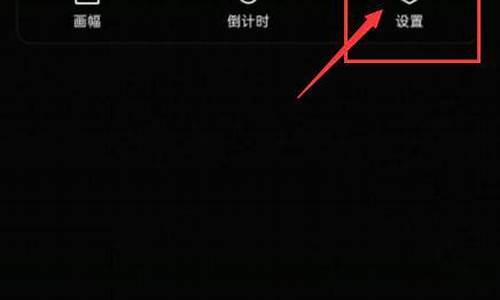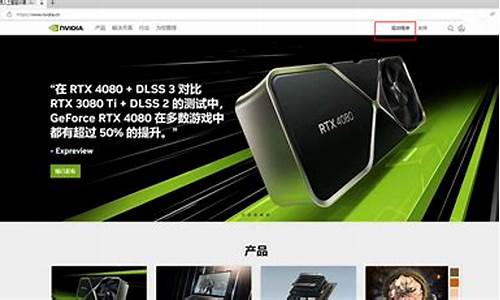您现在的位置是: 首页 > IT百科 IT百科
如何用u盘装win7系统详细图文教程_如何用u盘装win7系统详细图文教程
ysladmin 2024-05-20 人已围观
简介如何用u盘装win7系统详细图文教程_如何用u盘装win7系统详细图文教程 大家好,我是小编,今天我要和大家分享一下关于如何用u盘装win7系统详细图文教程的问题。为了让大家更容易理解,我将这个问题进行了归纳整理,现在就一起来看看吧。1
大家好,我是小编,今天我要和大家分享一下关于如何用u盘装win7系统详细图文教程的问题。为了让大家更容易理解,我将这个问题进行了归纳整理,现在就一起来看看吧。
1.U盘装系统步骤
2.联想笔记本怎样使用u盘安装win7系统
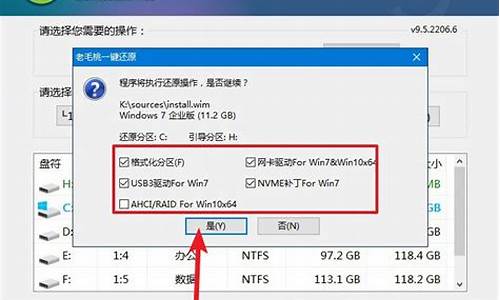
U盘装系统步骤
这是u盘装系统步骤 制作大白菜U盘启动盘首先将u盘制作成大白菜u盘启动盘,重启电脑等待出现开机画面按下启动快捷键,选择u盘启动进入到大白菜主菜单,选取“04大白菜Win2003PE经典版(老机器)”选项,按下回车键确认。
选择Win7系统镜像文件进入win8PE系统,将会自行弹出安装工具,点击“浏览”进行选择存到u盘中win7系统镜像文件。
选择安装磁盘位置等待大白菜pe装机工具自动加载win7系统镜像包安装文件,只需选择安装磁盘位置,然后点击“确定”按钮即可。
等待安装完成
此时在弹出的提示窗口直接点击“确定”按钮。随后安装工具开始工作,请耐心等待几分钟。完成后会弹出重启电脑提示,点击“是(Y)”按钮即可。
无需操作此时就可以拔除u盘了,重启系统开始进行安装,无需进行操作,等待安装完成即可,最终进入系统桌面前还会重启一次。
联想笔记本怎样使用u盘安装win7系统
用u盘装系统win7旗舰版操作步骤:设备:华为笔记本。
系统:win7。
软件:设置。
版本:8.0.11。
第一步、下载好制作U盘的工具。
第二步、插入需要制作的U盘,弹出对话框。
第三步、点击开始制作,此时,弹出的警告窗口中告知会清除u盘上的所有数据,请确认u盘中数据是否另行备份,确认完成后点击“确定”。
第四步、开始制作(在此期间请耐心等待并勿进行其他与u盘相关操作)。
第五步、制作成功后我们点击“是”对制作完成的u盘启动盘进行模拟启动测试。
第六步,弹出下面说明安装没有问题。
u盘装系统时u盘使用注意事项:
1、u盘必须是可以正常使用,无损坏的。
2、需要使用u盘启动盘制作软件将u盘制作成u盘启动盘。
3、下载好的系统镜像文件要放入u盘的根目录下。
4、u盘需要插入一个可以正常使用的usb插口。
联想笔记本如何用u盘装win7系统呢?下面小编给您分享一篇关于联想笔记本如何用u盘装win7系统图文教程,供大家一起学习。
1、把制作好的u盘启动盘插入笔记本usb接口,重启笔记本并快速按开机启动键f12直至进入开机启动界面,
2、进入u启动主菜单界面,选择02运行u启动win8pe防蓝屏版,并按回车确定,
3、进入pe系统,在跳出的u启动pe装机工具中选择我们需要的win7镜像文件,并选择c盘做为系统盘,如果没有分区的小伙伴们可以使用pe系统里面的分区工具进行分区。这一步是如何用u盘装win7系统的关键,要慎重操作哦。
4、程序将执行还原操作点击确定,在重启提醒框中点击是。
5、之后就是程序进行安装过程,过程中笔记本电脑会重启多次,只需静静等待即可。
6、安装完成后只要对笔记本进行个人常规设置即可。
大家对联想笔记本如何用u盘装win7系统教程有没有更深程度认识呢?如果还不明白的小伙伴们,在装机的时候可以尝试一下如何用u盘装win7系统这个教程哦。
好了,关于“如何用u盘装win7系统详细图文教程”的讨论到此结束。希望大家能够更深入地了解“如何用u盘装win7系统详细图文教程”,并从我的解答中获得一些启示。