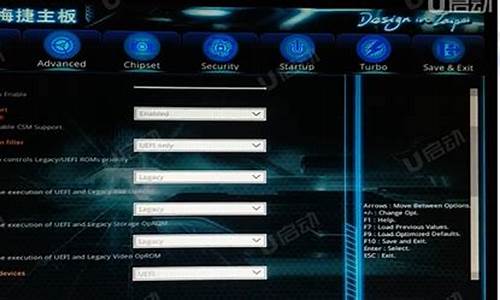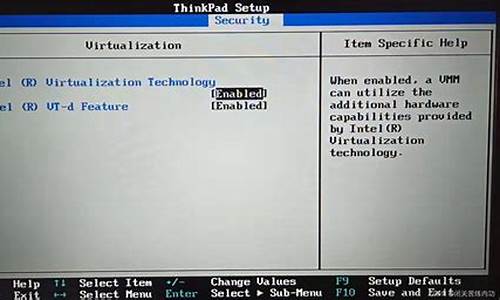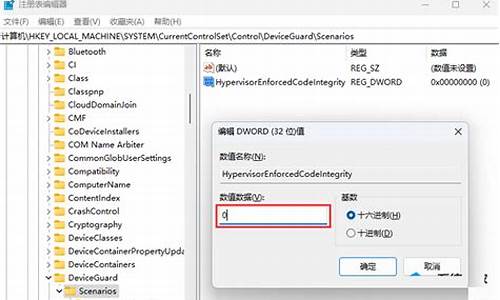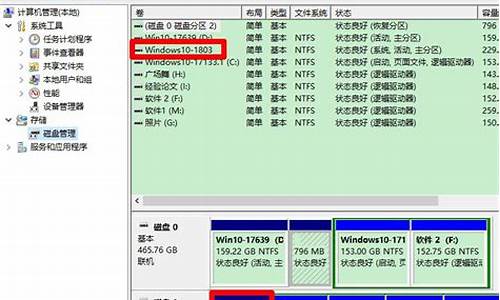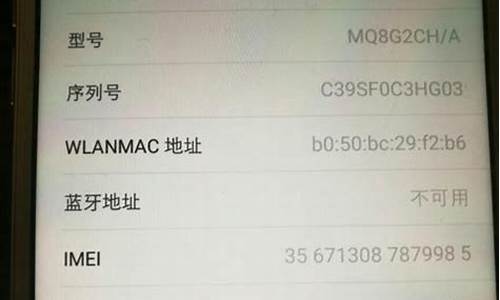您现在的位置是: 首页 > IT百科 IT百科
u盘装win7系统笔记本_u盘装笔记本win7系统教程图解
ysladmin 2024-05-29 人已围观
简介u盘装win7系统笔记本_u盘装笔记本win7系统教程图解 感谢大家参与这个关于u盘装win7系统笔记本的问题集合。作为一个对此领域有一定了解的人,我将以客观
感谢大家参与这个关于u盘装win7系统笔记本的问题集合。作为一个对此领域有一定了解的人,我将以客观和全面的方式回答每个问题,并分享一些相关的研究成果和学术观点。
1.U盘装系统步骤
2.U盘安装XP和WIN7系统:跟着步骤轻松搞定
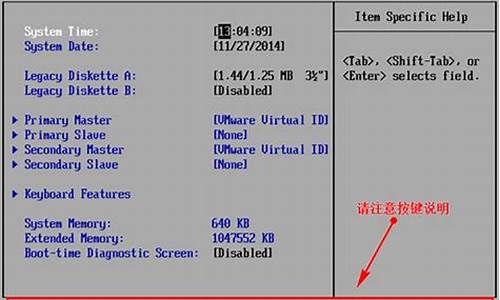
U盘装系统步骤
这是u盘装系统步骤 制作大白菜U盘启动盘首先将u盘制作成大白菜u盘启动盘,重启电脑等待出现开机画面按下启动快捷键,选择u盘启动进入到大白菜主菜单,选取“04大白菜Win2003PE经典版(老机器)”选项,按下回车键确认。
选择Win7系统镜像文件进入win8PE系统,将会自行弹出安装工具,点击“浏览”进行选择存到u盘中win7系统镜像文件。
选择安装磁盘位置等待大白菜pe装机工具自动加载win7系统镜像包安装文件,只需选择安装磁盘位置,然后点击“确定”按钮即可。
等待安装完成
此时在弹出的提示窗口直接点击“确定”按钮。随后安装工具开始工作,请耐心等待几分钟。完成后会弹出重启电脑提示,点击“是(Y)”按钮即可。
无需操作此时就可以拔除u盘了,重启系统开始进行安装,无需进行操作,等待安装完成即可,最终进入系统桌面前还会重启一次。
U盘安装XP和WIN7系统:跟着步骤轻松搞定
用u盘安装,iso格式的win7系统方法如下:1、插入U盘打开运行U盘启动盘制作工具,切换到“U盘启动-ISO模式”
2、首先生成点击“生成ISO镜像文件”,“选择高级版PE”,生成完成后点击制作ISO启动盘,硬盘驱动器选择你的U盘之后点击写入,等待写入完成后启动盘就制作好了。制作完成后将下载好的系统镜像文件复制到U盘里面。
3、重启电脑开机时不停按一键U盘启动快捷键,一般是(F12、Del、F11、F2等)不同的电脑主板快捷键可能不一样,很多电脑开机出现logo画面时下方会有短暂的按键提示。
4、打开启动选择界面后一般带usb字样或U盘品牌的选项就是U盘了,用方向键“↑↓”选择,回车键确认即可进入版PE选择界面。
5、进入到权PE选择界面,这里一般选择“02WindowsPE/RamOS(新机型)”回车键确定即可。
6、进入PE桌面后会自动弹出PE装机工具,这里首选勾选需要安装的系统镜像,然后左下角选择“目标分区”,之后点击“安装系统”。
7、装机执行系统安装过程中一般4-5分钟就可以完成。
8、完成后重启电脑完成最后的安装,直到进入全新的win7系统。
扩展资料:
电脑安装系统时注意事项
1、选择硬件兼容的操作系统。一些比较老旧的笔记本并没有测试过最新发布的操作系统,这样有可能会导致系统安装出现问题,导致部分硬件功能无法使用。
2、选择好合适的操作系统后,需要提前备份硬盘中的重要数据。
3、准备好以上后就可以正式安装了。过程中在选择安装的系统分区时,务必确认磁盘分区大小是否与之前记录的一致。
4、在安装过程中建议接好版适配器保证供电。
5、安装好权系统后检查设备管理器中是否有未正常识别的硬件设备,及时安装相应的硬件驱动。
想用U盘重新安装系统?没问题!跟着我们的步骤,轻松搞定XP和WIN7的安装。 启动U盘制作下载大白菜或老毛桃等U盘启动制作工具,一键即可完成启动U盘的制作。
系统镜像下载在MSND我告诉你网站上,轻松找到你需要的XP或WIN7系统镜像,选择语言和版本后开始下载,下载完成后放入启动U盘中。
BIOS设置开机后按下DEL键,进入BIOS设置程序。在主界面上找到“Boot Device Priority”,回车后选择“USB-HDD”类似的选项(U盘启动),保存并退出BIOS设置。
U盘启动与系统安装插入启动U盘,开机后选择“GHOST手动安装”或类似选项。然后选择安装源为U盘中的系统,安装路径为C盘。或者进入PE模式,使用一键安装工具,同样选择U盘中的镜像并安装到C盘。确认后,机器将自动完成安装。
完成安装重启电脑后,取下U盘。接下来的自动安装过程,只需简单操作“下一步”或“确定”,直至安装完成。
今天关于“u盘装win7系统笔记本”的讲解就到这里了。希望大家能够更深入地了解这个主题,并从我的回答中找到需要的信息。如果您有任何问题或需要进一步的信息,请随时告诉我。