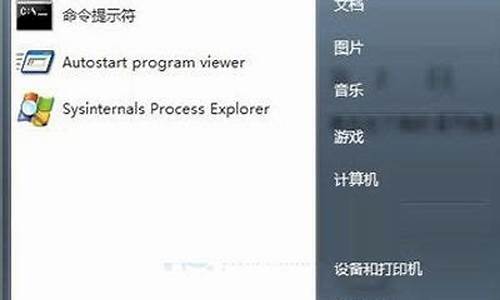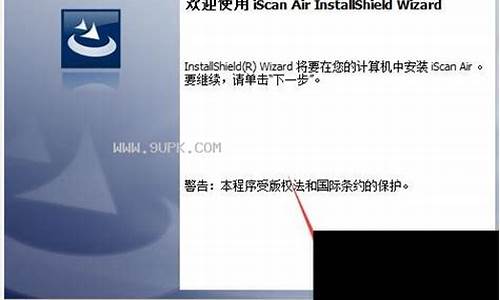您现在的位置是: 首页 > IT百科 IT百科
u盘安装ubuntu系统具体步骤图文详解_u盘安装ubuntu系统具体步骤图文详解
ysladmin 2024-05-29 人已围观
简介u盘安装ubuntu系统具体步骤图文详解_u盘安装ubuntu系统具体步骤图文详解 今天,我将与大家分享关于u盘安装ubuntu系统具体步骤图文详解的最新动态,希望我的介绍能为有需要的
今天,我将与大家分享关于u盘安装ubuntu系统具体步骤图文详解的最新动态,希望我的介绍能为有需要的朋友提供一些参考和建议。
1.ubuntu 怎么启动u盘安装
2.怎么用u盘安装ubuntu
3.如何在U盘上搭建Ubuntu系统
4.如何用优盘安装ubuntu系统
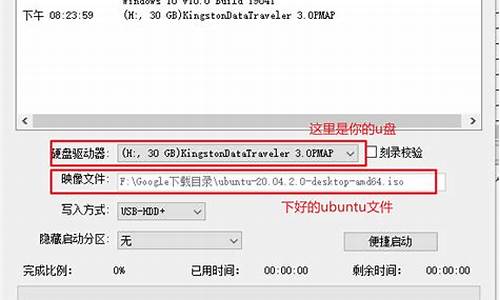
ubuntu 怎么启动u盘安装
1、首先打开UltraISO软件,尽量下载最新版的,小编曾用某个旧版的UltraISO,制作的安装盘,不能不能识别磁盘,安装失败!2、点击工具栏中的第二个打开镜像文件工具,如图红色方框标志按钮,然后在打开的“打开ISO文件”对话框中找到我们下载好的Ubuntu镜像文件,之后点右下方的“打开”按钮
3、打开镜像文件之后,在上方的列表中就会出现对打开的镜像文件的预览左边显示的是具体的目录,右边显示的目录和具体文件4、下面就开始制作启动盘了,点击菜单栏的“启动”,然后再弹出才按中选择“写入硬盘映像...”,打开“写入硬盘映像”对话框
5、在写入硬盘映像对话框中,硬盘驱动器选择我们要写入的U盘,写入方式可以选择USB-HDD也可以选择USB-HDD+,两种方式小编都有尝试过,均可以
6、现在的这一步是非常关键的,关系到我们最后制作的硬盘映像能否启动电脑并安装系统,点击“便捷启动”,然后再弹出的菜单中依次选择“写入新的驱动器引导扇区”,再选择“Syslinux”,这一步的没有选择的话,那么我们最后制作的U盘映像将不能识别硬盘,不能安装系统
7、在选择“Syslinux”后,会弹出如下图所示的提示框,毫无疑问,这里我们应该选择“是”
8、将Syslinux引导神曲写入设置的过程非常快,写入完成后,会弹出写入成功的提示框,若是没有写入成功,那么我们要重复上面的6、7步
9、现在就到了将ISO内的文件写入到U盘的时候了,点击下面的“写入”按钮,会弹出警告提示框,点击“是”就开始U盘安装盘的写入了
10、做完上面一些设置后,点击下面的“写入”按钮,这样就开始了U盘安装盘的制作过程,小编这里用的DVD的镜像文件,文件比较大,所以也比较耗时,在制作完成后,会自动关闭这个“写入硬盘映像”的对话框
11、制作完成,打开我的电脑,我们可以看到U盘的磁盘图标和名称都已经改变,其实这些信息是从我们的镜像文件中提取出来的
制作完成,现在安全弹出U盘,重启电脑,设置冲U盘启动就可以从U盘安装Ubuntu了,具体安装过程请看小编手续的经验文档
怎么用u盘安装ubuntu
工具原料:电脑+ubuntuu盘安装ubuntu系统方法如下:
1、首先下载Ubuntu操作系统,操作系统的下载可以到Ubuntu的中文官方网站进行下载,下载的时候注意下载ISO格式的。
2、接着下载UltraISO软碟通,用于制作U盘启动盘。完成下载之后,就可以进行软件的安装了
3、安装之后打开软件,点击文件打开,找到刚才进行下载的Ubuntu的ISO文件,然后点击打开,完成ISO文件的加载。接着插入U盘,点击UltraISO启动选项,然后找到写入硬盘映像选项,点击它进入到将要进行操作的界面。
4、此时如果插入了U盘就可以看到,如果插入的U盘很多的话,一定要注意选择自己需要进行操作的U盘,然后点击便捷启动,写入新的驱动器引导区写入新的驱动器引导区写入新的驱动器引导区写入新的驱动器引导区--Syslinux,然后点击确定。
5、接着就需要最后一步操作了,点击写入按钮,会弹出再次确认是否是你需要写入的U盘,点击确定后开始写入,完成了之后就可以使用U盘启动盘了。
6、在进行U盘安装系统之前,还需要设置BIOS选项,因为默认的是硬盘启动,因此需要进行设置为U盘启动,不同的主板设置U盘启动的方式也不同,查找自己的主板型号然后在网上找相关的设置即可。
7、完成BIOS设置后就可以插入U盘,重启电脑了,就可以使用U盘进行Ubuntu操作系统的安装了,
注意事项:
下载Ubuntu操作系统的时候一定要注意,如果对linux操作系统不是很熟悉的情况下,建议下载桌面版本。
如何在U盘上搭建Ubuntu系统
第一步 下载所需文件
1,下载Ubuntu15.04镜像文件ubuntu-15.04-desktop-amd64.iso
2,下载U盘启动盘制作工具uiso9_cn.exe,直接百度软碟通
3,下载系统引导软件EasyBCD 2.2.exe
官网下载,或者直接百度,到软件下载网站下载
第二步 清理磁盘空间
第一种方式 ,直接清空某一磁盘空间,比如F盘。
第二种方式,右键计算机>>管理,打开计算机管理窗口,选择存储>>磁盘管理,在右侧选中某个磁盘或者某个磁盘的某一分区,右键>>压缩卷,弹出查询压缩空间对话框。
第三步 制作U盘启动盘
1,先安装uiso9_cn.exe
2,运行UltraISO,选择继续试用,打开软件界面,选择主菜单文件>>打开,定位到之前下载的ubuntu的目录,打开。
3,选择主菜单启动>>写入硬盘映像,选择硬盘驱动器为自己的U盘,单击写入,直到写入成功,关闭窗口和软件即可。
第四步 安装Ubuntu15.04
1,一开始用U盘安装的时候不成功,原因是原系统是win7 32位,引导方式是Legacy,开机一直按F2进入BIOS里面,选中BOOT MODEL下面legancy后面的enabled 回车,变成disabled,这样引导方式就变成,uefi优先。
2,退出BIOS,按F12,选择第二个USB安装
3,Ubuntu安装到“安装类型”的时候,选择空闲分区进行分区,先分/,剩下的分交换空间,相当于计算机物理内存的两倍。再剩下的分/home。按理说要分/boot分区, 用于后面设置引导,但是我没分,用easybcd也可以直接设置引导。交换空间相当于linux下的虚拟内存。
第五步 用EasyBCD设置引导
1,安装EasyBCD 2.2.exe
2,运行EasyBCD 2.2.exe,选择添加新条目>>Linux/BSD,类型选择GRUB 2,名称填Ubuntu15.04,驱动器选择默认的自动定位和加载,单击添加新条目。
3,重启计算机,就有Ubuntu15.04的选项,选中回车即可进入Ubuntu系统。
如何用优盘安装ubuntu系统
先准确至少是4G以上U盘,插入电脑,电脑下载老毛桃并安装打开,打开后按提示操作完成U盘PE启动制作,制作好后下载或复制win10系统包到U盘的相应文件夹。比如是ISO格式的就放U盘iso文件夹里。然后把要装系统的电脑关机。再然后按开机时同时按快捷键(比如F11)不放,有的必须是拼命点击快捷键。 工具原料:电脑+ubuntuu盘安装ubuntu系统方法如下:
1、首先下载Ubuntu操作系统,操作系统的下载可以到Ubuntu的中文官方网站进行下载,下载的时候注意下载ISO格式的。
2、接着下载UltraISO软碟通,用于制作U盘启动盘。完成下载之后,就可以进行软件的安装了
3、安装之后打开软件,点击文件打开,找到刚才进行下载的Ubuntu的ISO文件,然后点击打开,完成ISO文件的加载。接着插入U盘,点击UltraISO启动选项,然后找到写入硬盘映像选项,点击它进入到将要进行操作的界面。
4、此时如果插入了U盘就可以看到,如果插入的U盘很多的话,一定要注意选择自己需要进行操作的U盘,然后点击便捷启动,写入新的驱动器引导区写入新的驱动器引导区写入新的驱动器引导区写入新的驱动器引导区--Syslinux,然后点击确定。
5、接着就需要最后一步操作了,点击写入按钮,会弹出再次确认是否是你需要写入的U盘,点击确定后开始写入,完成了之后就可以使用U盘启动盘了。
6、在进行U盘安装系统之前,还需要设置BIOS选项,因为默认的是硬盘启动,因此需要进行设置为U盘启动,不同的主板设置U盘启动的方式也不同,查找自己的主板型号然后在网上找相关的设置即可。
7、完成BIOS设置后就可以插入U盘,重启电脑了,就可以使用U盘进行Ubuntu操作系统的安装了,
注意事项:
下载Ubuntu操作系统的时候一定要注意,如果对linux操作系统不是很熟悉的情况下,建议下载桌面版本。
好了,今天关于“u盘安装ubuntu系统具体步骤图文详解”的话题就到这里了。希望大家通过我的介绍对“u盘安装ubuntu系统具体步骤图文详解”有更全面、深入的认识,并且能够在今后的学习中更好地运用所学知识。