您现在的位置是: 首页 > 开源软件 开源软件
如何用u盘制作win8系统盘_如何用u盘制作win8系统盘文件
ysladmin 2024-07-27 人已围观
简介如何用u盘制作win8系统盘_如何用u盘制作win8系统盘文件 大家好,很高兴有机会和大家一起探讨如何用u盘制作win8系统盘的问题。我将用专业的态度回答每个问题,同
大家好,很高兴有机会和大家一起探讨如何用u盘制作win8系统盘的问题。我将用专业的态度回答每个问题,同时分享一些具体案例和实践经验,希望这能对大家有所启发。
1.如何制作u盘启动盘安装win8.1
2.如何制作win8.1系统u盘启动盘

如何制作u盘启动盘安装win8.1
1我们这里用到了一个软件:“老毛桃U盘工具”,我们可以百度下载。然后点击解压,最后打开。打开之后,我们选择我们需要将ISO文件刻录到哪里,我们这里选择自己的U盘就好了,
2选择好以后,我们这里点击“ISO模式”,
3进入ISO模式之后,点击“浏览”,选择自己ISO文件所在目录,选择好以后,点击打开。
4选择好这一切之后,我们点击如图示位置“一键制作成USB启动盘”。
5这个时候,会弹出一个界面,我们先点击“格式化”,将我们的U盘格式化。点击格式化之后,会弹出一个对话框,我们点击开始即可。点击开始以后,这里会有一个警告,提示你,你的数据格式化之后,将全部删除,我们这里点击“确定”。
6格式化完成之后,我们点击“写入”,如图示。这里也会弹出一个提示,我们点击“是”。
7这个时候,软件开始向U盘里面写入系统,这里我们需要做的就是等待了。
8到最后,刻录完成之后,也是弹出一个提示,提示你制作成功,是否需要模拟,我们这里可以点击“否”,完成U盘制作。
如何制作win8.1系统u盘启动盘
U盘启动盘系统安装盘制作步骤:1、下载并安装老毛桃U盘启动盘制作工具装机版安装程序。
2、完成安装后点击“立即体验”按钮即可打开老毛桃U盘启动盘制作工具。装机版,随后将准备好的U盘插入电脑usb接口中,成功连上后可以看到在读取U盘后所识别出来的信息。
3、接着使用软件提供好的默认参数设置进行制作,即模式选择HDD-FAT32,分配选择500M便可,最后一项NTFS如果进行勾选时会在制作完u盘启动盘之后将U盘格式转换成NTFS,其特点便是能够支持单个大于4GB文件的传输,若用户所准备的u盘容量大于4G空间时可进行选择。
4、参数信息确定无误后直接点击“一键制作启动U盘”,所弹出的提示窗口中点击确定后便可开始制作u盘启动盘。
5、等待工具制作完成后,会有新一步的提示信息,询问是否进行模拟启动测试,若是第一次使用此工具制作u盘启动盘的朋友可点击“是”对制作好的u盘启动盘进行模拟启动测试,也可以选择“否”退出即可。
6、完成模拟启动测试后,需要同时按住ctrl+alt键释放鼠标,然后点击关闭即可退出,切记:切勿深入测试启动菜单内的选项测试。
7、将下载好的系统镜像文件复制到u盘内即可。
一、准备工作:
1.U盘一个,(建议使用2G以上的U盘)
2.下载U当家U盘启动盘制作工具7.2版,这个兼容性较好。
3.将你需要ghost系统文件先下载到你的电脑硬盘中。
二、开始制作U盘启动盘
1.首先插入U盘,如果U盘中存储有重要数据、文件的,请做好备份工作。
2.双击运行U当家U盘启动制作工具,运行界面如下:
3.在“选择U盘”下拉列表中选择相应的U盘,并根据U盘来选择“U盘模式”。
4.你可以选择“高级设置”来设置之后制作成的WINPE界面,可以选择“模拟启动”来测试U盘启动是否制作成功。当然,如果你的U盘已经是启动U盘,还可以选择“还原U盘”来注销使之成为普通U盘。如果不想做任何改变,则可直接单击中间的按钮“一键制作USB启动盘”。
5.弹出提示框,提示U盘重要数据备份,如有重要数据,请先做好备份,若已备份,单击”确定“即可。6.制作启动U盘时,会格式化初始数据,请等待此过程完毕。如图:
7.制作完成后,将下载好的系统镜像文件复制到U盘内的GHO目录(如果没有请手工创建)
三、设置U盘启动(有两种方法)
1)第一种方法用快捷键启动U盘,首先在U当家官网找到适合自己电脑的快捷键,然后在刚开机时按住这个键选择当前所插入的U盘即可!
在计算机启动的第一画面上按"DEL"键进入BIOS(可能有的主机不是DEL有的是F2或F1.请按界面提示进入),选择Advanced
BIOS
FEATURES
,将Boot
Sequence(启动顺序),设定为USB-HDD模式,
2)在刚开机的时候根据屏幕提示的按键进入BIOS,进入以后找到关于BOOT启动相关项把U盘设为第一?项就可以了,前提是你要制作好U盘启动盘,可以用U当家,这个兼容性好一些。
选择Boot,Boot下面有一个为Hard
Disk
Drives(硬盘驱动器顺序),按回车进去设置,把第一个设成U盘,按ESC返回Boot,再选择Boot
Device
Priority(
启动顺序设置)---把1st
Device
Priority设置成为USB启动即可,按F10退出并保存设置!
四、开始用U盘装系统
进入winpe系统后,运行U当家PE智能装机工具,选择你要恢复的系统文件,选择系统安装磁盘,选择完后点击确定.等待安装完成,重新启动电脑,拔下U盘,电脑会按照正常的硬盘启动!静静的等待系统恢复的过程吧!
今天关于“如何用u盘制作win8系统盘”的探讨就到这里了。希望大家能够更深入地了解“如何用u盘制作win8系统盘”,并从我的答案中找到一些灵感。
点击排行
随机内容
-

电脑怎么进入bios模式中启动u盘设备_电脑怎么进入bios模式中启动u盘设备
-

惠普电脑进入bios设置u盘启动项后不识别u盘_惠普笔记本bios设置u盘启动 不能识别
-
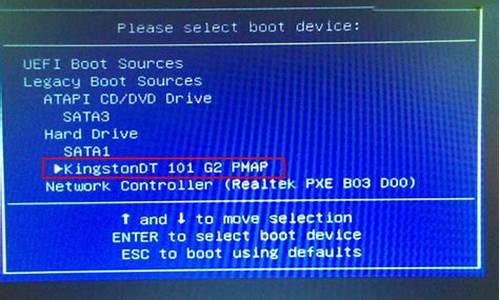
惠普bios设置启动项为u盘怎么设置_惠普bios设置启动项为u盘怎么设置
-

戴尔bios设置硬盘启动顺序_戴尔bios设置硬盘启动顺序怎么设置
-

xp怎么卸载显卡驱动_xp怎么卸载显卡驱动软件
-

铭瑄主板bios设置 怎么开机_铭瑄主板bios设置 怎么开机启动
-

电脑bios设置硬盘模式在哪里_电脑bios设置硬盘模式在哪里设置
-

清华同方笔记本电脑摄像头驱动_清华同方笔记本电脑摄像头驱动通用吗
-

WINDOWSXPGHOST
-

驱动大全光盘_驱动大全光盘怎么用