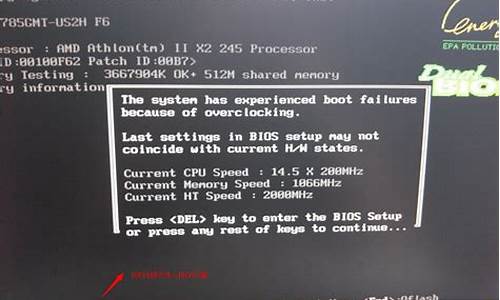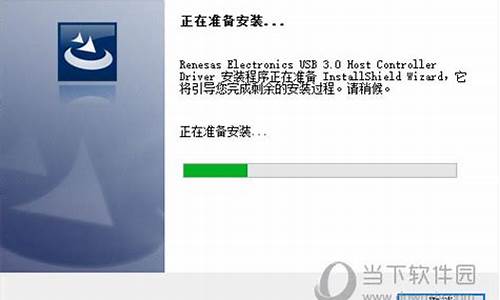您现在的位置是: 首页 > 开源软件 开源软件
win7开机画面没了怎么办_win7开机后桌面图标不见了
tamoadmin 2024-09-06 人已围观
简介1.WIN7开机欢迎界面后黑屏2.win7旗舰开机启动画面不见了怎么办3.WIN7系统电脑开机进入桌面全黑屏无图标4.win7欢迎界面后黑屏怎么办5.笔记本重新装了个win7的系统,装完成了重启以后开机电脑没有画面了。6.我的笔记本win7的系统,开机输密码的界面不见了,开不了机,怎么办?7.电脑开机一直黑屏,什么画面也没有,系统进不去,win7的系统,怎么办曾经使用过xp系统的用户应该了解,wi
1.WIN7开机欢迎界面后黑屏
2.win7旗舰开机启动画面不见了怎么办
3.WIN7系统电脑开机进入桌面全黑屏无图标
4.win7欢迎界面后黑屏怎么办
5.笔记本重新装了个win7的系统,装完成了重启以后开机电脑没有画面了。
6.我的笔记本win7的系统,开机输密码的界面不见了,开不了机,怎么办?
7.电脑开机一直黑屏,什么画面也没有,系统进不去,win7的系统,怎么办

曾经使用过xp系统的用户应该了解,win7系统无论是背景主题、还是开机画面,都比之前的xp系统更加美丽、更具动态,尤其是四个颜色的小球旋转并汇集成windows的标志,是一道独特的风景线。可是有一些win7系统用户在开机时遇到画面异常的问题,这到底是怎么回事呢?其实开机画面出现异常的主要原因是电脑CPU过低、显示器分辨率不足或设置不当引起的。下面小编以win7旗舰版64位系统为例,给大家介绍下开机画面出现异常的解决方法!
方法如下:
1、鼠标点击win7系统“开始”菜单,依次选择“所有程序”、“附件”选项;
2、在“附件”的子菜单中选择“命令提示符”选项,鼠标右击该选项,选择“以管理员身份运行”;
3、在打开的命令窗口键入bcdedit,按回车键;
4、检查Windows启动管理器和Windows启动加载器下locale对应的语言是否与Windows7系统语言一致;
5、如果不一致,在命令窗口中键入如下图命令进行修改
(注意:XX-XX代表语言。如:中国zh-CN)
bcdedit/set{current}localeXX-XX
6、重启Windows7电脑让设置生效即可。
通过以上6个步骤的设置,开机画面应该就已修复了,如果还没得到解决,那么可能是硬件配置跟不上的问题,建议考虑重新更换一台新电脑。
WIN7开机欢迎界面后黑屏
解决方法:
1、重启机器,直接F8 安全模式启动,可以启动的,直接进入桌面。
2、WIN+R (ALT和Ctrl中间那个键)打开输入命令栏,直接输入cmd 敲击回车,进入DOS界面;
3、在界面下输入 ?netsh winsock ?reset catalog,直接敲击回车,然后会提示如图画面,重启机子就好了。
4、如没有效果,重装系统即可。
win7旗舰开机启动画面不见了怎么办
WIN7开机欢迎界面后黑屏是加载目录的问题。
解决这个问题的步骤如下:
1、首先按开机键打开电脑,在黑屏状态就一直按F8,打开安全模式选择界面。
2、然后在进入的界面,选择一个安全模式进入,选择没有网络的安全模式最好。
3、然后可以加载到系统,按Win+R按键,打开运行窗口。
4、然后在运行窗口,输入CMD,点击确定按钮。
5、然后可以打开命令提示符窗口,输入?netsh winsock ?reset catalog命令,点击回车按键。
6、最后可以成功的重置windows目录,然后在重启一下电脑,正常模式进入,就不会遇到开机欢迎画面过后直接黑屏的问题了。
WIN7系统电脑开机进入桌面全黑屏无图标
解决方法:
如果是硬件原因,那么就需要考虑更换相关部件了,如果硬件支持,那么接下来可以查看系统语言设置是否出错,并修复错误。
在“开始->所有程序”中找到“附件”。右键单击“命令提示符”,选择“以管理员身份运行”。
在命令窗口中键入bcdedit,然后按一下回车键。检查一下Windows启动管理器和Windows启动加载器下locale对应的语言是否与Windows 7系统语言一致。
如果不一致,请在命令窗口中键入如下命令进行修改:
(注意:XX-XX代表语言。如:中国zh-CN)
重启计算机即可生效。— 如果仍然没有出现开机动画,那么可以尝试使用安装光盘利用修复选项修复开机动画。
win7欢迎界面后黑屏怎么办
1、点击任务栏的“开始”菜单,在出现的菜单中找到“运行”按钮,然后点击它。
2、点击“运行”之后进入运行窗口,在该窗口中输入“services.msc”,然后点击确定。
3、在弹出的窗口中有很多名称,在中间找到如图所示的这个名称,然后点击这个名称。
4、在弹出的窗口中将启动类型选择为“自动”,然后关闭该窗口。
5、继续在具有名称的窗口中找到如图所以的这个名称,然后点击它。
6、在弹出的窗口中将启动类型选择为“自动”,然后关闭该窗口。然后关闭所有的窗口,重启电脑,电脑就会正常了。
笔记本重新装了个win7的系统,装完成了重启以后开机电脑没有画面了。
如果您的Windows 7在欢迎界面后出现黑屏,可能是由于以下原因之一:
1. 显卡驱动问题:显卡驱动可能过时或损坏,导致黑屏问题。
2. 感染:恶意软件可能会导致系统崩溃或黑屏。
3. 系统文件损坏:系统文件可能已损坏或丢失,导致黑屏问题。
以下是一些解决方法:
1. 按Ctrl+Alt+Delete组合键,打开任务管理器,然后选择“文件”>“新任务”>“浏览”,找到Windows Explorer并启动它。
2. 如果您的显卡驱动过时或损坏,请下载并安装最新的显卡驱动程序。
3. 运行杀毒软件,扫描并清除系统中的恶意软件。
4. 运行系统文件检查器(C),以修复系统文件损坏问题。打开命令提示符,输入“sfc /scannow”并按回车键。
5. 如果以上方法都无法解决问题,请尝试使用Windows 7安全模式启动系统,然后进行修复。在启动时按F8键,选择“安全模式”并按回车键。
如果以上方法仍然无法解决问题,请考虑重新安装Windows 7操作系统。
我的笔记本win7的系统,开机输密码的界面不见了,开不了机,怎么办?
1、硬盘损坏;2、硬盘连线出现问题;3、硬盘分区损坏或者启动文件丢失;4、其它原因
查找和解决方法:1、开机的时候看看是否能自检到硬盘(进入bios看也可以的),但是这些都是英文,需要有一定的英文水平,不过第一步不懂也没有关系;
2、找个能上网的电脑和512M上的u盘,到网上下载个大pe,然后制作个u盘pe启动盘;
3、插上u盘后开机,按F12,会出现快捷启动菜单,部分主板可能没有,那么只有进入bios设置成u盘启动;
4、进入pe后,打开我的电脑,看看能不能找到硬盘,如果找不到,那么有两种可能,一种是无硬盘驱动,导致pe里面无法显示,还有一种就是硬盘损坏或者连接不上导致,在这种情况情况下,你可以结合第一在自检或者bios里面无法找到的话,建议拆开机箱,对硬盘连接线再次进行按紧试试看,还不行的话,只有送修了。
5、如果能找到硬盘,那么很有可能是分区表损坏或者系统启动文件丢失,尝试是否能打开电脑分区:如果能打不开,那么有可能分区表损坏或者硬盘出现坏道,建议先用hdtune(pe里面有,属于硬盘检测工具),对硬盘进行检测,如果是有坏道的,建议尽快备份重要数据,然后更换硬盘,如果没有坏道,建议用diskgenius尝试修复分区(如果没有重要数据的话,重新分区再重装系统也可以);如果能打开分区,那么很有可能是启动文件丢失,解决方法要么重装系统,要么修复系统引导(用修复引导软件或者windows原版安装光盘都是可以的)
电脑开机一直黑屏,什么画面也没有,系统进不去,win7的系统,怎么办
方法一
在登录界面按住“ctrl”+“alt”键,然后再连续按两次“delete”键这时会出现一个windows的经典登录界面,用户名就是administrator,密码为空。
方法二
1、重新启动计算机,开机后按下f8键不动直到高级选项画面出现后,再松开手,选择“命令提示符的安全模式”回车。
2、运行过程结束时,系统列出了系统超级用户“administrator”和本地用户“*****”的选择菜单,鼠标单击“administrator”,进入命令行模式。
3、键入命令:“net
user
*****
123456
/add”,强制将“*****”用户的口令更改为“123456”,若想在此添加一新用户(如:用户名为abcdef,口令为123456)的话。
请键入“net
user
abcdef
123456
/add”,添加后可用“net
localgroup
administrators
abcdef
/add”命令将用户提升为系统管理组“administrators”的用户,并使其具有超级权限。
4、重新启动计算机,选择正常模式下运行,就可以用更改后的口令“123456”登录“*****”用户了。
具体操作方法如下:
1.拿起键盘,找到Ctrl、Alt、Delete这三个键一起按下去(Ctrl+Alt+Delete)(如下图):
2.这个时候就会出现一个窗口,窗口里有很多选项,这时我们只要选择“启动任务管理器(T)”点击进入(如下图):
3.这时会出现任务管理器窗口,在左上角点击“文件”项,再点击上面“新建任务(运行..)(N)”(如下图):
4.这时会出现创建任务栏,在打开框中输入“explorer”,点击确定(如下图):
5.通过以上步骤,桌面就已经开启(如下图):