您现在的位置是: 首页 > 开源软件 开源软件
如何刷新bios显卡版本_如何刷新bios显卡版本
ysladmin 2024-05-22 人已围观
简介如何刷新bios显卡版本_如何刷新bios显卡版本 今天,我将与大家分享关于如何刷新bios显卡版本的最新动态,希望我的介绍能为有需要的朋友提供一些参考和建议。1.n卡显卡刷bios教程2.显卡BIOS怎么刷?3.ATI 显卡bios怎么
今天,我将与大家分享关于如何刷新bios显卡版本的最新动态,希望我的介绍能为有需要的朋友提供一些参考和建议。
1.n卡显卡刷bios教程
2.显卡BIOS怎么刷?
3.ATI 显卡bios怎么刷新
4.BIOS怎么更新?
5.怎样刷新电脑BIOS?
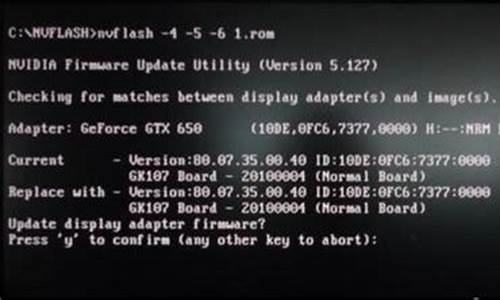
n卡显卡刷bios教程
怎么刷显卡BIOS?如果用户家中有一块性能相对较好且还能用的闲置显卡,为什么不考虑刷新一下该显卡的BIOS呢?刷过BIOS的显卡和超频显卡一样,具备更好的性能,但会丧失显卡的质保权利,具体方法见下文NVIDIA显卡刷BIOS教程。
下文以NVIDIA显卡为例,需要应用到NVFfash软件(可在N卡官网上下载)。
NVIDIA显卡刷BIOS教程:
1、将下载下来的NVFfash.exe和BIOS文件放在C盘新建的NVFfash文件夹中,进入DOS界面后先进入到C盘分区:
输入:C: 回车
进入BIOS文件夹,输入:cd BIOS 回车
然后要刷新显卡BIOS,输入:nvflash -4 -5 -6 50754789bcad0.rom 回车(50754789bcad0.rom为ROM名字,也可以在之前就将其改名为非常简单的名字,如1.rom)注意,50754789bcad0.rom为下载下来的BIOS文件名字。
怎么刷显卡BIOS?NVIDIA显卡刷BIOS教程
2、刷新过程中会有一步让您确认是否刷新,在这一步可以看到显示芯片之类的相关数据,按:Y 继续刷新BIOS。
怎么刷显卡BIOS?NVIDIA显卡刷BIOS教程
3、BIOS在刷新过程之中。
怎么刷显卡BIOS?NVIDIA显卡刷BIOS教程
4、刷新成功。
怎么刷显卡BIOS?NVIDIA显卡刷BIOS教程
最后,刷新成功后需要重启。电脑会自动进入系统,此时说明显卡BIOS刷新成功。
以上内容便是NVIDIA显卡刷BIOS教程的全部过程,如果用户手上只有一张显卡,笔者建议用户不要冒险,如果刷入的显卡BIOS不对就会导致显卡无法使用的后果。
显卡BIOS怎么刷?
更新讯景显卡的bios的方法如下:1、在开机的时候显示LENOVO画面的时候按下F2键,从而进入进入BIOS setup。依次进行选择“Configuration”、“Graphic Device”。
其中有两个选项:SwitchableGraphics表示可以切换显卡模式;而UMA Graphics则表示集显模式。选择好之后,按F10键并根据提示选择保存退出。
2、依次进行选择“Configuration”、“Graphic Device”,其中也有两个选项:Switchable Graphics表示可以切换显卡模式;而Discrete Graphics则表示独显模式。
3、依次选择“Config”、“Display”。
4、先确保选项“OS Detection for Switchable graphics” 为“Enabled”状态。
5、然后看到“GraphicDevice”,其中有两个选项:Switchable Graphics表示可以切换显卡模式;IntegratedGraphics则表示集显模式。选择好后,按F10键并根据提示保存退出。
6、依次选择“Configuration”“Optimus dGPU Device”,其中有两个选项:OptimusGraphics表示可以切换显卡模式;UMA Graphics Only则表示集显模式 。在选择好后,按F10键并根据提示保存退出。
7、依次选择“Configuration”、“Graphic Device”,其中有两个选项:Dynamic表示可以切换显卡模式;UMA Only则表示集显模式。在选择好后,按F10键并根据提示保存退出。
8、依次选择“Configuration”、“Graphic Device”,其中有两个选项:Optimus表示可以切换显卡模式;UMA Only则表示集显模式。在选择好后按F10键并根据提示保存退出完成更新。
ATI 显卡bios怎么刷新
首先刷显卡BIOS有风险,请准备好亮机卡或者核显/集显输出,以便在刷黑的时候可以恢复
其次就是要想清楚刷BIOS的目的是什么,不要无聊刷着玩
注意:
1.通常显卡出厂的BIOS就足够稳定,没有特别情况不需要经常刷
2.刷显卡BIOS的目的通常是开核或者超频。比如6950刷入6970的BIOS有可能打开被屏蔽的SP,而公版显卡刷入非公高频BIOS可以达到一劳永逸超频的效果
3.通常相同布局PCB的显卡可以互相刷入BIOS,只是通常,建议没有一定DIY能力的玩家刷入前先在论坛上询问,确认自己型号的显卡可以刷入对应型号的BIOS。
BIOS怎么更新?
准备工作:目前AMD公布的Bios只支持在纯DOS下进行刷新,且Bios的刷新工作在纯DOS下进行更加安全可靠。所以在刷Bios之前,必须准备一张DOS启动盘,通过该启动盘引导进入纯DOS环境。2.将最新的Bios文件及Bios刷新程序复制到硬盘的同一个目录下。比如,在C盘新建一个名为”Bios”的文件夹,将Bios文件和刷新程序全部拷贝到这个文件夹中。3.备份保存当前显卡Bios:进入纯DOS环境,并进入到Bios文件夹,在命令提示符后输入"ATIFLASH –S 0 1.rom”,按Enter键,即可将当前的Bios信息备份到Bios文件夹中,其文件名为“1.rom”。注意:在输入上面的指令时,“ATIFLASH”与“-S”之间有一个空格,“-S”与“0”之间也有一个空格,此处的“0”是阿拉伯数字零,而不是英文字母“O”。“0”与“1.ROM”之间也有一个空格。4.保存好当前显卡Bios后,接下来就可以开始刷新的Bios了。在命令提示符下输入“ATIFLASH –P 0 newbios.rom”(“newbios.rom”是升级的Bios文件名),按Enter键后,程序会自动将新的Bios写入当前显卡的Bios芯片当中。等待数秒,提示刷新完成,重新启动计算机即可。
怎样刷新电脑BIOS?
使用EZ Flash的方式来更新主板BIOS1.EZ Flash支持外接U盘来更新BIOS,所以准备一个U盘
首先下载好BIOS至U盘,一般都是压缩档案,需要解压缩之后放在U盘的根目录下,文档拷贝完成之后,请将U盘插在的主板上
2.开机按键盘上的Del或者F2键,进入主板的BIOS,按F7来进行切换,利用键盘上的左右方向按键,移动到Tool选单,就可以看到ASUS EZ Flash 3的工具
3.选中了ASUS EZ Flash 3 Utility按键盘上Enter键进去,可以看到更新的两种模式,第一种是从Storage来进行更新,也就是从设备上更新,也就是我们这次演戚森扰示的方式来更新;另一种方式是从Internet来更新,当然这个时候是需要您连接网络的,务必接上您的网线。这里需要特别说明,从Internet更新的话对于网络要求非常高,若是中途有中断的话就会导致BIOS读取、下载、更新的失败,且更新BIOS风险性极大,为保证主板顺利更新BIOS,比较建议使用Storage的方式来更新BIOS,这里的默认方式也是这种,然后选择Next即可
4.选择好了之后就可以看到更新BIOS的基本画面,这里可以看到您接的U盘,以及里面的全部文件,也可以看到我们一开始放置的BIOS文档
5. 可以使用键盘或者鼠标选中到这个文件,按了Enter之后,首先EZ Flash会问您,是否要读取这个文档?Do you want to read this file,选择Yes
6.这个时候会再次出现风险提示,Do you really want to update BIOS?这里可以显示主板的型号,以及更新的BIOS的版本,若是确定要更新的话,选择Yes
7.选了Yes之后EZ Flash就开始自动进行BIOS的更新了
8.直至更新完成之后,会自动重新启动,第一次重启的时候,因为BIOS需要重新读取,所以开机的时候会出现如下需要按F1的画面,请不要担心,这个是正常的画面,需要您按F1进BIOS重新读取一下即可。
提到刷新BIOS,很多人一定认为做这种事很危险,弄不好就会把BIOS刷坏。其实,如果你掌握了正确的方法,并且操作得当,一般是没有什么问题的。刷新BIOS的方法有很多种,除了可以在DOS下刷新外,还可以在Windows下刷新,另外还有一些主板厂商在其主板中设计了BIOS刷新工具,开机后按相应的组合键就可以调出BIOS刷新工具进行刷新。下面就让我来给大家一一介绍一下。
现在国内市面上比较流行的主板BIOS主要有Award BIOS和AMI BIOS这两种,不同类型的BIOS所使用的刷新程序也不相同。我们可以通过开机自检画面判断,或者开机时按“Del”键进入CMOS后,在其设置界面上判断。以下均以Award BIOS为例:
在DOS下刷新
这是大家最常见的一种刷新方法了。
Step1 先将主板的最新BIOS文件(如:Awardbios.bin文件)和刷新工具awdflash.exe下载至你的硬盘上的一个文件夹中,如D:BIOS文件夹。
Step2 制作一张Windows 98启动盘,在BIOS中设成从软驱启动,用这张启动盘引导系统进入DOS实模式状态。
注意:在Windows 98下制作启动盘时,要选择“仅复制系统文件”这项。制作好的启动盘里面只含有“Io.sys、Msdos.sys、Command.com”这三个文件。
另外,如果你的系统是Windows 98,也可以在系统启动时迅速按下F8键,在出现的启动选择菜单里选择第6项“Safe Mode Command Prompt Only”,也可以进入到DOS实模式下。
Step3 输入CD D:BIOS,进入到D:BIOS目录。再输入awdflash.exe,进入到刷新软件的界面。
Step4 在“File Name to Program”后面输入你下载的新版本BIOS名Awardbios.bin。
Step5 回车后,刷新软件会问你“Do you want to save BIOS(Y/N)”,为了保险起见我们一般按“Y”键选择备份原有的BIOS文件。按提示在“File Name to Save”后面输入要保存的BIOS文件名(如oldbios.bin)后回车,此时刷新程序开始备份你的BIOS文件。
Step6 备份工作完成后,刷新程序会再次提示你“Are you sure to program(Y/N)”,其意思为你确认更新BIOS吗?此进按“Y”,刷新程序就把最新的BIOS文件写入到BIOS里了。
BIOS刷新完成后,会出现两个提示信息:一是按F1进行重新启动,二是按F10退出返回DOS,你可以根据你的实际情况来选择。如果你认为你的刷新操作是完全正确的,你就可以按F1键重新启动电脑;如果你认为刷新过程中存在一些错误或不当,就按F10退出,重新刷新。
在Windows下刷新
随着Windows使用者的增多,人们越来越习惯在图形化的界面下操作,毕竟现在用DOS的人是越来越少了。而且很多刚接触电脑的用户总是觉得DOS是一个深不可测的东西,一听说是在DOS环境下升级,就已经畏惧三分,哪里还敢进行BIOS升级?所以,一些厂商就相继推出了在Windows下的BIOS刷新工具,这些图形界面的程序与DOS的刷新程序相比功能更加强大,操作更加容易,更加适合习惯于Windows操作的人使用。
WinFlash.exe是Award公司推出的公用版Windows环境下的BIOS刷新程序(其下载地址是: /download/soft/MagicFlash.zip),利用MagicFlash就可以在线刷新。
解压缩后双击Magic BIOS.exe即可运行,如下图。Magic BIOS启动后,系统即能自动识别出主板当前的BIOS版本,你可点击中上面那个用红色方框标识出的按钮,检查你的主板是否有新的BIOS版本,如果你的主板有新的BIOS的话,一会儿之后,软件就能检查到你主板新版本的BIOS了。
注意:在线刷新可能会受到网速和服务器的影响,一般不建议选择用这种方法进行刷新。
用BIOS自带的刷新工具刷新
除了可以在DOS下和Windows下刷新BIOS外,现在一些主板厂商为了方便用户进行BIOS刷新,就在主板BIOS里内置了刷新程序。如果你在开机自检界面上发现有“Alt+F2 to enter AWDFLASH”的字样,那么恭喜你,你的主板BIOS已经内置了刷新程序。你只需将你主板的BIOS文件下载至一张软盘后,把软盘插进你的软驱,然后启动你的计算机,并马上同时按住Alt和F2键,此时系统将自动启动刷新界面,并开始检测软盘上的BIOS文件和主板上的BIOS文件是否匹配,检测完后就开始自动刷新。刷新过程中会有一个进度条显示,刷新完毕后,系统会自动启动。此时,你的BIOS已经是刷新好的BIOS了。是不是简单多了!
注意:不管用哪种方法刷新,一定要注意在刷新过程中不可出现断电或重启现象,也不要随意按键盘。如果刷新失败,会出现不显示现象,那时只好重写BIOS了。
刷新失败后的解决办法
人有失手,马有失蹄,老虎也有打盹的时候,何况是刷新BIOS呢?所以,你一定要做好刷新BIOS失败的准备,正所谓“有备无患”。如果真的刷坏了,也不要紧,我教你三招保准让你把BIOS重新刷回来。
第一招 利用Boot Block(根区)修复BIOS
如果你那台什么也不显示的电脑在开机后仍然有读软驱的动作、软驱灯还亮,那么恭喜你,BIOS里的Boot Block(根区)还没有损坏,你还可以利用Boot Block(根区)让BIOS执行可引导软盘上的Autoexec.bat文件来修复BIOS。
注:Boot Block(根区)是BIOS里面的一部分,一般情况下,是不会被刷新的。当我们开机后,计算机会首先执行根区的程序,如果此时BIOS完好无损的话,计算机就会正常引导。但如果发现BIOS程序受到破坏时就会启用根区程序,但这时只支持软驱启动和ISA显卡显示。
制作一张启动盘(只含有“Io.sys、Msdos.sys、Command.com”这三个文件),把BIOS刷新程序awdflash.exe和BIOS数据文件xxx.bin拷贝到启动盘里。打开记事本,输入“awdflash xxx.bin /py/sn/sb/cd/cp/r”(不含引号),另存为Autoexec.bat文件,也拷入启动盘中。
注:/py表示自动执行刷新程序 ;/sn表示不备份旧的BIOS文件;/sb表示刷新时强行跳过BIOS根区;/cd刷新BIOS后立即清除DMI数据;/cp在刷新结束后,立即清除即插即用数据(ESCD);/r表示刷新BIOS结束后自动重启。
将做好的启动盘插入到软驱中启动电脑,系统开始读软驱,在软驱停止读盘后,系统自动重新启动电脑。启动后看看,是不是又有显示了。
第二招 “热插拔”修复BIOS
如果第一招不灵的话,你还可以用“热插拔”的方法来修复BIOS,但是前提是你必须找到与你同型号的主板。
注:“热插拔”的一切操作都是在带电的情况下进行的,所以你一定要胆大心细。另外,如果你的BIOS芯片是直接焊接在主板上的,这种方法就行不通了。放掉身上的静电,然后打开你的机箱,找着主板上的BIOS,把它取出来。注意BIOS芯片主要有两种封装方式:一种是DIP封装方式(如图5),我们可以用一个小平口的改锥,在芯片的左右慢慢地把它撬起来;而另一种是PLCC32封装方式(如图6),由于它的特殊性,只能借助特殊的工具才能把它取出来。
打开那台准备好的电脑,启动到DOS状态。在主机带电的情况下,将正常的BIOS芯片取下,再将刷坏的BIOS芯片插回到主板上,用awdflash.exe将一个正确的BIOS版本写到你的BIOS中。
注:当BIOS完成POST上电自检程序、系统启动自举程序后,由操作系统接管系统的控制权,完成机器的启动过程。在此之后,除了相关的程序要调用BIOS中的中断程序外,BIOS已完成了它的历史使命,如果此时我们把BIOS芯片拔下来,根本不会影响系统的正常工作。这时,就可以把损坏的BIOS芯片插回主板,运行相应的刷新程序就可以重新把BIOS文件刷回来。
第三招 绝招
如果第一招不管用,第二招你又不敢用,那就只有使用第三招——绝招了,那就是——找专业的维修商用专用的编辑器修复。
好了,今天关于“如何刷新bios显卡版本”的话题就讲到这里了。希望大家能够通过我的讲解对“如何刷新bios显卡版本”有更全面、深入的了解,并且能够在今后的学习中更好地运用所学知识。









