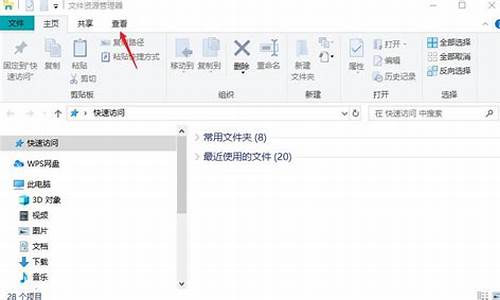您现在的位置是: 首页 > 开源软件 开源软件
华硕主板bios更新教程u盘_华硕主板bios更新教程u盘启动
ysladmin 2024-05-22 人已围观
简介华硕主板bios更新教程u盘_华硕主板bios更新教程u盘启动 大家好,今天我想和大家详细讲解一下关于“华硕主板bios更新教程u盘”的知识。为了让大家更好地
大家好,今天我想和大家详细讲解一下关于“华硕主板bios更新教程u盘”的知识。为了让大家更好地理解这个问题,我将相关资料进行了分类,现在就让我们一起来学习吧。
1.asus主板bios设置u盘启动怎么操作
2.华硕主板P5KPL SE升级BIOS方法步骤
3.华硕主板怎么升级bios

asus主板bios设置u盘启动怎么操作
华硕主板可通过以下步骤设置U盘启动:1、当看到开机画面时,连续按下“del”键,会进入到BIOS设置界面。如下图所示:
2、此时我们按“F8”键,将进入启动菜单选择窗口,如下图所示:
通过以上步骤即可选择U盘启动。
华硕主板P5KPL SE升级BIOS方法步骤
华硕主板刷BIOS方法1:官网下载对应主板型号及硬件版本的bios文件,解压后备用,可放硬盘或U盘,记牢存放位置。
2:按开机键,立即点按del键,进入bios,点击tool ---ASUS EZ Flash 。
3:左侧点击存放bios文件的存储盘,右侧选中bios升级文件。
4:提示是否验证并刷新bios ,点击OK键,知道刷新完毕,重启计算机。
5:继续进入bios,按F5键重置bios原厂设置,然后重新设置需要的参数,最后按f10键保存设置并退出。
华硕主板怎么升级bios
华硕主板P5KPL SE升级BIOS,可通过Winflash?程序来自行更新。具体步骤如下:
1.?开启?Winflash?来更新?BIOS ;
2.?确认您的网络联机正常和电源供应器已连接后再点选"?下一步?";
3. ?进入华硕官网下载BIOS文件;?
4、点选"?Driver?&?Tool?";
5、选择您计算机的操作系统;
6、下载最新版的BIOS;
7、选择?"?从本机取得BIOS?" ;
8、选取您下载的BIOS档案;
9、 确认信息后点选"?更新?";
10、等待2~3分钟,?直到BIOS更新程序完成;
11、更新完成后,?点选"?退出?";
12、 等待BIOS更新至100%后,?会自动进入系统。
*?注意:?更新?BIOS?时请勿关闭计算机!!!
通过以上步骤后就可以完成BIOS的更新。
华硕主板升级BIOS步骤如下所示:1、在华硕主板BIOS中,点击F7选项进入高级设置。
2、在高级设置里,点击工具。
3、进入工具页面后,点击华硕升级BIOS应用程序。
4、选择升级BIOS方式。
5、然后选择BIOS升级文件。
6、在弹出的页面中选择YES。
7、再次点击YES,确定升级。
8、等待进度条完毕,完成升级。
非常高兴能与大家分享这些有关“华硕主板bios更新教程u盘”的信息。在今天的讨论中,我希望能帮助大家更全面地了解这个主题。感谢大家的参与和聆听,希望这些信息能对大家有所帮助。