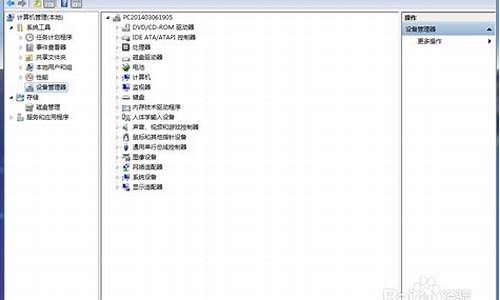您现在的位置是: 首页 > 驱动程序 驱动程序
银河麒麟系统u盘安装教程_银河麒麟系统怎样用u盘安装教程_1
ysladmin 2024-06-07 人已围观
简介银河麒麟系统u盘安装教程_银河麒麟系统怎样用u盘安装教程 在当今这个日新月异的时代,银河麒麟系统u盘安装教程也在不断发展变化。今天,我将和大家探讨关于银河麒麟系统u盘安装教程的今日更新,以期为大家带来新的启示
在当今这个日新月异的时代,银河麒麟系统u盘安装教程也在不断发展变化。今天,我将和大家探讨关于银河麒麟系统u盘安装教程的今日更新,以期为大家带来新的启示。
1.银河麒麟u盘需要首先挂载分区
2.中标麒麟系统中打印设置怎样启动服务
3.中标麒麟u盘换装xp,求操作步骤
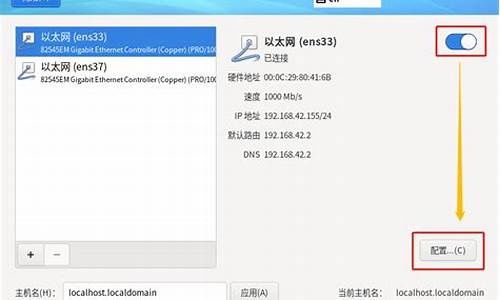
银河麒麟u盘需要首先挂载分区
请问是想问“银河麒麟u盘需要首先挂载分区吗”吗?该情况需要。
麒麟U盘是一款在使用前需要挂载分区的设备。首先,将麒麟U盘插入计算机的USB接口。插入后,麒麟U盘会被检测到,但分区并不会自动挂载。
挂载分区是将设备上的分区连接到计算机的操作系统中,使其能够被正常识别和使用的过程。
中标麒麟系统中打印设置怎样启动服务
利用U盘制作UbuntuKylin的安装启动盘。准备工作:下载UbuntuKylin的iso文件,4G以上的U盘一个
1、把U盘插入电脑USB接口上,打开ultraiso软碟通,并点击左上角的“文件”-“打开”
2、打开ISO文件
3、打开完后回到UltraISO窗口,点击菜单栏中的“启动”选“写入硬盘镜像”
4、弹出如下窗口做好中下图所示后,点击“写入”按钮
5、再次确认写入(注意备份U盘上的资料)
6、写入过程
7、写入完成,返回并关闭软件
8、制作成功后,打开“计算机”,发现里面的U图标已经变了,说明ultraiso软碟通制作U盘启动成功了
中标麒麟u盘换装xp,求操作步骤
本教程是Linux和Windows做双系统教程,一般是安装Windows XP/Windows 7的机器需要安装国产Linux中标麒麟桌面操作系统的朋友使用,中标麒麟操作系统英文名是NeoKylin Linux。教程内容结合自己经验编写,以供需要的朋友参考。一、准备工作1.U盘一个(2G以上)2.下载国产Linux中标麒麟桌面操作系统,云网牛站建议你去中标麒麟官网索取下载。二、制作启动U盘1.首先打开中标麒麟ISO(rar和UltraISO都可以打开,推荐用UltraISO打开)2.提取images文件夹下的boot.iso3.用UltraISO打开提取的boot.iso4.点击启动——写入硬盘映像5.选择你的U盘,如没别的需要其他都不需要修改6.点击写入,等待完成。7.把下载好的中标麒麟ISO拷入U盘根目录。启动U盘制作完成。二、修改BISO设置,选择U盘启动1.U盘顺利启动后等出现下图,直接按回车,但是不会自动安装。
只需要通过光盘、U盘等安装方式安装win7系统即可,超级本一般没有光驱,因此建立通过U盘进行安装。1、要准备一个U盘和原版win7系统镜像文件。U盘系统盘,需要用户自行制作,一般通过老毛桃、大白菜等软件进行制作。按提示制作完成后,将Win7系统镜像复制到U盘的GHO目录或者ISO目录,GHO目录保存gho镜像,ISO目录保存iso镜像。2、在开启电脑后按下启动快捷键引导u盘启动进入老毛桃主菜单界面,将光标移至“02运行老毛桃 Win2003PE系统(装机推荐)”后按回车键确认。3、进入win2003PE系统后,双击桌面上的“老毛桃PE一键装机”工具,程序会自动检测硬盘分区中存在符合条件的系统镜像文件并且显示出来以供选择.。4、若工具没有识别到所存放的用于安装系统的镜像文件,则可以通过点击右边的“更多”按钮进入深层目录进行选择。当选择所准备好的原版win7系统镜像文件后 。4、接着需要在下方硬盘分区列表当中选择一个硬盘分区做为安装系统时所需要占用的分区,在此默认选择下方第一个分区即可。点击确定按钮会进入到下一步操作步骤,无需对下方的选项进行任何修改操作,直接点击确定即可执行安装操作。剩下的即是等待安装完成。
好了,关于“银河麒麟系统u盘安装教程”的讨论到此结束。希望大家能够更深入地了解“银河麒麟系统u盘安装教程”,并从我的解答中获得一些启示。