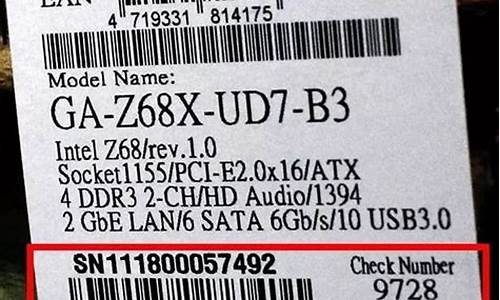您现在的位置是: 首页 > 驱动程序 驱动程序
win7 wifi热点_win7wifi热点设置教程_1
ysladmin 2024-06-10 人已围观
简介win7 wifi热点_win7wifi热点设置教程 最近有些日子没和大家见面了,今天我想和大家聊一聊“win7 wifi热点”的话题。如果你对这个领域还比较陌生,那么这篇文章就是为你而写的,让我们一起来探索其
最近有些日子没和大家见面了,今天我想和大家聊一聊“win7 wifi热点”的话题。如果你对这个领域还比较陌生,那么这篇文章就是为你而写的,让我们一起来探索其中的奥秘吧。
1.win7系统虚拟wifi热点怎么用?win7设置虚拟wifi热点教程
2.win7系统怎么开wifi热点

win7系统虚拟wifi热点怎么用?win7设置虚拟wifi热点教程
win7系统自带有虚拟WiFi和SoftAP(即虚拟无线AP),可以让电脑变成无线路由器,实现共享上网,节省网费和路由器购买费,而且比其它软件都方便,稳定,网速好。那么win7系统虚拟wifi热点怎么用?小编小编以笔记本win7旗舰版系统为例,向大家介绍win7设置虚拟wifi热点教程,感兴趣的用户不妨一起看看。
1、以管理员身份运行命令提示符:“开始”---在搜索栏输入“cmd”----右键以“管理员身份运行”;
2、启用并设定虚拟WiFi网卡:运行命令:netshwlansethostednetworkmode=allowssid=wuminPCkey=wuminWiFi(注意:上边命令ssid后红字为网络名称,自己随便命名,比如wuminPC可改为MyWiFi等等;
3、然后再打开“网络和共享中心”--“更改适配器设置”看看是不是多了一项,若果有多出的这一项“MicrosoftVirtualWiFiMiniportAdapter”,那么说明你前边的设置是正确的;
4、开启成功,网络连接中会多出一个网卡为“MicrosoftVirtualWiFiMiniportAdapter”的无线。为方便起见,将其重命名为虚拟WiFi。若没有,只需更新无线网卡驱动就OK了。
5、设置Internet连接共享:在“网络连接”窗口中,右键单击已连接到Internet的网络连接,选择“属性”→“共享”,勾上“允许其他······连接(N)”并选择“虚拟WiFi”。
6、确定之后,提供共享的网卡图标旁会出现“共享的”字样,表示“宽带连接”已共享至“虚拟WiFi。
7、开启无线网络:继续在命令提示符中运行:netshwlanstarthostednetwork当然可以新建一个记事本文件复制:netshwlanstarthostednetwork然后另存为:启动WIFI热点.bat下次开机的时候只需要以“管理员身份运行”就启动了;
8、至此,虚拟WiFi的红叉叉消失,WiFi基站已组建好,主机设置完毕。,iphone,touch,笔记本,带WiFi模块的手机等子机搜索到无线网络wuminPC,输入密码wuminWiFi,就能共享上网啦!网络名称和密码可以按照自己喜欢的写。
上述就是win7设置虚拟wifi热点教程,用这种方法建立的无线网络,比使用connetify要稳定,简单,而且网速好。省下一笔可观的费用。
win7系统怎么开wifi热点
现在已经是一个网络时代了,wifi已经非常普及了。只要手机、笔记本只要连接wifi热点就可以上网了,那么win7系统如何创建wifi热点呢?其实大家可以使用cmd命令创建wifi热点。那么如何使用cmd命令创建wifi热点呢?接下来教程分享win7系统使用cmd命令创建wifi热点的方法。
推荐:win732位专业版系统下载
具体方法如下:
1、打开“开始”菜单,把鼠标放在“所有程序”上,然后便会列出系统中的所有程序,找到并点击打开“附件”,在其列表中找到“命令提示符”(俗称cmd),点击打开程序;
2、在命令提示符(cmd)下输入命令:netshwlansethostednetworkmode=allow,然后回车。把承载网络模式设置为允许。如果嫌打字麻烦的话,可直接复制命令,然后在命令提示符界面上点击右键,然后选择粘贴就行。快捷键CTRL+V是没用的;
3、然后继续输入:netshwlansethostednetworkssid=您想要的无线网络的名称key=您想要设置的密码,注意:“您想要的无线网络的名称”和后面的“key”之间有空格,请参考图中样式)这一步是设置wifi名称和密码,而且密码必须8位以上;
3、打开控制面板-网络共享中心-更改适配器设置,你会发现多了一个网卡“MicrosoftVirtualwlanMiniportAdapter”,这个就是我们刚才虚拟出来的无线网络适配器,记住改适配器名称:无线网络连接3;
4、右击“本地连接”(也就是你连入网络的宽带网卡),然后点击属性-共享,勾选“允许其他网络用户通过此计算机的Internet连接还连接”选项,在下拉菜单中选择刚才建立的虚拟网络:无线网络连接3;
5、然后,在命令提示符中输入:netshwlanstarthostednetwork,开始承载网络。这样就成功地建立了一个wifi的热点,然后打开控制面板-网络共享中心,你就可以看到你所创建的无线网络连接了。现在用手机或者笔记本电脑就可以搜索到你的wifi了;
6、在开启wifi的过程中,你还可以在命令提示符输入命令:netshwlanshowhostednetwork,来查看建立的无线网络信息,最重要的是还可以看到已连接用户的客户端数目和mac地址。这样你就可以知道自己的wifi有没有被蹭网了;
7、如果你想关闭wifi热点,可以在命令提示符下输入:netshwlanstophostednetwork来停止承载网络,停用wifi热点;
8、通过掌握这些命令,大家就可以随意在笔记本上创建wifi和停用wifi啦,虽然每次创建wifi都要输入命令,显得很麻烦,但是用命令创建wifi相对稳定可靠,推荐使用。而且大家可以把这些命令编写好做成一个简单的bat程序,这样只需要一键打开bat就可以建立wifi了。
以上内容就是win7系统使用cmd命令创建wifi热点的方法,简单的几个步骤,只要参考步骤进行设置即可。
工具/原料:笔记本(Win7系统)、WiFi设备1、首先确定笔记本已经开启了无线。点击电脑左下角的开始,在搜索程序和文件栏输入cmd。
2、打开之后,输入命令:netsh wlan set hostednetwork mode=allow ssid=livdran2012 key=100100100 。mode:是否启用虚拟WiFi网卡,改为disallow则为禁止。ssid:无线网名称,推荐最好用英文。(此处以livdran2012为例,可自由设置)、key:无线网密码,限定八个以上字符。(此处以100100100为例,可自由设置)。
3、输入完命令后按回车键运行。
4、运行成功后,打开网络和共享中心,点击左侧更改适配器设置。
5、进入适配器设置就会发现多出了一个网卡为“Microsoft Virtual WiFi Miniport Adapter”的无线网络连接2。为方便起见,可将无线网络连接2重命名为虚拟WiFi。
6、在网络连接里, 右键单击已连接到Internet的网络连接,选择“属性”→“共享”,勾上“允许其他网络用户通过此计算机的Internet连接来连接(N)”并选择“虚拟WiFi”。
7、确定之后,提供共享的网卡图标旁会出现“共享的”字样,表示“宽带连接”已共享至“虚拟WiFi”。然后,继续在命令提示符中输入:netsh wlan start hostednetwork,按回车键运行。最后,虚拟WiFi的红叉消失,WiFi基站已组建好并启动,用支持WiFi的设备搜索到自己建立的无线网络(如例中livdran2012),输入自己设置的密码(如例中100100100),即可共享上网了。
今天关于“win7 wifi热点”的讲解就到这里了。希望大家能够更深入地了解这个主题,并从我的回答中找到需要的信息。如果您有任何问题或需要进一步的信息,请随时告诉我。