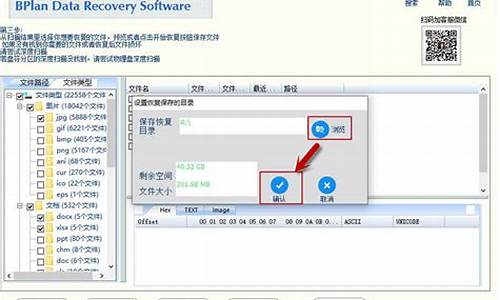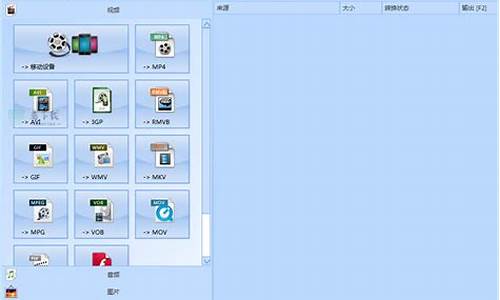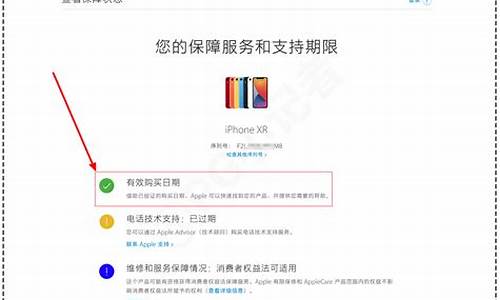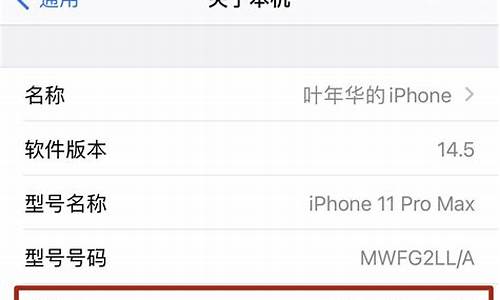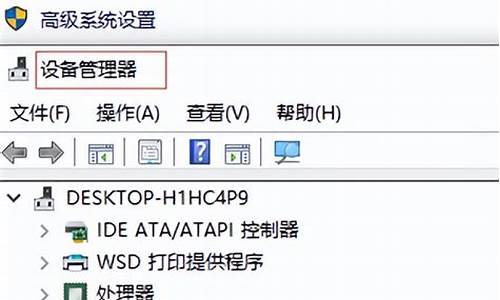您现在的位置是: 首页 > 驱动程序 驱动程序
联想thinkpad bios设置图解教程_联想thinkpad怎么bios设置
ysladmin 2024-06-12 人已围观
简介联想thinkpad bios设置图解教程_联想thinkpad怎么bios设置 现在,请允许我来为大家分享一些关于联想thinkpad bios设置图解教程的相关知识,希望我的回答可以给大家带来一些启发。关于联想thinkpad bi
现在,请允许我来为大家分享一些关于联想thinkpad bios设置图解教程的相关知识,希望我的回答可以给大家带来一些启发。关于联想thinkpad bios设置图解教程的讨论,我们开始吧。
1.联想thinkpad笔记本怎么进入bios设置u盘启动
2.如何设置联想台式机bios
3.lenovo笔记本Thinkpad进入BIOS打开vt(Vitualization Technology)
4.联想ThinkPad T470怎么在BIOS设置U盘启动

联想thinkpad笔记本怎么进入bios设置u盘启动
联想thinkpad笔记本进入bios设置u盘启动详细操作步骤如下:
准备工作:
① 下载u深度u盘启动盘制作工具
② 一个能够正常使用的u盘(容量大小建议在4g以上)
③了解电脑u盘启动快捷键
安装系统到电脑本地操作步骤:
1、首先将u盘制作成u深度u盘启动盘,重启电脑等待出现开机画面按下启动快捷键,选择u盘启动进入到u深度主菜单,选取“02U深度WIN8 PE标准版(新机器)”选项,按下回车键确认,如下图所示:
2、进入win8PE系统,将会自行弹出安装工具,点击“浏览”进行选择存到u盘中win7系统镜像文件,如下图所示:
3、等待u深度pe装机工具自动加载win7系统镜像包安装文件,只需选择安装磁盘位置,然后点击“确定”按钮即可,如下图所示:
4、此时在弹出的提示窗口直接点击“确定”按钮,如下图所示:
5、随后安装工具开始工作,需要耐心等待几分钟, 如下图所示:
6、完成后会弹出重启电脑提示,点击“是(Y)”按钮即可,如下图所示:
7 、此时就可以拔除u盘了,重启系统开始进行安装,无需进行操作,等待安装完成即可,最终进入系统桌面前还会重启一次,如下图所示:
如何设置联想台式机bios
工具/材料:以联想Thinkpad X1 Carbon笔记本为例。?1、首先按下联想Thinkpad X1 Carbon笔记本的开机键,打开联想Thinkpad X1 Carbon笔记本。
2、然后按下联想Thinkpad X1 Carbon笔记本的键盘里的F2键,进入bios设置主界面。
3、再者在bios设置主界面中,选择菜单里的“Advanced BIOS Features”选项。
4、继续在当前界面上,选择菜单里的“First Boot Device”选项。
5、最后在弹出的启动选项框里,选择“USB-FDD”选项即可。
lenovo笔记本Thinkpad进入BIOS打开vt(Vitualization Technology)
方法/步骤
联想lenovo或ThinkPad启动U盘或光盘的步骤:
一:启用快捷启动菜单模式步骤:
1,开机后在显示“LENOVO”自检画面的时候,反复按F12键(部分超极本机型可能是“Fn+F12”组合键)。
2,会显示出一个启动菜单,在显示的启动菜单中,将光标移动到图中红框选中的项,然后按Enter键确定,即可进入U盘。
3,有的电脑可能显示的快捷启动菜单不一样,如下图,里面显示的U盘不是U盘的名称,而为USB-HDD,这个同样为U盘,这里面还显示了光驱项,如果要用系统光盘启动电脑,可选择光驱这一项。
二:用传统模式从BIOS中启动U盘或光盘的步骤:
4,开机显示“LENOVO”自检画面的时候,立即按Del键,即可进入到BIOS设置主界面里,由于自检这个画面显示时间很短,所以一开机便可以不停地按Del键,有的联想电脑可能是F2键进入BIOS。
5,进入BIOS主界面之后,默认显示的是Main这一项,先把光标移动到Security(安全)这一项来,然后用上下方向键,把光标移到“Security Boot”,其中文意思是“安全启动设置”,如果要用传统方法启动U盘或光盘,必须对此项进行设置,按Enter键进入。
6,进入到子页面后,选择其中的Secure Boot这一项,按Enter打开小窗口,选择Disabled(关闭)这一项,再按Enter确定。
7,然后再选择Startup(启动项)这一项,先在里面选择UEFI/Legacy Boot这一项,其中文之意是“新式UEFI与传统启动方法”,现在里面显示的是"UEFI Only(单一UEFI模式)",我们要选择兼容模式,也就是要兼容传统BIOS模式,所以按Enter进入,选择Both这项,按Enter确定。
8,这时会增加一个UEFI/Legacy Boot Priority项,我们选择这个项,进入,在打开的小窗口中选择Legacy First,其意思是要传统启动模式在列在首位。按Enter确定。
9,上面的设置完成以后,下面开始启动项的设置,仍在Startup下,选择Boot(启动)这一项,然后按Enter键进入。
提示:顺便在这里说一下,如果有的快捷启动菜单键F12启动不了,按了没有反应,那是因为这里的F12功能键没打开所致。如果这里是Disabled(关闭),那肯定F12快捷键就用不了,所以要把它设为Enabled(打开),这样才可以使用F12快捷启动菜单键。
10,进入启动选项界面后,选择USB HDD SanDisk Cruzer Edge这一项,这个即为U盘启动项,先把光标移到这一项来,然后用+/-键,把这一项移动到最上面,让它排在第1位,这样,它就是第一启动项了,按Enter键确定。
11,由于电脑BIOS版本型号的不同,所以显示的项目也不一样,如下图,它显示的就不一样。
如果要从U盘启动,选择“USB-HDD”这一项即可,
如果要从光盘启动,选择“ATAPI CD0 HL-DT-ST DVDRAM GU70M”
如果要返回到硬盘启动,选择“ATA HDD0 HGST HT3541010A9E600”
同样是用+/-键把它们移动到最上面的第1位就可以了。按Enter确定。
12,这样传统BIOS设置就完成了,进入Restart(重启)这一项,在里面选择“Exit Saving Changes”(保存并退出)这一项,进行保存并退出。
另一个方法是直接按F10键,功能是一样的,都是保存并退出,重启电脑后,就可以进入U盘或光盘装系统了。
三:另外再补充一个U盘或光盘启动的方法:
13,开机启动按Del键,有的版本电脑可能是F2键进入BIOS,进入后,到最后一项Restart把OS Optimized Defaults(操作系统优化的缺省值)改成Disabled(关闭)。 再进入到Startup这一项,选择UEFI/Legacy Boot改为Legacy First后,再按F10保存。退出后,就可以进U盘启动盘了。
14,最后说一下在安装系统时常出现的一个问题,那就是硬盘模式问题,因为一些老的系统,包括很大一部分XP系统,它们系统中没有SATA驱动,所以在用一此老式的Ghost或PE安装系统时(老式PE中也没有带SATA驱动,新式的PE大多带了SATA驱动),会出现找不到硬盘的现象,一般问题就出在BIOS中的硬盘模式设置不正确所致。
要正确设置硬盘模式,先进入到Configuration(配置)这一项,把它的模式由AHCI改为Compatible(兼容模式),这样就可以在PE中显示硬盘。在装完系统后,再改回AHCI,为什么要改回,因为AHCI硬盘模式性能更好,速度更快。
联想ThinkPad T470怎么在BIOS设置U盘启动
1、联想笔记本ThinkPadx240进入bios的方法,与X230、X220等系列的笔记本相同;
2、ThinkPadx230笔记本接通电源,防止操作过程中关机造成失败;
3、确认电脑完全关机,在开机时按下enter键进入如下界面
4、按下F1进入bios界面,再选择security菜单-->选择Virtualization,如图所示,直接回车
5、进入如下界面,选择Intel(R) Virtualization Technology的Disabled回车,再选择Enabled回车
6、最后按F10保存退出,按yes,这样就完成了配置
步骤:
1、开机出现画面的时候按F2进入bios界面;
2、键盘方向键左右移动找到“boot”菜单;
3、在“boot”中找到“boot option #1”;
4、在“boot”中找到“boot option #1“按回车键,即可找的到U盘;
5、选择完后按F10保存退出。重启电脑就可以按照选择用u盘启动了。
今天关于“联想thinkpad bios设置图解教程”的探讨就到这里了。希望大家能够更深入地了解“联想thinkpad bios设置图解教程”,并从我的答案中找到一些灵感。