您现在的位置是: 首页 > 驱动程序 驱动程序
系统设置u盘启动
ysladmin 2024-06-15 人已围观
简介系统设置u盘启动 感谢大家在这个系统设置u盘启动问题集合中的积极参与。我将用专业的态度回答每个问题,并尽量给出具体的例子和实践经验,以帮助大家理解和应用相关概念。1.台式机win7怎么设置usb启动|台式机win7设置
感谢大家在这个系统设置u盘启动问题集合中的积极参与。我将用专业的态度回答每个问题,并尽量给出具体的例子和实践经验,以帮助大家理解和应用相关概念。
1.台式机win7怎么设置usb启动|台式机win7设置U盘启动方法
2.笔记本电脑重装系统如何选择u盘为第一启动项
3.如何在U盘启动或UEFI启动模式下设置Windows系统启动项
4.如何通过bios启动u盘安装系统

台式机win7怎么设置usb启动|台式机win7设置U盘启动方法
如今U盘已经取代光盘成为安装系统最重要的工具,尤其适合新电脑或系统损坏的电脑,不过在这之前,需要设置U盘启动,一般有两种方法,一种是通过快捷键选择U盘启动,另一种是进入BIOS设置usb启动,很多人还不懂台式机win7怎么设置usb启动,接下来小编就教大家台式机win7设置U盘启动的方法。
相关教程:
u盘装系统教程视频
预装win8/win10新款电脑怎么设置U盘启动
一、所需工具
1、台式电脑、4G或更大容量U盘
2、启动U盘:如何制作大白菜u盘启动盘
二、开机按快捷键选择U盘启动
1、在台式机上插入制作好的启动U盘,重启电脑时不停按F12、F11、Esc或F7等快捷键,下面是各种品牌主板、台式一体机的u启动热键一览表,根据不同的电脑品牌,选择对应的按键即可调出启动菜单选择界面:
2、弹出启动菜单选择框,KingstonDataTravelerG21.00或GeneralUDisk5.00或USBHDD选项都是U盘启动项,DVD-RAM则是光盘,选择U盘选项后按回车键;
3、从U盘启动进入这个界面,如图所示,选择2或3进入pe系统。
三、BIOS设置usb启动步骤
1、如果不支持启动热键,则在台式机上插入U盘,重启不停按Del、F2、F1、F10、esc等按键进入BIOS界面,不同品牌电脑开机进BIOS界面方法;
2、如果是以下这种界面,按上下方向键选择AdvancedBIOSFeatures回车;
3、按下方向键选择HardDiskBootPriority回车;
4、选择USB-HDD按加减号或F5/F6或PageUP/PageDown,移动到第一位置,按F10回车重启即可U盘启动;
5、如果是以下界面,按→方向键切换到Boot或Startup,选择HardDriveBBSPriorities回车;
6、选择BootOption#1回车,选择U盘选项,回车;
7、按ESC返回,再选择BootOption#1回车,选择U盘选项,回车,按F10保存重启,重启后就是从U盘启动。
台式机win7怎么设置usb启动的方法就是这样了,如果你需要用U盘给台式机装系统,可以参考上面的步骤设置U盘启动。
笔记本电脑重装系统如何选择u盘为第一启动项
很多用户都喜欢使用U盘来重装系统,那么就需要设置U盘启动才可以实现,不过很多联想xp系统用户可能不知道要如何设置U盘启动吧,其实我们可以通过进入bios界面来设置,具体要如何操作呢?接下来小编就给大家讲解一下联想xp通过bios设置U盘启动的步骤吧。
方法一:
1、以联想电脑为例讲解,电脑开机或重启,出现开机画面的时候,快速连续按下“F12”功能键打开启动菜单。
2、然后,使用上下方向键,选择“ENTERSETUP”并回车进入。
3、进入BIOS设置界面后,继续按动上下方向键,选择并进入“启动”设置项。
4、在启动界面中,会排列出系统访问设备的顺序,其中“-USBHDD”就是指u盘控制器,接入u盘后会显示“+USBHDD”。
5、我们使用上下方向键,选中“-USBHDD”选项,重复多次按F6键,将“-USBHDD”项移动到最上方,也就是第一启动项。
6、移动完毕后,按“F10”进行设置保存,在弹出的对话框中选择“Yes”(是)保存配置退出即可。
7、最后系统会自动重启,这时候在重启前接入u盘,那么等一下电脑就会从u盘启动了。
8、这里需要注意的是,如果你只是单一某次想要设置电脑从u盘启动,建议设置之前就将u盘接入电脑,这样子,进入第2步的设置页面时,就会自动出现u盘启动的选项,使用上下方向键,选中u盘启动选项,即可让Windowsxp系统从u盘启动。
方法二:
1、将U盘接入电脑,开机或开启,在电脑出现开机画面时候,连续按下“Esc”键进入BIOS设置页面。
2、然后,如图所示,移动并选中“AdvancedBIOSFeatrues”选项并按下回车。
3、之后选择“FirstBootDevice”选项并按下回车,出现如图所示列表时,选择USB—FDD启动模式来启动u盘
4、最后,按下“F10”键,弹出确认小窗口时,输入“y”并回车保存即可,电脑就会自动重启,从u盘启动
以上便是联想xp系统如何设置U盘启动的两种方法,大家可以学习上面的任意一种方法就可以设置U盘启动了,希望帮助到大家。
如何在U盘启动或UEFI启动模式下设置Windows系统启动项
设置方法如下:1.首先确定电脑类型。
2.然后将u盘启动盘插入到电脑usb插口中,后打开电脑,出现开机画面后按热键进入bios设置。
3.最后使用键盘上的左右方向键“←,→”将光标移至Boot菜单再使用键盘上的上下方向键“↑,↓”将光标移至USB HDD : KingstonDT 101 G2使用F5/F6键将u盘移动到第一启动项,最后按F10保存退出。
启动项目,就是开机的时候系统会在前台或者后台运行的程序。当操作系统完成登录过程,进程表中出现了很多的进程。操作系统在启动的时候,自动加载了很多程序。
许多程序的自启动,给我们带来了很多方便,这是不争的事实,但不是每个自启动的程序对我们都有用;更甚者,也许有病毒或木马在自启动行列。其实在Windows操作系统中关于自启动文件,除了从以前系统中遗留下来的Autoexec.bat文件中加载外,按照两个文件夹和9个核心注册表子键来自动加载程序的。一般分5类。
如何通过bios启动u盘安装系统
如何在U盘启动或UEFI启动模式下设置Windows系统启动项?
在使用电脑进行一些系统维护或修复工作时,我们需要通过U盘启动或UEFI启动模式来进入系统。当我们需要在这些模式下使用Windows系统时,我们需要进行相应的设置。
一、在U盘启动模式下设置Windows系统启动项
1.首先,将WinPE或其他系统重装盘的镜像文件,制作为启动U盘。具体操作请参照制作WinPE启动U盘的方法。
2.将制作好的启动U盘插入到电脑的USB口上,重启电脑,在BIOS中打开U盘启动模式。
3.此时,电脑会启动U盘中的系统,将会看到类似于WindowsPE界面的环境。
4.在WindowsPE环境中,按下“Win+R”键,打开运行对话框,输入“cmd”命令,打开命令行窗口。
5.在命令行窗口中,输入“diskpart”命令,打开磁盘分区工具。
6.输入“listdisk”命令,列出当前计算机上存在的所有硬盘。
7.找到需要设置启动项的硬盘,输入“selectdisk0”命令,选择该硬盘。
8.输入“listpartition”命令,列出该硬盘上的所有分区。
9.找到Windows系统的分区,输入“selectpartition2”命令,选择该分区。
10.输入“active”命令,设定该分区为活动分区。
11.输入“exit”命令,退出磁盘分区工具。
12.重启电脑,进入BIOS,将硬盘启动项设置为Windows系统分区。
13.重新启动电脑,此时Windows系统就能够正常启动了。
二、在UEFI启动模式下设置Windows系统启动项
1.将UEFI启动模式设置为开启。
2.在BIOS中找到“Boot”选项卡,选择“BootOptionPriorities”。
3.在“BootOptionPriorities”中,找到需要设置的硬盘和分区。
4.将Windows系统的分区设置为最高优先级,确定保存设置并退出BIOS。
5.重新启动电脑,此时Windows系统就能够正常启动了。
总结:
以上就是在U盘启动或UEFI启动模式下设置Windows系统启动项的方法,只要按照以上步骤进行操作即可。在遇到系统崩溃或启动问题时,这些方法可以很好地帮助用户修复系统问题。
很多用户在安装系统的时候,经常会遇到这样的问题,那就是如何通过bios启动u盘安装系统?那么在bios进入BIOS后,我们应该如何通过bios启动u盘呢?1、在u盘上插入电脑的硬盘启动盘,开机后,选择BOOT进入bios。注意:如果不是按键盘F10键,则会进入BIOS设置界面,但也有可能会出现没有OK、F10等按键的情况。选择U盘启动方式后,点击下面完成按钮后,电脑将会自动重启!重启后,计算机将开始安装系统。如果在此过程中出现错误提示框或电脑无反应,请重启或重新启动计算机。重新启动计算机完成后会自动安装系统,此时系统会提示您保存设置并退出。重启后系统将自动进入windows界面。
2、在bios界面中,通过键盘方向键切换到Disabled选项卡上,然后按回车进入选项菜单,选择ExternalDevice(内部硬盘),点击右下方的Open按钮进入引导菜单,选择BootCamp(软驱),进入软驱设置界面,点击下面的按钮BootMenu(BIOS菜单),进入BIOS菜单,选择好你的安装设备后,选择好要安装在主机上的盘符Name32,点击Save按钮保存退出。然后设置U盘启动项(如果U盘没有启动项或者U盘里没有系统文件的话,设置成第一启动项即可),进入winpe系统界面后,选择你所要安装的盘符Legacy.exe(PE光盘目录)(如图所示),按回车键进行保存,最后按ESC键退出。如果你是U盘装WIN7/8系统或WIN10系统的话那么就不需要这么多步骤了。
3、在选项菜单中,选择U盘启动(*)即可。重启电脑,选择U盘进入PE系统,进入PE系统后,点击开始:选择制作启动引导,进入PE系统中的选择界面后,点击确定按钮。之后点击下一步,如果选择第一个选项,那么需要在下面的界面上选择U盘启动即可。如果选择第二个选项01,那么就在下面设置了一个不带USB的启动项为U盘启动。
好了,今天关于“系统设置u盘启动”的话题就讲到这里了。希望大家能够通过我的介绍对“系统设置u盘启动”有更全面、深入的认识,并且能够在今后的实践中更好地运用所学知识。
点击排行
随机内容
-

如何修复u盘_如何修复u盘读不出来
-

电脑启动蓝屏怎么办_电脑启动蓝屏怎么办怎么一键还原
-

笔记本声卡驱动正常但是没声音_笔记本声卡驱动正常但是没声音怎么办
-

台式电脑进入bios的方法_台式电脑进入bios的方法有哪些
-

hp520显示屏黑屏_hp520屏幕
-

蓝屏代码kmode_EXCEPTION_NOT_HANDLED_蓝屏代码kmodeexceptionnothandled
-

如何设置bios启动项进入u盘_如何设置bios启动项进入u盘模式
-

联想f40驱动程序包_联想f41驱动
-
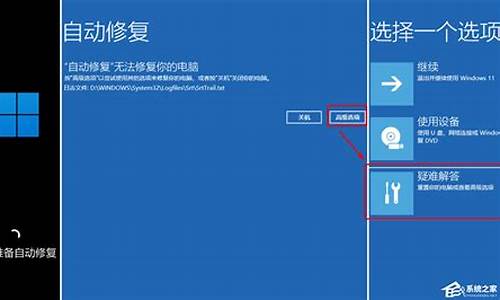
联想电脑蓝屏重启_联想电脑蓝屏重启进不了桌面了
-

电脑开机蓝屏0x000000ed_电脑开机蓝屏0x000000ed怎么解决