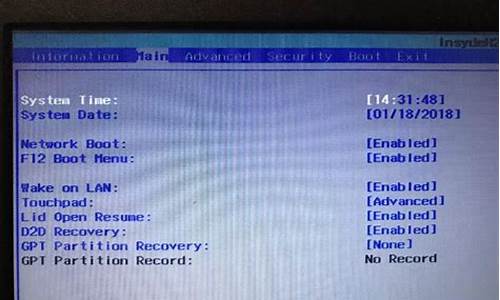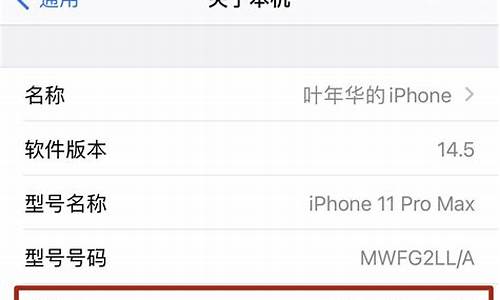您现在的位置是: 首页 > 驱动程序 驱动程序
系统u盘教程
ysladmin 2024-06-17 人已围观
简介系统u盘教程 今天,我将与大家共同探讨系统u盘教程的今日更新,希望我的介绍能为有需要的朋友提供一些参考和建议。1.怎么用u盘装系统?2.番茄花园win7系统u盘安装教程3.u盘安装重装系统步骤图解4.U盘安装系统:详细步骤5
今天,我将与大家共同探讨系统u盘教程的今日更新,希望我的介绍能为有需要的朋友提供一些参考和建议。
1.怎么用u盘装系统?
2.番茄花园win7系统u盘安装教程
3.u盘安装重装系统步骤图解
4.U盘安装系统:详细步骤
5.系统u盘怎么做|自己怎么做装系统u盘

怎么用u盘装系统?
1、在电脑插入制作好的U盘启动盘,重启电脑不断按F12、F11、Esc等快捷键选择从U盘启动,下图中选择USB HDD,回车,如果没反应,查看上述“启动设置”的教程,选择自己电脑品牌的启动热键或进入BIOS设置U盘启动;2、进入Ghost系统安装主菜单,选择1安装系统到硬盘第一分区,如果需要分区,选择2运行winpe微型系统,在pe中打开DG分区工具,也就是DiskGenius分区工具;
3、在这个界面执行ghost系统镜像还原过程,这个过程一般需要5-10分钟左右,耐心等待进度条结束,结束后会重启;
4、接着电脑重启到这个界面,开始安装系统,安装将会自动完成,此后还需再重启一次,进入到系统桌面后,安装就完成了。
1.硬盘仿真模式,DOS启动后显示C:盘,HPU盘格式化工具制作的U盘即采用此启动模式。此模式兼容性很高,但对于一些只支持USB-ZIP模式的电脑则无法启动。(推荐使用此种格式,这种格式普及率最高。)
2.大容量软盘仿真模式,DOS启动后显示A盘,FlashBoot制作的USB-ZIP启动U盘即采用此模式。此模式在一些比较老的电脑上是唯一可选的模式,但对大部分新电脑来说兼容性不好,特别是大容量U盘。
3.增强的USB-HDD模式,DOS启动后显示C:盘,兼容性极高。其缺点在于对仅支持USB-ZIP的电脑无法启动。
4.增强的USB-ZIP模式,支持USB-HDD/USB-ZIP双模式启动(根据电脑的不同,有些BIOS在DOS启动后可能显示C:盘,有些BIOS在DOS启动后可能显示A:盘),从而达到很高的兼容性。其缺点在于有些支持USB-HDD的电脑会将此模式的U盘认为是USB-ZIP来启动,从而导致4GB以上大容量U盘的兼容性有所降低。
番茄花园win7系统u盘安装教程
有些新买的电脑都没有装Windows系统,特别是组装电脑,默认是dos系统或其他,没有系统的电脑通常无法直接启动,如果要装系统就要用到U盘,那么没有系统的新电脑怎么用U盘装系统呢?下面小编就以安装wni7系统为例教大家U盘安装系统方法,一起来学习下吧!
相关教程:
直接安装win7系统教程
怎么用U盘启动盘安装原版win7系统
一、安装准备
1、已安装系统的电脑一台
2、4G及以上U盘一个,制作U盘PE启动盘
3、系统镜像:win7旗舰版64位系统下载
4、启动设置:开机U盘启动的方法
二、U盘安装系统步骤
1、在其他可用的电脑上把U盘做成启动盘,然后把系统ISO镜像中的gho文件解压到U盘GHO目录;
2、在没有系统的电脑上插入U盘,重启时按F12、F11或Esc,在弹出的启动项中选择USB选项或U盘品牌名,按回车键;
3、启动到这个U盘界面,选择01或02回车运行PE系统;
4、进入PE系统后,双击打开PE一键装机,默认加载系统映像路径,点击安装位置,一般是C盘,确定;
5、弹出提醒窗口,点击是,开始进行系统还原;
6、还原结束后,重启系统,接着会自动执行系统的安装;
7、安装结束后,启动进入到全新的操作系统,如图所示。
以上就是没有系统的电脑使用U盘安装系统的方法,方法适用于新买的电脑以及系统损坏的电脑,希望本篇教程对大家有帮助。
u盘安装重装系统步骤图解
番茄花园win7系统安装非常简单,系统镜像解压后即可一键自动安装好,不过并不是所有电脑都适合一键安装,如果是没有系统的新硬盘,就需要使用U盘安装,U盘安装步骤是比较多的,下面小编跟大家分享番茄花园win7旗舰版U盘安装步骤。
相关教程:
win7旗舰版一键安装步骤图解
如何在线系统重装win7
操作须知:
1、本文介绍legacy模式pe安装win7系统,硬盘分区表是MBR
2、如果是uefi机型,打算uefi模式下安装,参考教程:uefigpt安装win764位系统教程
一、操作准备
1、8G或更大容量U盘
2、制作微pe启动盘:微pe工具箱怎么制作u盘启动盘
3、番茄花园win7系统下载:番茄花园ghostwin764位旗舰优化版
二、U盘启动设置:bios设置u盘启动方法
三、番茄花园win7系统U盘步骤如下
1、首先制作好pe启动盘,然后把下载的番茄花园win7系统镜像iso直接复制到U盘pe中;
2、在需要安装win7系统的电脑上插入微pe工具箱,重启过程中不停按F12或F11或Esc等启动快捷键调出启动菜单,选择识别到的U盘选项,一般是带有USB的选项,或者是U盘的品牌名称,比如Toshiba、Sandisk或者GenericFlashDisk。如果同时出现两个U盘项,选择不带uefi的项,表示在legacy模式下安装,选择之后按回车键;
3、进入到pe系统,全新的硬盘需要先分区,双击桌面上的分区工具DiskGenius,右键HD0整个硬盘,选择快速分区;
4、默认是MBR分区表类型,设置分区数目、分区大小,卷标为系统的表示系统盘(C盘),建议60G以上,如果是固态硬盘,勾选对齐分区到此扇区数的整数倍,默认2048即可4k对齐,选择4096也可以,最后点击确定;
5、执行硬盘重新分区过程,等待一会儿即可,分区之后,如图所示,如果盘符错乱,右键选择更改驱动器路径,自行修改;
6、完成分区之后,打开此电脑—微pe工具箱,右键点击win7系统iso镜像,选择装载,如果没有装载选项,则右键—打开方式—资源管理器打开;
7、win10pe支持直接打开iso镜像文件,如图所示,运行绿色图标双击安装系统;
8、选择还原分区,GHOWIMISO映像路径自动提取到gho文件,安装位置是通常是C盘,建议看仔细点,可能不是显示C盘,可以根据卷标或总大小来判断,最后点击确定;
9、弹出提示框,勾选完成后重启和引导修复,点击是;
10、在这个界面中,执行win7系统安装部署到C盘的过程,等待进度条;
11、操作完成后自动重启,重启时拔出U盘,进入这个界面,执行win7系统组件、驱动安装、系统配置和激活过程;
12、之后还会再重启一次,为首次使用计算机做准备,最后重启进入系统桌面,番茄花园win7系统U盘安装过程结束。
以上就是番茄花园win7系统U盘安装步骤,还不会使用U盘安装系统的用户,可以参考本文方法来操作。
U盘安装系统:详细步骤
u盘重装系统的方法如下:工具:惠普战66、Windows10、8G的U盘、韩博士装机大师12.7.48.2070。
1、将提前准备好的U盘插入电脑后点击“U盘启动”进行操作。
2、在U盘版界面中点击“+”开始选择需要安装的系统文件。
3、在弹出的界面中选择需要安装的系统文件,以win10家庭版为例,最后点击“选择”。确认系统文件选择无误后直接点击“开始制作”。
4、电脑会弹出警告窗口提示我们该操作会格式化U盘,提前备份好重要文件后点击“确定”。
5、电脑开始下载win10家庭版系统,此过程无需我们手动操作。?
6、经过一段时间等待文件下载完成后进入制作启动盘状态,最后在弹出的窗口中点击“启动预览”测试U盘启动盘是否制作成功。
7、此时电脑出现U盘系统维护工具测试界面的话,证明U盘启动盘成功制作,反之我们需要重新制作启动盘。
8、关闭测试窗口后电脑自动提示本机的快捷启动键,或者点击“快捷键大全”进行查看其他品牌电脑。
系统u盘怎么做|自己怎么做装系统u盘
对于DIY组装电脑的朋友来说,想要安装操作系统,除了U盘之外,光盘也是一个选择。但要注意,如果你的电脑没有配备光驱,那么就无法使用光盘进行安装了哦。本文将以U盘安装为例,为大家详细介绍安装系统的步骤。 下载操作系统镜像文件首先,你需要从网上下载你需要的操作系统镜像文件,并将其保存在U盘中。这是安装系统的第一步。
插入U盘并打开电脑将U盘插入电脑,然后打开电脑。这是安装系统的第二步。
安装U盘启动制作工具安装一个U盘启动制作工具,选择这个工具并点击“一键制作U盘启动盘”。这是安装系统的第三步。
启动U盘重启电脑,进入BIOS设置,将U盘设置为启动盘。然后保存设置并重启电脑,就可以启动U盘了。这是安装系统的第四步。
安装操作系统
现在你就可以准备安装操作系统了!按照提示进行操作即可。这是安装系统的最后一步。
怎么做系统U盘?U盘除了可以当作数据存储工具,还可以用来安装系统,不过需要做成系统U盘,否则不具备装系统功能。我们自己就可以做系统U盘,使用大白菜U盘启动盘制作工具或ultraiso等都可以做,下面小编跟大家介绍自己怎么做装系统U盘的方法。
说明:做装系统U盘方法非常多,常见的有大白菜这类工具制作pe启动盘、UltraISO刻录U盘启动盘、rufus制作U盘启动盘等等,本文介绍大白菜和UltraISO两种常规制作方法,其他方法查看相关教程
相关教程:
大白菜uefi启动盘制作方法(包含一键制作和iso方式制作)
怎么制作uefiwin7启动U盘(rufus制作)
怎么制作uefiwin10安装盘(ultraiso制作)
软碟通u盘装系统教程
大白菜u盘装系统教程分享
准备工作:
1、4G或更大容量u盘,转移备份U盘所有数据
2、系统iso下载:win764位旗舰版下载
3、系统U盘制作工具下载:
UltraISO软碟通破解版
大白菜超级U盘启动盘制作工具
方法一:使用大白菜工具来做
1、安装大白菜U盘启动盘制作工具之后,双击打开大白菜主界面;
2、在电脑usb接口上插入U盘,大白菜会自动识别到U盘,点击“一键制作USB启动盘”,弹出提示框,直接点击确定;
3、执行格式化U盘过程,并执行做装系统U盘的过程;
4、分别弹出以下的提示框,都点击确定,此时会打开模拟器;
5、如果能够打开大白菜U盘启动盘模拟界面,表示装系统U盘制作成功;
6、此时U盘名称变成大白菜U盘,如果有系统镜像,将系统iso文件复制到U盘GHO目录下。
方法二:使用UltraISO工具制作(需系统ISO镜像)
1、右键以管理员身份打开UltraISO制作工具,然后在电脑usb接口上插入U盘;
2、点击“文件”—“打开”,或直接点击左上角“打开”图标,选择要做系统U盘的系统ISO文件,点击打开;
3、然后依次点击“启动”—“写入硬盘映像”;
4、写入方式一般是USB-HDD+,其他选项无需修改,直接点击“写入”,开始执行做装系统U盘过程;
5、在提示刻录成功之后,系统U盘就做好了。
到这边自己做系统U盘的方法就介绍完了,制作方法非常多,大家根据自己所需选择适合自己的方法来做系统U盘。
好了,关于“系统u盘教程”的讨论到此结束。希望大家能够更深入地了解“系统u盘教程”,并从我的解答中获得一些启示。