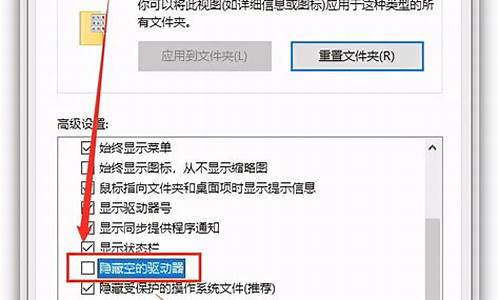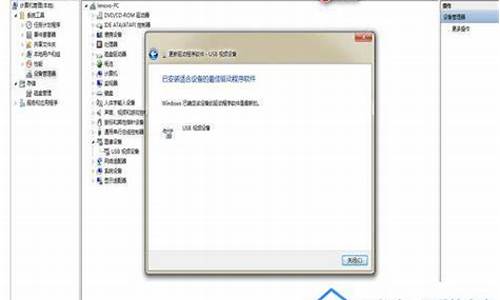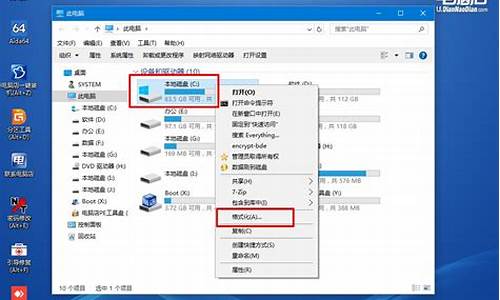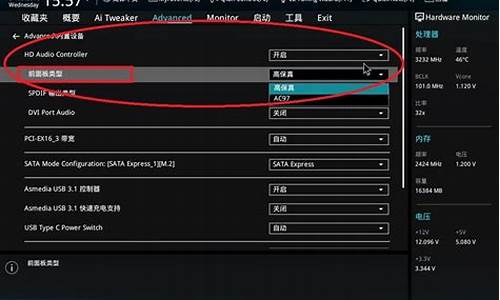您现在的位置是: 首页 > 驱动程序 驱动程序
系统u盘用法
ysladmin 2024-06-18 人已围观
简介系统u盘用法 现在,请允许我来为大家详细解释一下系统u盘用法的问题,希望我的回答能够帮助到大家。关于系统u盘用法的讨论,我们正式开始。1.装系统:光盘和U盘两种方法2.U盘安装系统:详细步骤3.U盘安装系统:简单
现在,请允许我来为大家详细解释一下系统u盘用法的问题,希望我的回答能够帮助到大家。关于系统u盘用法的讨论,我们正式开始。
1.装系统:光盘和U盘两种方法
2.U盘安装系统:详细步骤
3.U盘安装系统:简单步骤,轻松上手!
4.U盘安装系统教程:简单易懂,轻松搞定

装系统:光盘和U盘两种方法
装系统是电脑使用过程中必不可少的一步。那么,如何用光盘或U盘来装系统呢?本文将为你详细介绍两种方法。 光盘装系统只需一张系统光盘,放入光驱,电脑便会自动搞定。这是最简单的装系统方法。
U盘装系统准备一个4G U盘,下载一个启动盘制作工具,还有系统镜像文件。跟着下面步骤来:
1制作启动盘
插上U盘,一键制作启动盘,然后轻松把系统文件放入U盘。
2设置BIOS
重启电脑,开机瞬间按F2(具体按键看电脑提示)进入BIOS系统。找到BIOS选项,用F5/F6键把USB设为第一启动项,设置好后按F10保存退出。
3安装系统
再次重启电脑,直接进入U盘的PE系统。点击桌面上的“windows安装”,选择U盘里的镜像文件,指定系统安装位置,点击“确定”,坐等系统自动安装吧!
U盘安装系统:详细步骤
你是否还在为手机无法给电脑装系统而烦恼?别担心,我们有一个更简单、更实用的解决方案——用U盘来安装系统!只需一台正常开机的电脑和一个U盘,就能轻松搞定 下载并安装U启动工具打开百度,搜索U启动工具,下载并安装在电脑上。这个工具将帮助我们制作启动U盘。
制作U盘启动盘插上U盘,选择一键制作U盘启动。注意,制作前请将U盘内的资料全部移走,因为U盘会被格式化。等待制作完成,你的U盘就变成了一个启动盘啦!
下载Win7系统到U盘在网上下载一个Win7系统到U盘,一般为ISO格式文件,大小为4G左右。这样,我们的U盘就装载了全新的系统。
设置电脑启动顺序将U盘插入要装系统的电脑,开机后一直按Delete(或F12、F2、F9,根据电脑型号不同略有不同)进入BIOS设置。在Boot项(或Startup项)里,将First Boot Device设置为USB(或带有USB字样的选项),然后按F10保存设置。
一键安装系统进入PE系统后,选择桌面上的“一键装系统”选项。接下来,只需耐心等待系统安装完成即可。
U盘安装系统:简单步骤,轻松上手!
对于DIY组装电脑的朋友来说,想要安装操作系统,除了U盘之外,光盘也是一个选择。但要注意,如果你的电脑没有配备光驱,那么就无法使用光盘进行安装了哦。本文将以U盘安装为例,为大家详细介绍安装系统的步骤。 下载操作系统镜像文件首先,你需要从网上下载你需要的操作系统镜像文件,并将其保存在U盘中。这是安装系统的第一步。
插入U盘并打开电脑将U盘插入电脑,然后打开电脑。这是安装系统的第二步。
安装U盘启动制作工具安装一个U盘启动制作工具,选择这个工具并点击“一键制作U盘启动盘”。这是安装系统的第三步。
启动U盘重启电脑,进入BIOS设置,将U盘设置为启动盘。然后保存设置并重启电脑,就可以启动U盘了。这是安装系统的第四步。
安装操作系统
现在你就可以准备安装操作系统了!按照提示进行操作即可。这是安装系统的最后一步。
U盘安装系统教程:简单易懂,轻松搞定
U盘安装系统是一种方便快捷的安装方式,无需光盘,只需一个8GB以上的U盘即可。本文将介绍U盘安装系统的简单步骤,让您轻松上手。 制作PE启动U盘制作PE启动U盘是安装系统的第一步。您可以使用深度或大白菜一类的PE启动U盘制作软件,按照软件提示,轻松制作出启动盘。
下载系统镜像访问相关网站,下载您需要的系统镜像文件ISO、ESD或GHO,然后将其复制到已制作好的PE启动U盘上。
选择U盘启动将U盘插入电脑,开机后按下DEL或其它键进入BIOS。在这里,您需要设置从U盘启动。对于较新的电脑,您也可以使用F9之类的快捷键来选择U盘启动。
进入PE界面一旦启动,您将进入PE界面。在此界面中,您可以使用Diskgenius等软件对硬盘进行分区和格式化。但请注意,此操作将导致硬盘上的文件全部消失,因此请务必先备份重要文件。
安装系统按照您下载的PE说明进行系统安装。请注意,这只是安装系统的一种方法,具体操作可能因PE的不同而有所差异。因此,建议您仔细阅读PE的介绍说明以确保正确操作。
想要重新安装系统,又担心操作复杂?别担心,这里有一个简单易懂的U盘安装系统教程,让你轻松搞定 准备工作首先,你需要准备一台正常开机的电脑和一个U盘。接下来,按照以下步骤进行操作:
下载U启动工具访问百度,搜索并下载U启动工具,将其安装到电脑上。这是安装系统的必要工具,确保你的U盘能够启动。
制作U盘启动将U盘插入电脑,选择一键制作U盘启动。制作前,请务必备份U盘中的重要资料,因为制作过程中U盘将被格式化。制作完成后,从网上下载一个ISO格式的WIN7系统文件,并将其保存到U盘中,确保文件大小为4G左右。
设置BIOS
将U盘插入需要安装系统的电脑,开机后按下delete键(F12、F2、F9等,根据电脑品牌略有不同)进入BIOS设置。在boot项(也有的写着startup)中,将first boot device设置为USB(或带有USB字样的选项)。按F10保存设置。
安装系统重启电脑,进入PE系统。选择桌面上的“一键装系统”选项,按照提示进行操作即可完成系统的安装。如果你是一位新手,建议查阅百度经验中关于如何使用启动工具安装系统的详细图文说明,确保你能够轻松完成操作。
非常高兴能与大家分享这些有关“系统u盘用法”的信息。在今天的讨论中,我希望能帮助大家更全面地了解这个主题。感谢大家的参与和聆听,希望这些信息能对大家有所帮助。