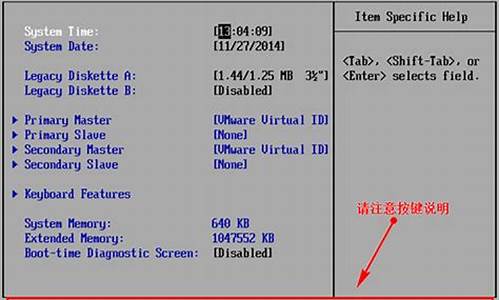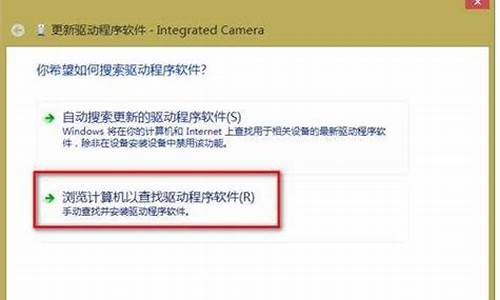您现在的位置是: 首页 > 驱动程序 驱动程序
神舟电脑bios怎么设置中文_神舟电脑bios怎么设置中文模式_1
ysladmin 2024-06-18 人已围观
简介神舟电脑bios怎么设置中文_神舟电脑bios怎么设置中文模式 大家好,今天我来和大家聊一聊关于神舟电脑bios怎么设置中文的问题。在接下来的内容中,我会将我所了解的信息进行归纳整理,并与大家分享
大家好,今天我来和大家聊一聊关于神舟电脑bios怎么设置中文的问题。在接下来的内容中,我会将我所了解的信息进行归纳整理,并与大家分享,让我们一起来看看吧。
1.神州战神z8bios降压设置
2.神舟电脑如何重装系统?
3.神州u盘启动bios设置
4.神舟战神bios设置详解

神州战神z8bios降压设置
1、修改神州战神z8bios微码。开机后在引导界面按del进入神州战神z8bios,按F7进入高级模式,并选择AiTweaker选项卡,点击下方的Tweaker'sParadise选项。将SwitchMicrocode改为0x104Microcode。然后按F10保存并退出。
2、修改电压。重启后再次进入神州战神z8bios,在AiTAiTweaker选项卡关闭ASUSPerformanceEnhancement3.0。将GlobalCoreSVIDVoltage改为OffsetMode,偏移模式符号改为小横杠,OffsetVoltage是偏移电压,可以先调0.1然后慢慢试,测试的结果是0.15刚好。下面的CacheSVIDVoltage也同样设置。改完后F10保存退出。
神舟电脑如何重装系统?
1、要进入bios设置我们要在电脑启动过程中,不停按F2。注意,在启动过程中,必须保证电脑电量充足,最好是处于插电状态。2、不停按F2直到出现以下界面,这时候就进入了bios设置,如下图所示。
3、进入bios界面后,有许多功能选项,看自己需求进行选择,如下图所示。
4、例如:下图所示的是U盘启动项,即常用的重装必须进入的步骤,如下图所示。
扩展资料:
Bios的注意事项
一、何时升级
1、用户给电子产品作局部升级之后,发现它并未达到预期性能。如给自己电脑更换性能更强大的CPU之后,会产生蓝屏,花屏现象,而用排除法直到所有硬件替换都无效之后,则是主板出现问题。这就需要给电脑的主板刷个新的BIOS。
2、如果主板有质量问题,或者元器件坏了,则无须升级主板的BIOS。因为主板厂商推出新版本的BIOS,针对的就是老一代主板在设计上的缺陷,而非修复它的硬件问题。
二、升级原则
1、升级主板的BIOS.原则上必须跟主板型号100%匹配才可以刷新。否则失败之后主板点不亮,开机又黑屏,会影响到它的使用寿命。同时还必须有与BIOS 对应的烧写程序和新版本的BIOS 数据文件。
2、Award 和AMI BIOS 芯片对应的烧写程序分别为Awdflash 和Amiflash,不能混用。新版本BIOS 数据文件的数据文件一般以BIN 为扩展名。总之,BIOS 文件一定要与主板的型号严格一致。烧写程序和新版BIOS 数据文件可从主板的官方网站上下载。
神州u盘启动bios设置
以重装win10系统为例,教你怎么为神舟电脑重装系统;1、下载并打开小白三步装机工具,默认会推荐我们安装 Windows 10,点击立即重装。提醒,重装建议退出安全软件。
2、接下来软件直接就下载系统,下载完成后会自动帮助我们部署当前下载的系统。3、部署完成后会提示我们重启电脑,选择立即重启。4、重启后选择 XiaoBai PE,然后按回车进入 Windows PE 系统。5、在 PE 系统中,软件会自动帮助我们重装,重装完后直接重启电脑。6、选择 Windows 10 系统,然后点击下一步进入。经过一段时间,我们的 Windows 10
系统就能正常安装成功啦。
看看这个方法能否帮到你。
神舟战神bios设置详解
BIOS这个字眼是在1975年第一次由CP/M操作系统中出现,BIOS是个人电脑启动时加载的第一个软件。神州u盘启动bios设置一
首先制作一个u盘启动盘,这里我们使用u启动u盘启动盘来作为实力,u启动u盘启动盘制作方法具体参考“u启动v6.1一键u盘启动制作使用教程”;
1、把制作好的u启动u盘启动盘插在神舟笔记本电脑usb接口上,然后重启电脑,在出现神舟开机画面时,按快捷键F2 进入到bios设置界面,使用左右方向键将光标移至boot 处,接着再使用上下方向键将光标移至boot option#2后面中括号内显示的是插入的u盘名选项,按回车键执行,
2、此时会弹出boot option#2的小窗口,我们将光标移至u盘名的选项,按回车键将与上面一个选项进行调换
3、然后返回boot界面,我们可以看到boot option#1后面的中括号内变更为u盘名称,
完成以上操作后,按F4 快捷键保存设置,在弹出的窗口中点击yes重启电脑即可执行u盘启动操作。
神州u盘启动bios设置二
开机按F2,进入Bios设置。
或者按ESC,然后选择Enter setup
按F9恢复默认设置;
选择Security-->Secure Boot Management按回车进入设置菜单;
将Secure Boot 改为Disabled,按ECS退出; (这步是为了将boot安全保护给关闭,才能允许调整第一启动项)
选择Boot进入启动设置
将Fast Boot设为disabled ,将Launch CSM设为Enabled;
按F10保存设置,机器会自动重启。
这时再次进入并设置boot,就可以调整了。或者直接开机按ESC,选择含USB字样的直接按Enter即可进入U盘安装系统
神州u盘启动bios设置三
1、重启后按DEL或F2进入BIOS设置;
2、按方向键切换到Boot引导设置选项卡,将其中的`Fast Boot(Quick Boot)设为“Disabled” ,其他设置为“Enable”;
3、打开Boot Device Priority设置启动顺序,用F5和F6键调整启动顺序,将USB Device调整为第一位;
4、切换到Exit选项卡,选择第一项Exit Saving Changes保存设置并退出;
5、插上U盘,并开机,从U盘方式启动即可。
历史
术语BIOS(基本输入/输出系统)最初是由Gary Kildall[3]发明,第一次出现是在1975年的CP/M操作系统中。描述CP / M的机器特定部分启动时,接口直接加载的硬件。(一个CP/M机器的ROM中通常只有一个简单的引导加载程序)。
多种版本的MS-DOS,PC-DOS或DR-DOS含有一个被称为"IO.SYS”,“IBMBIO.COM”,“IBMBIO.SYS”或“ DRBIOS.SYS”等名字的文件;这个文件就是所谓的“DOSBIOS”(也称为“DOS I / O系统”),它包含操作系统中的较低级别的硬件指定的部分。它与底层硬件特有的,但独立于操作系统的固化在ROM的“系统BIOS”,共同它代表了“CP/MBIOS”。
通过引入PS / 2的机器,IBM将系统BIOS分为真实模式和保护模式部分。真实模式部分是为了提供与现
有的操作系统,如DOS的向后兼容性,因此被命名为“CBIOS”(用于兼容性BIOS),
而“ABIOS”(高级BIOS)则提供适合多任务处理的新的操作系统如OS/2的接口。
英特尔公司从2000年开始,发明了可扩展固件接口(Extensible Firmware Interface),用以规范BIOS的开发。而支持EFI规范的BIOS也被称为EFI BIOS。之后为了推广EFI,业界多家著名公司共同成立了统一可扩展固件接口论坛(UEFI Forum),英特尔公司将EFI 1.1规范贡献给业界,用以制订新的国际标准UEFI规范。目前UEFI规范的最新版本是2.3.1,英特尔公司曾经预测,2010年,全世界或有有60%以上的个人电脑使用支持UEFI规范的BIOS产品。
1、要进入bios设置我们要在电脑启动过程中,不停按F2。注意,在启动过程中,必须保证电脑电量充足,最好是处于插电状态。2、不停按F2直到出现以下界面,这时候就进入了bios设置
3、进入bios界面后,有许多功能选项,看自己需求进行选择。
4、例如:下图所示的是U盘启动项,即常用的重装必须进入的步骤。
今天关于“神舟电脑bios怎么设置中文”的讨论就到这里了。希望通过今天的讲解,您能对这个主题有更深入的理解。如果您有任何问题或需要进一步的信息,请随时告诉我。我将竭诚为您服务。