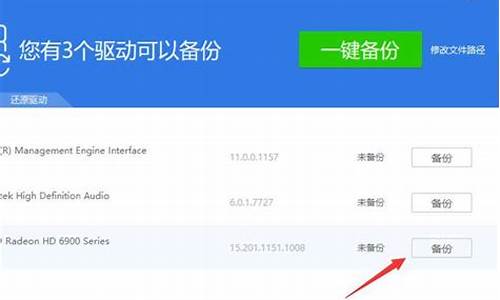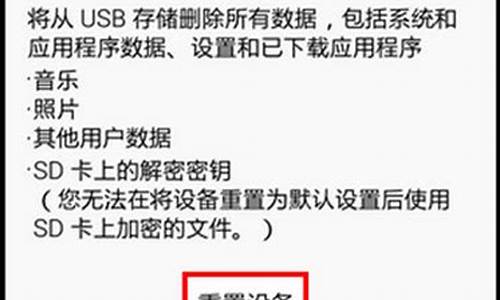您现在的位置是: 首页 > 驱动程序 驱动程序
笔记本u盘启动bios设置方法_惠普笔记本u盘启动bios设置方法_2
ysladmin 2024-06-18 人已围观
简介笔记本u盘启动bios设置方法_惠普笔记本u盘启动bios设置方法 谢谢大家对笔记本u盘启动bios设置方法问题集合的提问。作为一个对此领域感兴趣的人,我期待着和大家
谢谢大家对笔记本u盘启动bios设置方法问题集合的提问。作为一个对此领域感兴趣的人,我期待着和大家分享我的见解和解答各个问题,希望能对大家有所帮助。
1.笔记本bios怎么设置u盘启动

笔记本bios怎么设置u盘启动
传统接口1. 进入BIOS设定页面
2. 进行BIOS设定还原。进入[Save & Exit]页面①, 选择[Restore Defaults]②后并选择[Yes]③。
3. 确认开机硬盘是否正确。进入[Boot]页面④,选择[Boot Option #1]⑤并确认是否正确[选择您笔记本电脑的操作系统所使用的硬盘]⑥。
※ 注意: 若是Boot Option中没有显示任何硬盘,表示您的计算机无法正确抓取硬盘信息,建议前往服务中心进行检测。
4.?储存设定并离开。进入[Save & Exit]页面⑦,选择[Save Changes and Exit]⑧后并选择[Yes]⑨。
UEFI接口(可透过键盘、触摸板或鼠标进行选择)
1. 进入BIOS设定页面后,使用快捷键[F7]、或是鼠标点选进入进阶模式①。
2. 进行BIOS设定还原。进入[Save & Exit]页面②, 选择[Restore Defaults]③后并选择[Ok]④。
3. 确认开机硬盘是否正确。进入[Boot]页面⑤,选择[Boot Option #1]⑥并确认是否正确[选择您笔记本电脑的操作系统所使用的硬盘]⑦。
※ 注意: 若是Boot Option中没有显示任何硬盘,表示您的计算机无法正确抓取硬盘信息,建议前往服务中心进行检测。
4.?储存设定并离开。进入[Save & Exit]页面⑧,选择[Save Changes and Exit]⑨后并选择[Ok]⑩。
以下是在雷神笔记本上设置U盘启动的步骤:
1. 关机并插入可启动的U盘:确保您的雷神笔记本已经关机,并将预先制作好的可启动U盘插入计算机的USB接口。
2. 开机并进入BIOS设置:按下电源按钮启动计算机。在开机过程中,您需要按下特定的键来进入BIOS设置界面。通常是按下F2或者删除键(键位可能因不同型号而有所不同)。您可以在启动时的屏幕上看到相应的提示消息。
3. 进入BIOS设置界面后,使用键盘的方向键和回车键进行导航:BIOS界面可能因不同的雷神笔记本型号而有所差异。使用键盘的方向键(上下左右)来选择菜单选项,在需要确认的时候按下回车键。
4. 找到启动选项设置:在BIOS设置界面中,找到“启动”或“Boot”选项。这通常位于界面的顶部或左侧。
5. 设置U盘为首选启动设备:找到“启动顺序”或“Boot Order”选项。使用方向键将U盘设备移动到首选启动设备的位置。这可以是将U盘设备移到列表上的第一位,或将其设置为第一启动选项。
6. 保存并退出:一旦您完成设置,使用方向键导航到菜单选项的底部或选择“Exit”选项。根据不同的BIOS版本,选择“Save Changes and Exit”或类似选项。
7. 重启计算机:确认保存设置后,选择“是”或“Yes”进行确认,并让计算机重新启动。
8. 计算机重新启动时,系统将从U盘启动:在计算机重新启动的过程中,系统应该会自动从U盘启动。此时,您可以按照U盘启动的界面指引进行操作。
请注意,以上步骤可能因不同型号的雷神笔记本而有所不同。如果您遇到困难或无法进入BIOS设置界面,请参考您的设备的用户手册或联系雷神客户支持以获取更具体的指导。
好了,今天关于“笔记本u盘启动bios设置方法”的话题就讲到这里了。希望大家能够通过我的讲解对“笔记本u盘启动bios设置方法”有更全面、深入的了解,并且能够在今后的学习中更好地运用所学知识。