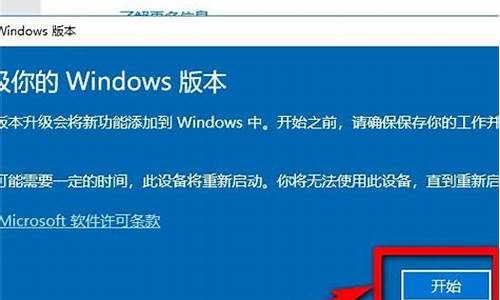您现在的位置是: 首页 > 驱动程序 驱动程序
u盘制作 苹果系统_u盘制作 苹果系统教程
ysladmin 2024-06-20 人已围观
简介u盘制作 苹果系统_u盘制作 苹果系统教程 大家好,今天我来给大家讲解一下关于u盘制作 苹果系统的问题。为了让大家更好地理解这个问题,我将相关资料进行了整理,现在就让我们一起来看看吧。1.如何用u盘重装系统 苹果笔记本重装系统2.mac
大家好,今天我来给大家讲解一下关于u盘制作 苹果系统的问题。为了让大家更好地理解这个问题,我将相关资料进行了整理,现在就让我们一起来看看吧。
1.如何用u盘重装系统 苹果笔记本重装系统
2.mac os 10.11正式版怎么制作u盘启动盘
3.怎么在苹果电脑上制作u盘启动盘
4.怎么制作苹果系统U盘启动盘?
5.u盘重装mac系统教程
6.苹果u盘重装系统教程
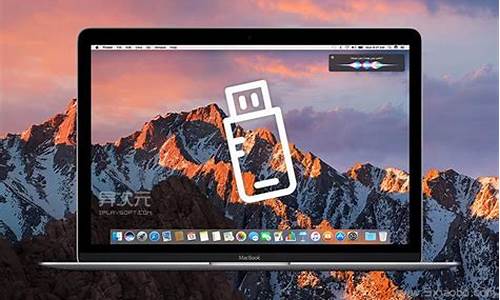
如何用u盘重装系统 苹果笔记本重装系统
1、mac下载一个win7 iso随便放在那个目录下都可以
2、分区,可以在mac系统的盘里分一部分出来装,用系统自带的磁盘工具,至少分30G出来,分成MS-DOS(FAT)格式。
3、准备好一个8G或以上的优盘,格式化后插入mac
4、打开BootCamp助理,勾选前面两个“创建win7或者更高版本的安装盘”和“从apple下载最新的支持win的软件”,然后继续,就是等待,不需要做任何事。
5、等制作完成后重启电脑,按住option不放,进入启动硬盘选择,选择优盘那个win7图标启动,然后就跟装win的步骤一样了,进去再把刚刚格式化过的盘再格式成NTFS。
6、然后每次重启的时候都要按住option,进入win。
7、装好后进入win7,打开优盘,里面有个win的驱动,叫什么我忘记了,然后进去安装后就把所有的驱动都安装完了。
mac os 10.11正式版怎么制作u盘启动盘
mac电脑一般自带在线恢复系统功能,不过在线恢复并非万能,很多时候还是得用U盘重装系统。有不少人同时拥有mac电脑和普通win电脑,在mac电脑变板砖时,可以利用win系统的电脑来制作macosx启动U盘。比如可以用transmac,下面小编教大家使用transmac制作mac安装U盘的方法。
相关教程:U盘全新安装macosx系统步骤
一、所需工具
1、win系统电脑一台,8G或16GU盘
2、macosx系统dmg镜像文件
3、制作工具transmac下载:TransMac(Mac启动盘制作工具)v10.4破解版
二、transmac制作macosx启动U盘步骤如下
1、下载TransMac启动盘制作工具,并安装到你的电脑上;
2、插入准备好的U盘,U盘数据要转移,打开TransMac,右键要制作启动盘的U盘名称,选择“FormatDiskforMac”,将U盘格式化成Mac下的格式;
3、输入启动盘的名称,可以保持默认,也可以输入macos系统的名称,点击OK;
4、这时会连续弹出对话框,提示将进行格式化,都点击Yes或OK;
5、转到这个界面,进行U盘格式化过程;
6、格式化之后,右键U盘选择“RestorewithDiskImage”,选择macosx镜像;
7、选择已经准备好的OSX.dmg镜像,点击打开;
8、弹出对话框,提示即将清空数据,点击OK;
9、转到这个界面,开始执行macosx安装U盘制作过程,等待完成即可。
transmac制作苹果系统启动U盘的方法就是这样了,制作方法非常简单,有需要的用户可以按照上面的步骤来操作。
怎么在苹果电脑上制作u盘启动盘
您好,很高兴能帮助您当然要制作 OS X 10.10 Yosemite U盘,首先需要我们要用系统的安装镜像,你可以选择从苹果的 App Store 中下载,也可以通过百度搜索下载。2系统安装镜像准备好以后,接下来我们还需要准备一个不小于 8G 的 U 盘。3接下来我们需要在网上下载一个用于制作 U 盘安装的工具,可以在百度中搜索 diskmaker x 关键字,4由于目前只有 Beta 版本可以支持 OS X 10.10 的 U 盘制作,可以任意下载一个。END第二步、制作 OS X 安装U盘1打开我们下载的 Disk Maker for Yosemite 工具,点击“Yosemite beta”按钮开始。2由于是测试版的原因,可能会存在各种问题,这里请点击“I am breave(勇敢的心)”按钮,示接下来请点击 Select an Install File 按钮,4随后请选择 OS X 10.10 Yosemite 系统安装镜像,可以是直接通过 App Store 下载的文件,也可是你在网上下载的 DMG 文件,5接着可以直接点击 An 8GB USB thumb drive 按钮,6随后系统会自动识别我们插入的 U 盘,选择即可,7接着软件提示将会重新格式化 U 盘,确认要操作的话请点击 Erase then create the disk 按钮,如图所示8随后提示在制作过程中会提示我们输入用户名密码,给予操作权限9接着软件会重新挂载 U 盘,当提示我们输入用户密码时,请输入即可。随后在屏幕上会看到一个正在执行操作的窗口,此时请耐心等待即可。由于目前此工具是测试版,所以支持并不好,过一段时间以后会提示出错。,点击“好”按钮继续,并重新启动电脑。重启进入系统以后,这里以我在 App Store 中下载的10.10安装 App 为例,选中点击鼠标右键,并选择“显示包内容”选项,如图所示接下请依次打开这个路径:Contents ? SharedSupport ,找到 installESD.dmg 镜像,并双击打开。如果你是网上下载的 DMG 镜像的话,直接打开就好。随后我们会得到一个 Packages 文件夹,如图所示接着请打开我们之前用工具软件制作好的 U 盘,依次打开这个目录: System ? Installation,如下图所示随后我们把之前窗口中的 Package 目录直接拖动到 U 盘中的 Installation 目录中,如图所示接着就请耐心等待将文件拷贝到 U 盘中,由于文件多容量大,请耐心等等。当上面的文件拷贝完成以后,接下来请重新启动系统。重启系统时请在听到开机声音时按住键盘上的 alt 键不放,选择 YosemiteinstallDisk 启动磁盘。随后请等待启动U盘的启动,进入 OS X 10.10 安装界面。你的采纳是我前进的动力,记得好评和采纳,答题不易,互相帮助,
怎么制作苹果系统U盘启动盘?
步骤
1打开下载好的UltraISO软件,然后打开已经下载好的Mac系统,如下图:
2打开后的界面:
3选择 启动-写入硬盘映像:
4打开如下图:这里注意:
1、 硬盘驱动器的选择,一定要选对U盘,勾选上刻录校验
2、 确认映像文件
3、 写入方式先RAW
4、 最后选择写入
5把做好的U盘插入要装系统的电脑上,对于苹果电脑,开机按住Option键,直到看到如果界面,如果失败重启重来。
选择Mac OS X,按回车
6电脑进入安装界面
7选择磁盘工具,对磁盘进行分区格式化设置
8打开磁盘工具后选择你的硬盘,如下图:如果你是新半建议你选择分区,对磁盘进行重新分区,如果不想重新分区在了解完各磁盘的作用后选择抹掉(即格式化)。
9我的磁盘是160G的,所以我对它进行了60,100的划分。格式选择Macos 扩展(日志式)
10对分区进行引导设置,对于Mac系统选择GUID分区表。选择的时候根据自己的需要来设置。
11分区完成后关掉磁盘工具,回到原来的界面,选择重新安装Mac OS X
12接下来按提示继续
13这里不用说了,当然要同意啦,不然怎么可能给我们安装呢-_-
14同样的问题,都是要问几遍,耽误我们的功夫。
15这里,有没有熟悉感,对的,这里就是我们刚刚分区的地方,无论是Windows系统还是Mac系统,都要选择它的系统盘,看命名就知道啦,Mac OS是我的系统盘
16选择系统盘后,回车了就是等。。。。。这样是拷贝文件,不是安装了,和Win7的安装一样的哦,先拷贝文件,后面才是安装的
17下面就是最后的界面,系统就要拷贝完成了。
18机器重启了。继续等。。。。
19高潮来了,系统开始安装了,我们的U盘制作成功了。^_^
20这里截图告诉大家下面又要重启了。
21多么好看的字眼啊,安装成功!
22好了,不用着急了,慢慢来设置我们的电脑吧。
23如果选择美国英文,记得系统安装完成后给自己安装舒服法呀
24感觉有种莫名熟悉,“网线设置”是微软和苹果和盗版谁的呢?
25两家又是一样,不选择也一样可以继续安装下去。走起……
26没有东西的孩纸,不要在意了,走吧……
27胜利距离我们越来越近了。。。有个名字其实就可以了,其它的可以不用输入的,当然你28 这里是我写的信息,在线上走要保护好自己,用户名大家就不用太过纠结了。合法就行。
29给自己选一个美丽帅气的头像吧,当然也可以用自己照片,或者即兴拍一个
30输入用户名登录吧,看看期待已久的苹果是什么样
31好了,一个苹果系统就这样安装成功了,
u盘重装mac系统教程
制作?macOS 正式版?USB?启动盘的方法有很多,用户可以选择使用命令行来创建,也可以选择第三方U盘制作工具来制作,大家可以根据自己的喜好选择。本教程首先介绍命令行的方式,因为这是苹果官方系统内置的命令,优点是稳妥而且没有兼容性问题,只是需要通过命令行操作,对新手来说可能看似有点复杂,但其实步骤还是非常简单的。
首先,准备一个?8GB 或更大容量的 U盘,并备份好里面的所有资料。
下载好 macOS Mojave 正式版的安装程序备用,先不要启动安装。
打开 “应用程序 → 实用工具 → 磁盘工具”,将U盘「抹掉」(格式化) 成「Mac OS X 扩展(日志式)」格式、GUID 分区图,并将 U 盘命名为「Mojave」(下图序号3处)。注意:这个盘符名称必须与后面的命令里的名称一致,需要认真看清楚,很多新手容易出错在这里)
打开 “应用程序→实用工具→终端”,将下面的一段命令复制并粘贴进去:
如要制作?macOS Mojave 启动盘,U盘名称要改成「Mojave」(必须与下面命令对应),然后拷贝这段命令:
sudo /Applications/Install\ macOS\ Mojave.app/Contents/Resources/createinstallmedia --volume /Volumes/Mojave?/Applications/Install\ macOS\ Mojave.app --nointeraction
如要制作?macOS High Sierra 启动盘,U盘名称要改成?HighSierra?(要与下面命令对应),拷贝这段命令:
sudo /Applications/Install\ macOS\ High\ Sierra.app/Contents/Resources/createinstallmedia --volume /Volumes/HighSierra?--applicationpath /Applications/Install\ macOS\ High\ Sierra.app --nointeraction
如要制作「旧版本的 macOS Sierra」,U盘名称改成?Sierra,拷贝这段命令:
sudo /Applications/Install\ macOS\ Sierra.app/Contents/Resources/createinstallmedia --volume /Volumes/Sierra?--applicationpath /Applications/Install\ macOS\ Sierra.app --nointeraction
回车并执行该命令,这时会提示让你输入管理员密码,便会开始制作过程了:
这时系统已经在制作中了,请耐心等待直到屏幕最后出现 Done. 字样即表示大功告成了!然后,就带着U盘出去浪吧……
方法二:使用 DiskMaker X 启动盘制作工具:
如果你不喜欢任何代码、命令之类的操作,那么除了上面使用命令行来制作 macOS 的启动/安装盘的方法外,我们也有更加傻瓜直观一点的方法,那就是通过?DiskMaker X?工具来制作 macOS 安装U盘。
Diskmaker X?是一款免费的?macOS USB 启动盘制作软件,当然前提也是要先下载好 macOS Mojave 正式版的安装程序。最新的?DiskMaker X 8 已更新支持制作 macOS Mojave?/ High Sierra / Sierra / OS X Yosemite / El Capitan 等不同版本的系统安装盘,启动后会让你选择,按照你的需要选择即可。
如果你已经下载好 macOS 的安装程序,那么正常情况下,Diskmaker X 会自动帮你找到其路径的,点击 Use This Copy 继续下一步:
之后,DiskMaker X 会提示你需要一个至少?8GB 容量的U盘,将 U 盘插入 Mac 之后,点击 “An 8 GB USB thumb drive” 按钮下一步
这时会出现选择 U 盘盘符的窗口(请注意千万不要选错盘符哦!!):
确认格式化并抹除 U盘 (Erase then create the disk),然后就开始一条龙制作过程了。
通过 U 盘安装 macOS Mojave / 格式化重装 (抹盘全新安装系统) 方法
当你制作好 macOS Mojave 的安装盘 U 盘之后,你就可以利用它来给?Mac 电脑格式化重装 (抹盘安装)了。操作的方法非常简单:
当然还是要想办法备份好 Mac 里所有的重要数据了。
插上制作好的安装U盘,如果系统能识别出来即可,这时我们先关机了。
按下电源键开机,当听到“当”的一声时,按住 Option 键不放,直到出现启动菜单项:
这时选择安装U盘 (**图标) 并回车,就可以开始安装了,在过程中你可以通过“磁盘工具”对 Mac 的磁盘式化或者重新分区等操作。
之后就是一步一步的安装直到完成了。
苹果u盘重装系统教程
mac系统自带恢复出厂设置功能,遇到系统故障时,先尝试联网恢复:苹果电脑Mac怎么恢复出厂系统一、重装准备
1、最新稳定版mac os x系统,可以通过App Store下载
2、8G容量U盘,制作mac os x系统安装U盘(mac下制作)
3、windows下方法:win7下制作mac os x安装u盘步骤
4、重装系统不保留任何设置和数据,需要备份硬盘所有数据
二、U盘重装mac系统步骤如下
1、以macbook为例,插入制作好的mac os系统U盘,启动电脑,长按Option键;
2、在启动界面选择菜单中,选择**的U盘图标,点击箭头进入下一步操作;
3、选择操作系统语言,比如以简体中文作为主要语言;
4、在实用工具窗口中点击磁盘工具,继续;
5、选择要安装系统的硬盘,点击分区,分区布局选择1个分区,格式选择Mac OS扩展(日志式),点击应用;
6、弹出提示窗口,分区数据将被抹掉,点击分区;
7、完成分区后,点击左上角关闭图标,退出;
8、返回实用工具界面,点击重新安装Mac OS X,继续;
9、打开安装向导,点击继续;
10、同意软件许可协议,点击已经分区的硬盘,比如Macintosh HD,点击安装;
11、执行系统安装准备,重启之后开始安装,安装过程20分钟至30分钟左右;
12、系统重装完成后自动重启,进入欢迎界面,点击继续进行mac系统配置。
通过上面的步骤操作之后,我们就完成使用U盘重装mac系统的过程
苹果电脑怎样用U盘进行系统的安装
1、在制作U盘启动盘之前,需要准备一个容量为8G以上的U盘,最好里面没有资料,因为制作启动盘会格式化U盘,需要提前备份。然后在一台可以正常上网的电脑打开浏览器,搜索小白系统官网并下载小白一键重装系统软件,也可以直接点击下面的链接下载。2、接着将空U盘插上这台下载了小白的电脑,退出电脑上所有安全杀毒软件之后,双击打开小白重装系统软件,在首页选择制作系统,并点击开始制作。
3、选择要给台式电脑安装的win10系统,点击开始制作。
4、接着等待小白下载系统镜像和制作U盘启动盘,制作完成后将U盘拔出。
5、将制作好的U盘插在需要重装win10的台式电脑。开机时按下启动热键,大部分机型为F12键或者Esc键,然后选择USB项进入。
6、选择小白win10 PE系统进入。
7、进入PE之后,打开桌面上的小白装机大师,选择需要安装的win10版本,点击安装。
8、选择将系统安装在C盘,点击开始安装。
9、等待小白给台式电脑安装win10系统,通常需要接近15分钟。
10、win10系统安装结束后,将U盘拔掉,并点击立即重启。
11、新的win10系统经过自动配置调试,数次重启之后,就可以正常进入,随意使用了。
如果你想给你的台式电脑安装win10系统,可以参考上面的U盘重装教程。
用
ultraiso
制作
u
盘启动盘
(
附图
)
为大家介绍一种超简单的u盘启动盘制作方法,大家一看都会,我们所需要的只是一个小软件(ultraiso),附件提供下载。还有你平时从网上下载的可启动的ghost光盘映像文件,或者winpe光盘。
1、首先,下载好软件后,解压出来,直接运行,点击打开按钮,如图:
用ultraiso制作u盘启动盘(附图)
2、找到你准备好的ghost光盘映像文件或者winpe光盘,都可以
3、选择好后,点击打开,这样,光盘映像被加载到软件当中,选择启动光盘菜单中的写入硬盘映像。
4、这样,弹出写入硬盘映像信息,这里,值得注意的是,如果是硬盘驱动器的选择与写入方式,选择好硬盘驱动器后,选择写入方式,如果想要使制作出来的u盘启动盘兼容性好点的话,建议选择usb-zip模式。
然后点击写入。
5、这样,弹出格式化提示,我们当然要选择是了。
6、选择完毕后,就开始直接写入u盘了。
写入,制作完毕后,会显示刻录成功的提示,我们点返回就ok了,怎样,这个u盘启动盘就这样刻录好了,方便,简单吧!
剩下的工作就是进入bios,将u盘调整为第一磁盘,第一启动,然后利用u盘进行相关的工作了。面,就是我们最关键的一步了,设置u盘第一启动,如果这步不会,那就等于前功尽弃了!
首先,将你制作好的可启动u盘插到你的电脑上,然后,进入bios进行调整第一引导顺序了,因主板不同,bios多少有点区别,以往用光盘装系统,必须调整启动项为光驱启动,而现在我们要用u盘装系统,所以要调整为u盘启动。
下面我们举例两个不同bios的调整方法。
1、按del进入bios,进入boot选项卡,选择“hard
disk
drives"(硬盘驱动器)
将“1st
drive"调整为你的u盘,如图
如果显示的不是你的u盘,可以按回车进行选择调整
调整完毕后,反回,然后进入"boot
device
prinrity"选项卡,将第一启动调整为你的u盘
最后,按f10保存,即可以启动
2、进入bios,首先将第一启动调整为first
boot
device调整为:usb-hdd,然后,再选择“hard
disk
boot
prierity"选项
将你的u盘调整为第一个驱动器。最后按f10保佑退出。
从中可以看到,以上的bios选项都各不相同,市场上常见的主要这两种,调整的选项都是为了一个目的:把电脑的启动项设为从usb设备启动,这样才能达到从u盘启动电脑的效果。
把电脑的第一启动项设为usb设备启动-----修改bios后记得保存哦!快捷方式一般f10!
alcohol120%、winiso、clonecd、ultraiso都可以今天关于“u盘制作 苹果系统”的讲解就到这里了。希望大家能够更深入地了解这个主题,并从我的回答中找到需要的信息。如果您有任何问题或需要进一步的信息,请随时告诉我。