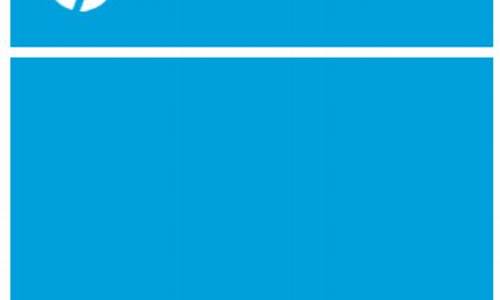您现在的位置是: 首页 > 驱动程序 驱动程序
用大白菜u盘装xp_用大白菜u盘装系统详细教程
ysladmin 2024-07-02 人已围观
简介用大白菜u盘装xp_用大白菜u盘装系统详细教程 今天,我将与大家共同探讨用大白菜u盘装xp的今日更新,希望我的介绍能为有需要的朋友提供一些参考和建议。1.windowsxp系统u盘安装2.xp系统怎么用u盘装|用u盘怎么安装xp系统
今天,我将与大家共同探讨用大白菜u盘装xp的今日更新,希望我的介绍能为有需要的朋友提供一些参考和建议。
1.windowsxp系统u盘安装
2.xp系统怎么用u盘装|用u盘怎么安装xp系统教程
3.大白菜超级u盘启动xp安装图文步骤
4.大白菜超级u盘启动制作工具安装xp系统教程
5.xp系统u盘大白菜安装版下载装机教程

windowsxp系统u盘安装
现在操作系统种类非常多,用户在选择操作系统时更多的是根据操作习惯,以及系统的要求,windowsxp操作简单,同时占用资源少,是众多用户安装系统首选,一般我们会用U盘来安装系统,下面小编跟大家介绍windowsxp系统下载U盘安装教程。
相关教程:u盘安装原版xp教程
一、所需工具
1、大白菜U盘:大白菜u盘制作教程
2、系统下载:深度技术windowsxpsp3u盘安装版下载
3、启动设置:怎么设置开机从U盘启动
4、分区教程:大白菜u盘装系统分区教程
二、windowsxp系统下载u盘安装步骤
1、制作好大白菜U盘后,将下载的windowsxp系统iso文件拷贝到GHO目录下;
2、插入U盘,重启后按F12、F11、Esc等快捷键打开启动菜单,选择U盘选项回车;
3、进入大白菜安装列表,选择02回车,启动pe系统;
4、双击打开大白菜一键装机,路径选择windowsxpiso文件,会自动提取gho文件,点击下三角,选择winxpsp3.gho文件;
5、选择系统安装位置,一般是C盘,或者根据“卷标”或磁盘大小进行选择,点击确定;
6、弹出提示框,勾选两个选项,点击是;
7、转到这个界面,执行windowsxp系统解压到系统盘的操作;
8、操作完成后,电脑将自动重启,此时拔出U盘,进入这个界面,开始安装windowsxp系统;
9、一段时间之后,系统会安装好,最后启动进入windowsxp桌面。
windowsxp系统下载u盘安装步骤就是这样了,非常简单,大家只需根据上述步骤来操作就可以了。
xp系统怎么用u盘装|用u盘怎么安装xp系统教程
现在如果想要安装电脑系统的话,已经不需要到电脑店里购买系统光盘,可以自己下载要安装的系统镜像,通过制作的U盘启动盘,快速轻松地完成安装。接下来小编举个例子,介绍一下大白菜装机版安装winXP系统使用教程。
:
用u盘安装xp原版系统步骤
winxpsp3安装版光盘安装教程
装xp蓝屏解决方法
一、所需工具
1、大白菜U盘:大白菜u盘制作教程
2、操作系统:深度xp系统纯净版
3、启动设置:怎么设置开机从U盘启动
4、分区教程:大白菜u盘装系统分区教程
二、大白菜装机版安装winXP系统使用教程
1、制作好大白菜U盘后,将xp系统iso文件直接拷贝到GHO目录下;
2、插入U盘,重启后按F12、F11、Esc等快捷键打开启动菜单,选择U盘项回车;
3、进入大白菜主菜单,选择02或03回车,启动pe系统;
4、双击打开大白菜一键装机,选择xpiso文件,会自动提取gho文件,点击下拉框,选择winxpsp3.gho文件;
5、选择系统安装位置,一般是C盘,如果不是C盘,根据“卷标”或磁盘大小进行选择,点击确定;
6、弹出提示框,勾选这两项,点击是;
7、转到这个界面,执行winXP系统解压到系统盘的操作;
8、操作完成后,电脑将自动重启,此时拔出U盘,进入以下界面,开始安装系统;
9、等待一段时间之后,系统就会安装好,最后启动进入winXP桌面即可。
大白菜装机版安装winXP系统使用教程就介绍到这里,有需要的就可以根据以上方法来进行安装。
大白菜超级u盘启动xp安装图文步骤
xp系统最大的特点就是速度快,占用资源少,即便是已经退役了,也还是有很多用户安装使用,现在xp系统主要通过U盘安装,部分用户还不清楚xp系统怎么用U盘装,本文小编就跟大家介绍用U盘怎么安装xp系统的教程。
相关阅读:
怎么用大白菜安装原版xp系统
装xp出现0x0000007B蓝屏解决方法
一、所需工具
1、操作系统:纯净版xp系统下载
2、2GU盘:大白菜制作u盘启动盘教程
3、启动设置:怎么设置开机从U盘启动
4、分区教程:大白菜u盘装系统分区教程
二、用U盘装xp系统步骤如下
1、做好U盘启动盘之后,将xp系统iso文件直接复制到GHO目录下;
2、在电脑上插入U盘,重启后按F12、F11、Esc等快捷键打开启动菜单,选择U盘项回车;
3、进入安装列表,选择02或03回车,启动pe系统;
4、双击打开大白菜一键装机,选择xpiso文件,会自动提取gho文件,点击下拉框,选择winxpsp3.gho文件;
5、选择系统安装位置,一般是C盘,或根据“卷标”或磁盘大小进行选择,点击确定;
6、弹出提示框,勾选这两个选项,点击是;
7、转到这个界面,执行xp系统解压到系统盘的操作;
8、操作完成后,电脑将自动重启,此时拔出U盘,进入这个界面,开始安装xp系统;
9、等待一段时间之后,系统安装完成。
到这边xp系统怎么用U盘装的方法就介绍完了,还不会装xp系统的用户可以参考上述步骤来安装。
大白菜超级u盘启动制作工具安装xp系统教程
我们知道现在已经很少有用户使用光盘来安装操作系统,取而代之的是使用u盘启动工具来进行快速安装。比如,很多用户使用大白菜超级u盘启动安装xp系统,那么具体应该怎么操作呢?接下来小编要介绍的是大白菜超级u盘启动xp安装图文步骤。
:
装xp蓝屏解决方法
怎么用大白菜安装原版xp系统
电脑xp系统一键安装步骤
一、所需工具
1、大白菜U盘:大白菜u盘制作教程
2、操作系统:ghostxpsp3装机版
3、启动设置:怎么设置开机从U盘启动
4、分区教程:大白菜u盘装系统分区教程
二、大白菜超级u盘启动xp安装图文步骤
1、制作好大白菜超级U盘之后,将下载的xp系统iso镜像文件直接拷贝到大白菜u盘的GHO目录下;
2、在电脑中插入大白菜超级U盘,重启后按F12、F11、Esc等对应的快捷键打开启动菜单,选择U盘项回车作为优先启动项;
3、这样就可以进入大白菜主菜单,按上下方向键选择02或03并回车,启动进入pe系统;
4、进入pe系统后,双击打开桌面的大白菜一键装机工具,选择xpiso文件,会自动提取gho文件,点击下拉框,选择winxpsp3.gho文件;
5、选择系统安装位置,一般是C盘,如果不是C盘,根据“卷标”或磁盘大小进行选择,点击确定;
6、接着会弹出是否马上进行还原的提示,勾选两个选项,然后点击是;
7、转到以下界面,开始解压复制xp系统到系统盘;
8、以上操作完成后,电脑会自动重启,此时拔出大白菜超级U盘,进入以下界面,开始安装xp系统;
9、等待一段时间之后,系统会自动安装好,最后启动进入xp桌面即可。
以上介绍的就是大白菜超级u盘启动xp安装图文步骤,有需要的话可以参考并安装。
xp系统u盘大白菜安装版下载装机教程
有些用户会自己进行系统安装操作,大家知道有多种方式可以实现电脑装机,如果想要快速方便地完成安装,那么不妨借助大白菜超级u盘启动制作工具。接下来和大家分享大白菜超级u盘启动制作工具安装xp系统教程。
:
装xp蓝屏解决方法
怎么用大白菜安装原版xp系统
无光驱无u盘安装xp系统步骤
一、所需工具
1、大白菜U盘:大白菜u盘制作教程
2、操作系统:xp安装版系统下载
3、启动设置:怎么设置开机从U盘启动
4、分区教程:大白菜u盘装系统分区教程
二、大白菜超级u盘启动制作工具安装xp系统教程
1、制作好大白菜超级U盘之后,将下载的xp系统iso镜像文件直接拷贝到大白菜u盘的GHO目录下;
2、在电脑中插入大白菜超级U盘,重启后按F12、F11、Esc等对应的快捷键打开启动菜单,选择U盘项回车作为优先启动项;
3、这样就可以进入大白菜主菜单,按上下方向键选择02或03并回车,启动进入pe系统;
4、进入pe系统后,双击打开桌面的大白菜一键装机工具,选择xpiso文件,会自动提取gho文件,点击下拉框,选择winxpsp3.gho文件;
5、选择系统安装位置,一般是C盘,如果不是C盘,根据“卷标”或磁盘大小进行选择,点击确定;
6、接着会弹出是否马上进行还原的提示,勾选两个选项,然后点击是;
7、转到以下界面,开始解压复制xp系统到系统盘;
8、以上操作完成后,电脑会自动重启,此时拔出大白菜超级U盘,进入以下界面,开始安装xp系统;
9、等待一段时间之后,系统会自动安装好,最后启动进入xp桌面即可。
有需要的朋友不妨参考以上的大白菜超级u盘启动制作工具安装xp系统教程。
很多用户需要进行电脑系统安装操作,假如有用户要在电脑中安装xp系统,那么不妨根据接下来提供的方法步骤来完成安装。在以下内容中,小编和大家分享了xp系统u盘大白菜安装版下载装机教程。
:
装xp蓝屏解决方法
怎么用大白菜安装原版xp系统
光盘安装深度技术ghostxp系统教程
一、所需工具
1、大白菜U盘:大白菜u盘制作教程
2、操作系统:winxpsp3安装版
3、启动设置:怎么设置开机从U盘启动
4、分区教程:大白菜u盘装系统分区教程
二、xp系统u盘大白菜安装版下载装机教程
1、制作好大白菜u盘启动盘之后,将下载的xp安装版系统iso镜像文件直接拷贝到大白菜u盘的GHO目录下;
2、在电脑中插入大白菜U盘,重启后按F12、F11、Esc等对应的快捷键打开启动菜单,选择U盘项回车作为优先启动项;
3、这样就可以进入大白菜主菜单,按上下方向键选择02或03并回车,启动进入pe系统;
4、进入pe系统后,双击打开桌面的大白菜一键装机工具,选择xpiso文件,会自动提取gho文件,点击下拉框,选择winxpsp3.gho文件;
5、选择系统安装位置,一般是C盘,如果不是C盘,根据“卷标”或磁盘大小进行选择,点击确定;
6、接着会弹出是否马上进行还原的提示,勾选两个选项,然后点击是;
7、转到以下界面,开始解压复制xp系统到系统盘;
8、以上操作完成后,电脑会自动重启,此时拔出大白菜U盘,进入以下界面,开始安装xp安装版系统;
9、等待一段时间之后,系统会自动安装好,最后启动进入xp安装版系统桌面即可。
以上便是有关xp系统u盘大白菜安装版下载装机教程的具体步骤介绍。
好了,今天关于“用大白菜u盘装xp”的话题就讲到这里了。希望大家能够通过我的介绍对“用大白菜u盘装xp”有更全面的认识,并且能够在今后的实践中更好地运用所学知识。如果您有任何问题或需要进一步的信息,请随时告诉我。