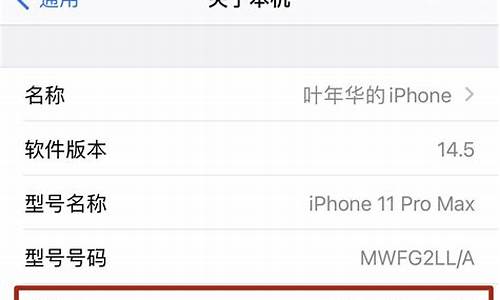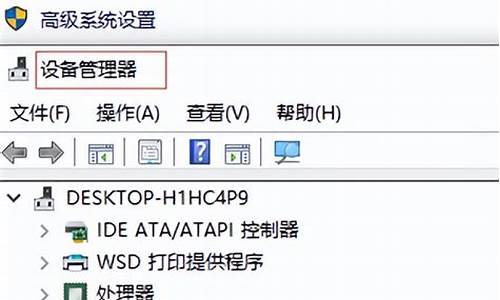您现在的位置是: 首页 > 驱动程序 驱动程序
深度win7珍藏版_深度win7旗舰版_2
ysladmin 2024-07-08 人已围观
简介深度win7珍藏版_深度win7旗舰版 深度win7珍藏版是一个非常复杂和重要的话题,需要深入研究和思考。我将尽力为您提供相关的信息和建议。1.win7纯净版系统2.深度技术win7安装教程3.深度技术Win7旗舰版系统将屏保为桌面的方法4.u
深度win7珍藏版是一个非常复杂和重要的话题,需要深入研究和思考。我将尽力为您提供相关的信息和建议。
1.win7纯净版系统
2.深度技术win7安装教程
3.深度技术Win7旗舰版系统将屏保为桌面的方法
4.u盘重置深度技术win7旗舰版系统电脑开机密码的技巧

win7纯净版系统
深度win7纯净版系统集成最新关键补丁,包括识别NVMe标准SSD的补丁。系统仅做适当精简和优化,在追求速度的基础上充分保留原版性能及兼容性。在不影响大多数软件和硬件运行的前提下,已经尽可能关闭非必要服务,自动安装AMD/Intel双核CPU驱动和优化程序,发挥新平台的最大性能。下面小编就来给大家分享几款ghostwin7纯净版系统文件下载地址吧。
推荐下载一:深度技术ghostwin7sp132位纯净安装版v2019.09
深度技术ghostwin7sp132位纯净安装版源安装盘采用win7x86旗舰版sp1,离线安全制作,系统使用OEM序列号自动永久激活。集成vb、vc++2005、2008、2010运行库库支持文件,确保绿色软件均能正常运行。自带WinPE微型操作系统和常用分区工具、DOS工具,装机备份维护轻松无忧,安装盘经过众多电脑装机人员安装测试,稳定性兼容性都非常好,欢迎广大用户安装体验!
推荐下载二深度技术ghostwin7sp164位旗舰纯净版v2019.08
深度技术ghostwin7sp164位旗舰纯净版基于Windows7旗舰版精心优化制作,集成最新关键补丁,包括识别NVMe标准SSD的补丁。系统仅做适当精简和优化,在追求速度的基础上充分保留原版性能及兼容性。集成最常用的办公,**,维护和美化工具,常用软件一站到位。采用全新的激活机制,安装好即永久激活,通过正版认证,欢迎用户安装使用。
推荐下载三:深度技术ghostwin764位官方纯净版v2019.04
深度技术ghostwin764位官方纯净版使用微软正式发布的windows764位旗舰版sp1制作,无人值守自动安装,无需输入序列号。在不影响大多数软件和硬件运行的前提下,已经尽可能关闭非必要服务,自动安装AMD/Intel双核CPU驱动和优化程序,发挥新平台的最大性能。系统支持光盘启动一键全自动安装及PE下一键全自动安装,方便快捷。
推荐下载四:深度技术ghostwin732位万能装机版v2019.04
深度技术ghostwin732位万能装机版安装后自动永久激活,系统通过微软正版认证系统在线认证,精心修复系统安全漏洞,免除被盗号的后顾之忧。集成VB、VC++2005\2008运行库支持文件,确保绿色软件均能正常运行。自带WinPE微型操作系统和常用分区工具、DOS工具,装机备份维护轻松无忧。
以上就是关于ghostwin7纯净版系统文件下载地址啦。有需要的话可以下载安装哦。希望能帮助到你。
深度技术win7安装教程
很多小伙伴下载了深度技术win7春节版文件,但是却不知道该如何安装,其实安装的教程不外乎就是U盘和光盘最方便,今天小编教大家如何使用U盘安装,具体的教程一起来看看吧。
深度技术win7春节版安装详细教程
下载链接
深度技术GhostWin10鼠年专业版x64v2020.01
深度技术GHOSTWIN7SP1喜迎鼠年版X64v2020.01
第一步:下载系统
点击下载按钮(可选择迅雷下载、网盘下载、电信、移动或者联通下载),然后选择下载文件存放的位置,例如:E盘。最后点击“立即下载”按钮进行下载.
第二步:解压文件
打开E盘,鼠标右击压缩包(Windows10X64.iso),选择“解压到Windows10X64”进行文件解压。
第三步:使用安装器
打开已解压的文件夹(Windows10X64),双击打开硬盘安装器,安装器会自动识别文件夹中所准备的win10系统镜像,可参照下图的方式选择磁盘安装分区,接着点击“确定”即可。
第四步:确认安装
此时弹出的确认提示窗口,点击“确定”执行操作,电脑将在自动重启后进行下一步。
第五步:等待安装
此过程大约需要3-5分钟的时间,静待过程结束后自动重启电脑进行系统安装。
第六步:安装过程
重启之后将会继续执行安装win10系统的剩余过程,直到安装结束后自动进入到win10系统桌面
第七步:完成安装
进入到win10系统桌面,完成系统安装。
系统安装相关问题
如何用U盘重装win10系统
戴尔win10重装系统教程
win10安装教程
以上就是为您带来的深度技术win7春节版安装详细教程,希望可以解决掉您的困惑。
深度技术Win7旗舰版系统将屏保为桌面的方法
深度技术win7的安装教程一般来说分为几种,最常见的一般是U盘和硬盘,今天小编教大家如何使用U盘安装,深度技术win7是最具知名度的系统之一,非常适合新手安装使用,具体的安装教程下面一起来看看吧。
深度技术win7安装图文教程
相关链接
深度技术GHOSTwin7稳定旗舰版x86v2020.01
深度技术GHOSTWIN7SP1喜迎鼠年版X64v2020.01
深度技术GHOSTwin7装机旗舰版x86位v2020.01
深度技术GHOSTWIN7经典纯净版X64位v2020.01
1、下载系统
点击下载按钮(可选择迅雷下载、网盘下载、电信、移动或者联通下载),然后选择下载文件存放的位置,例如:E盘。最后点击“立即下载”按钮进行下载.
2、解压文件
打开E盘,鼠标右击压缩包(Windows7X86.iso),选择“解压到Windows7X86”进行文件解压。
3、使用安装器
打开已解压的文件夹(Windows7X86),双击打开硬盘安装器,安装器会自动识别文件夹中所准备的win7系统镜像,可参照下图的方式选择磁盘安装分区,接着点击“确定”即可。
4、确认安装
此时弹出的确认提示窗口,点击“确定”执行操作,电脑将在自动重启后进行下一步。
5、等待安装
此过程大约需要3-5分钟的时间,静待过程结束后自动重启电脑进行系统安装。
6、安装过程
重启之后将会继续执行安装win7系统的剩余过程,直到安装结束后自动进入到win7系统桌面。
7、完成安装
进入到win7系统桌面,完成系统安装。
系统安装教程
如何用U盘重装win10系统
戴尔win10重装系统教程
win10安装教程
以上就是为您带来的深度技术win7安装图文教程,希望可以解决掉您的困惑。
u盘重置深度技术win7旗舰版系统电脑开机密码的技巧
小编这里要跟大家分享的是关于Win7旗舰版系统中设置屏保为桌面,让桌面炫酷地动起来的方法。Win7旗舰版系统具有梦幻桌面的功能,支持桌面壁纸自动更换的功能,还支持动态屏保。用户可将屏保设置为壁纸,同时让其自动更换,桌面就会有个性地动起来了,深度技术Win7旗舰版系统将屏保为桌面的方法。感兴趣的用户一起来学习吧。
操作步骤:
1、进入“计算机”系统盘下Windows/System32文件夹;
2、在此文件夹空白处,按住Shift键不放同时点击鼠标右键,选择“在此处打开命令窗口”,在命令行模式下手动进入该目录:
3、在命令行窗口中输入“屏保文件名+空格+/p65552”(不带加号和引号),比如需用系统屏保中彩带屏保作为桌面,在命令行中输入Ribbons.scr/p65552,输入完成后,便可看到以下效果:
4、有时候系统任务栏会被屏保遮挡,出现这种情况的下,请按开始菜单键就能调出任务栏,如果需要推出,也可在任务栏上的屏保图标上点击右键,选择关闭即可。
通过以上设置后便实现了动感桌面,并且屏保不论在何种分辨率下都能实现极高的清晰度,占用资源也非常小,深度技术Win7旗舰版系统将屏保为桌面的方法就跟大家分享到这里。
如今u盘已经是很多用户必不可少的小工具了,可以利用u盘进行方便的传输文件,也有用户利用u盘装系统进行快速恢复系统,相信很多的朋友都会为了自己的隐私会对一些自己的东西进行保护,也就是会给自己的电脑设置密码,但最近有朋友在苦恼,电脑的开机密码忘记了,要怎样来找回?如果有u盘的话就最好的了,我们可以利用u盘进行重新设置密码,下面就教大家u盘重置深度技术win7旗舰版系统电脑开机密码的技巧,一起来学习吧!
操作步骤:
1、首先准备一个u盘,然后插入电脑中,接着点击“开始---→控制面板”进入操作界面,接着点击“用户账户和家庭安全--→用户账户”,点击左侧的创建密码重设盘。
2、接着会弹出忘记密码的向导对话框,这时选择插入到电脑上的u盘后,点击“下一步”
3、接着点击下一步后,系统就会在开始创建密码中进行重置盘,这时我们可以看到创建的进度,等待进度条结束,点击完成即可。
方法是不是很简单,通过以上几个步骤即可轻松创建密码重置盘,如果以后忘记电脑密码,只要使用u盘操作即可重置密码,你还在等什么,赶紧去试试效果如何吧。
好了,今天我们就此结束对“深度win7珍藏版”的讲解。希望您已经对这个主题有了更深入的认识和理解。如果您有任何问题或需要进一步的信息,请随时告诉我,我将竭诚为您服务。