您现在的位置是: 首页 > 驱动程序 驱动程序
晨枫u盘启动工具v40使用_晨枫u盘装系统教程
ysladmin 2024-07-10 人已围观
简介晨枫u盘启动工具v40使用_晨枫u盘装系统教程 晨枫u盘启动工具v40使用的今日更新不仅仅是技术上的更新,更是人们生活方式的改变。今天,我将和大家探讨关于晨
晨枫u盘启动工具v40使用的今日更新不仅仅是技术上的更新,更是人们生活方式的改变。今天,我将和大家探讨关于晨枫u盘启动工具v40使用的今日更新,让我们一起探讨它对我们生活的影响。
1.电脑这样。启动不了。怎么用U盘装系统。
2.2023制作系统启动u盘哪个软件好
3.U盘启动找不到硬盘的解决方法
4.U盘安装windowsPE能否直接启动
5.华硕主板如何装win10系统
6.新主板怎么装系统?

电脑这样。启动不了。怎么用U盘装系统。
可以选择u盘安装或者是系统盘安装windows7系统的。
一、u盘安装:
1.先下载个u盘制作工具(大白菜、老毛桃、晨枫)之类的,运行程序把u盘制作一下,u盘如果有数据先考出来,完成后把win 7 GHO系统文件放到u盘里。
2.开机设置u盘启动时,不用进bios,直接网上查找主板品牌的型号,快捷启动按键是那个,开机点按。
3.选择u盘那一项,进入后,选pe进去重装系统。
二、系统盘安装:
直接网上搜索电脑或者主板的型号快捷启动键是那个。
开机后一直点按那个键,进入的框里选择cd/dvd光驱启动就可以了。选择“把系统安装到第一个分区”等待重新安装系统完成到桌面。
2023制作系统启动u盘哪个软件好
开机按F12选择USB(后面还有,根据U盘名称而定),按Delete进入BIOS选择First boot device选择USB,USB启动需要你的U盘是启动盘,下载晨枫U盘启动工具把U盘做成启动盘就OK了。不明白就加我QQ,加时附上说明干嘛。
U盘启动找不到硬盘的解决方法
最新电脑制作系统启动U盘的软件排行榜哪个好用,小编推荐使用浆果一键重装软件软件功能多到一个可以顶替好几个软件,使用步骤也是十分简单快捷并且还有客服提供问题解答,小白使用电脑的装机必备软件。
2023制作系统启动u盘哪个软件好
1、浆果一键重装软件点击下载
浆果一键重装系统最近成了小编最喜欢用的一款软件,因为他不仅支持制作启动盘、系统重装这些功能还有日常实用的硬件检测、U盘全盘扫杀、U盘移动、电脑硬盘一键分区等功能。在日常使用时也是非常好,软件界面简洁还没有广告弹窗和捆绑下载链接感觉放心使用,对于这样的软件不来试试吗。
2、晨枫U盘维护工具点击下载
晨枫维护工具是一款专业给U盘维护的工具软件,可以对电脑硬盘进行分区让重装电脑不必麻烦,全方位检测U盘情况,全盘扫描让你更放心,全面升级软件和PE系统完美兼容新老机型。
3、大白菜系统U盘制作工具点击下载
大白菜系统U盘制作软件可以提供在线清理、在线装机等功能,快捷键查询功能可以帮助你更加了解自己的电脑设置,一键启动盘使用还能对系统进行全盘清理,支持UEFI启动和苹果电脑的使用。
4、魔法猪系统重装大师点击下载
魔法猪是一个主打系统重装的软件,可以帮助你轻松解决系统重装的任何问题,此外还提供备份和还原功能不需要手动备份可以一键备份想要的文件,提供微软系统原始版本,windows的各种原版可供挑选。
5、驱动人生装机版点击下载
驱动人生装机版采用了全新的图标,操作起来更加方便,根据用户建议不断优化软件各项功能,不仅对于重装系统方面能够很好的解决问题,有关驱动问题也能从软件中找到解决方案。
U盘安装windowsPE能否直接启动
有个别朋友在使用一键U盘装系统工具是,进入pe装系统时,发现找不到电脑硬盘,那么U盘启动找不到硬盘怎么办呢?接下来大家跟着我一起来了解一下U盘启动找不到硬盘的解决 方法 吧。U盘启动找不到硬盘解决方法
1、首先在插入U盘后,开机进入 BIOS 里修改设置,查看是否认到U盘,或直接开机按F9或F10、F11主板不同,设置不一样就是开机启动顺序设置,然后用老毛桃或晨枫U盘启动,不进入PE界面,直接进GHOST系统大全界面,后然启动GHOST11, 其它 的启动不了,或是存在问题,然后载入镜像,直接GHOST。
2、开机进入PE界面,查看是否能看到自己硬盘,然后把XP镜像直接复制到本地硬盘,然后从启,用U盘进入DOS界面,手动启动GHOST,加载还原。 进入BIOS把SATA模式改一下
1. 进入 BIOS 之后,进入「 Config 」页面
2. 再进入「 Serial ATA(SATA) 」页面
3. 将原先的「 AHCI 」改成「 Compatibility ]或者[IDE]
案例分析:惠普 笔记本 电脑的BIOS里的SATA怎么设置成IDE模式
开机进主板BIOS,在BIOS中SATA 设置为Compatibility(兼容模式)或者为IDE Mode。惠普笔记本BIOS进入是F10,至于设置得根基你的BIOS版本了,设置位置也不一样,但是设置方法都是把SATA设置成兼容模式或者ID模式。 也可以试试 换一张有SATA硬盘驱动的安装盘,或者在安装开始时按F6,装驱动,装完后可以正常安装。 要是你用XP安装的时候,
出现 蓝屏 或者刚进入安装界面不久提示找不到硬盘的话就100%是SATA模式设置的问题, 进入BIOS设置一下就好,或者找一张比较新的ghost版的XP安装,
一般现在新版本的ghost系统都是直接兼容SATA模式的,如果是VISTA一般不会这样, 除非是IBM的X200那些机器。这时候只要把A Mode Selection?将?AHCI?改为?IDE?按?F10?保存重启就可以了。
U盘启动找不到硬盘的问题主要是由SATA模式在阻扰,在SATA模式下,限制了U盘的启动,用户只有将SATA模式改成IDE模式才能够正常的使用。
电脑上找不到移动硬盘的解决方法一般来说移动硬盘正常接入电脑,在我的电脑或计算机磁盘管理中都可以看到新的硬盘盘符号,最简单的直接进入我的电脑就可以看到新的移动硬盘盘符号,开始没看到可以等待一下刷新下我的电脑就看到了,也可以在我的电脑管理中查看。
①当遇到移动硬盘不显示我们首先检查移动硬盘的数据线是否连接好了电脑与移动硬盘了没有,有的时候由于没插好,导致电脑无法识别移动硬盘的情况也比较多,另外当移动硬盘USB连接良好后,我们看下主机USB接受是否不良,换个接口试试,前面的不行,换后面的再试。
②当确保电脑主机USB接口是可用,并且数据线与硬件连接牢固后,移动硬盘依然无法显示我们可以尝试重新拔掉主机US接口,稍等下再次插入来尝试一下,笔者遇到过不少这种情况,开始接入电脑提示有因设备接入,但在我的电脑里却看不到移动硬盘盘符,反复重新插拔几下结果就有了。
③先拿到别的电脑上去试一下,如果正常,就是你系统的事,如果不正常,就是你硬盘或则硬盘USB线的问题。先找个好的USB线试吧,还是不行就是硬盘的事情了,送修吧,一般硬盘我们也不会修。
如果是自己系统的问题,你从设备管理器里看,移动硬盘前有无异常图标,比如问号感叹号之类的,有就添加新硬件,重新找一下,并且检查下电脑服务项是否禁止了相关服务,实在没法又不知问题出在哪里的朋友可以把系统恢复到正常(如:一键还原或重新安装系统)时,然后接上试,一般问题都可以解决。还有问题?最后一次查看BIOS里设置或将BIOS直接恢复到出厂设置,还不行,检查你的主板吧。
电脑的USB接口本身不是高速接口,而移动硬盘为高速硬盘,所以即使通电正常也无法显示移动硬盘区;可以查看电脑的USB接口,一般电脑会有几个USB接口,如果前置的效果不好,尽可能使用后置USB,并最好是接到与移动硬盘相匹配的USB接口上。
因移动硬盘对供电有要求,如果电脑的USB接口供电不足,移动硬盘一样会亮灯,也会有转速,但因取电不足,无法正常运行,当然不会在电脑上显示移动硬盘的盘符了。
华硕主板如何装win10系统
不行的,你制作一个U盘启动系统。下载个晨枫U盘工具,按照说明书上的自己就可以制作了。。成功后在BLOS里面选择启动项USB-HDD。。。然后就可以启动U盘里面的PE系统了。你再复制个镜像系统文件。。还可以用U盘做系统了。。。
新主板怎么装系统?
需要自备WIN10的安装盘(U盘)。电脑重启,出现开机LOGO时连续点击ESC选择启动项即可(产品线不同,启动项的进入快捷键不同,华硕笔记本是按ESC,台式机或主板是按F8)
Windows10与Windows8一样,支持UEFI或非UEFI模式引导(Windows7不支持UEFI引导)
本次安装Windows10我们推荐选择UEFI模式引导,这样后续分区格式是更先进的GPT格式,如果选择非UEFI模式引导(下图第四项),后续分区格式是MBR的,最多创建4个主分区
安装系统
启动项中选择启动U盘后,开始引导镜像了
选择语言、键盘等设置后,选择“下一步”
点击“现在安装”
安装程序正在启动
在验证秘钥的阶段,有秘钥就直接输入,也可以暂时选择跳过
同意许可条款
选择“自定义”
接下来进行分区,Windows7需要点选“驱动器选项(高级)”
点击新建分配C盘大小,这里1GB=1024M,根据需求来分配大小
如果需要分配C盘为100GB,则为100×1024=102400,为了防止变成99.9GB,可以多加5-10MB
这里把127GB硬盘分为一个分区,点击新建后点击应用
Windows会自动创建一个引导分区,这里选择确定
创建C盘后,其中系统保留盘会自动生成,不用管它。做完系统后会自动隐藏此分区,接下来选择C系统安装的路径,点击下一步
如果分了很多区的话,不要选错安装路径
正在复制文件和准备文件,接下来大部分阶段都是自动完成的
下图是个步骤都是自动完成的,接下来会自动重启
Windows将自动重启,这个时候可以将U盘拔掉
重启后Windows依然是自动加载进程的。期间会重启数次,正在准备设置
准备就绪后会重启,又到了验证产品秘钥的阶段,有秘钥可以直接输入,也可以暂时选择以后再说
快速上手的界面,选择使用快速设置即可
稍等片刻
到这里系统差不多已经安装完了,为这台计算机创建一个账户和密码,密码留空就是没有设置密码
接下来,Windows这种设置应用,等待最后配置准备
Windows安装完毕,请尽情使用吧
新主板怎么装系统
新电脑的话,bios里边把first boot 改成cd/dvd rom,现在的电脑一般都有开机按功能键选择启动设备的提示,也可以先不在bios里边改,使用可引导的光盘就可以引导系统了,然后对硬盘进行分区格式化,安装系统就可以了,旧电脑郸以省去分区的步骤其他一样
新买的主板和和cpu怎么装系统
可以选择u盘安装或者是系统盘安装windows7系统的。
一、u盘安装:
1.先下载个u盘制作工具(大白菜、老毛桃、晨枫)之类的,运行程序把u盘制作一下,u盘如果有数据先考出来,完成后把win 7 GHO系统文件放到u盘里。
2.开机设置u盘启动时,不用进bios,直接网上查找主板品牌的型号,快捷启动按键是那个,开机点按。
3.选择u盘那一项,进入后,选pe进去重装系统。
二、系统盘安装:
直接网上搜索电脑或者主板的型号快捷启动键是那个。
开机后一直点按那个键,进入的框里选择cd/dvd光驱启动就可以了。选择“把系统安装到第一个分区”等待重新安装系统完成到桌面。
新主板怎样设置后才能装系统
设置后,按F10保存并退出
我新买的一块主板,怎么装系统?
你好。重新安装系统。
用U盘安装系统
USB安装系统图文解析全过程(非常详细的安装步骤,而且图文并茂)
1、制作启动盘。(W7系统4G U盘,XP系统2G U盘)下载大白菜U盘制作软件,安装软件,启动,按提示制作好启动盘。
2、下载一个你要安装的系统,压缩型系统文件解压(ISO型系统文件直接转到U盘)到你制作好的U盘,启动盘就做好了。
3、用U盘安装系统。插入U盘开机,按DEL或其它键进入BIOS,设置从USB启动-F10-Y-回车。按提示安装系统。
4、安装完成后,拔出U盘,电脑自动重启,点击:从本地硬盘启动电脑,继续安装。
5、安装完成后,重启。开机-进入BIOS-设置电脑从硬盘启动-F10-Y-回车。以后开机就是从硬盘启动了。
6、安装完系统后,用驱动人生更新驱动程序。
我买个新主板,怎么装系统
重装系统,只会改变电脑C盘里的系统,像电脑D和E和F盘里面的文件和东西一个都不会少。
重装系统有三种方法:
第一种是硬盘安装系统。只要电脑系统没有崩溃,能进入系统,并且能下载东西就可以使用电脑硬盘安装系统。方法如下:
根据你的电脑配置,完全可以装WIN7的操作系统。用电脑硬盘安装系统,可以安装WIN7的系统,具体操作如下:1.首先到系统下载基地去 xiazaijidi/win7/shendu/4070下载WIN7的64位操作系统:
2.将下载的WIN7的64位操作系统,解压到D盘,千万不要解压到C盘。
3.打开解压后的文件夹,双击“GHO硬盘安装器”,在打开的窗口中,点击“安装”.即可
4.在出现的窗口中,ghost映像文件路径会自动加入,选择需要还原到的分区,默认是C盘,点击“确定”按钮即可自动安装。
第二种是光盘安装系统。适合对电脑BIOS设置非常了解才可以。在BIOS界面中找到并进入含有“BIOS”字样的选项,1.“Advanced BIOS Features”
2.进入“Advanced BIOS Features”后,找到含有“First”的第一启动设备选项,“First Boot Device”
3.“First Boot Device”选项中,选择“CDROM”回车即可,配置都设置好后,按键盘上的“F10”键保存并退出,接着电脑会自己重启,剩下的就是自动安装系统。
上面是设置BIOS启动的步骤。每台电脑BIOS设置不一样,你可以参考一下。学会了,你就可以用光盘装系统。
第三种是U盘安装系统。适合对电脑BIOS设置非常了解才可以。看完U盘制作的教程你就会用盘装系统。到电脑店去u.diannaodian/jiaocheng/index学习如何装系统。
新组装了一台电脑怎么安装系统及主板、显卡驱动。
win7光盘安装里有分区 SSD做系统盘就不用分区 新建,容量设置最大 然后格式化再安装
机械盘不用分主盘 用GHOST之类分区软件把它挂起 分多小个逻辑盘随你 如果你分主盘也可以
不过BOIS里设置第一启动设S罚D盘就可以
新买的,主板和cpu 怎么装系统
制作一个装机版u深度u盘启动盘;下载一个原版win7系统镜像文件,拷贝到u盘启动盘中;
1、将制作好的u深度启动u盘插入电脑USB插口,然后开启电脑,待屏幕上出现开机画面后按快捷键进入到u深度主菜单页面,接着移动光标选择“02运行u深度Win8PE防蓝屏版(新电脑)”,按回车键确认;
2、登录pe系统后,鼠标左键双击打开桌面上的u深度PE装机工具,然后在工具主窗口中点击“浏览”按钮;
3、此时会弹出一个查找范围窗口,我们只需打开启动u盘,选中后缀名为iso的系统镜像文件,点击“打开”按钮;
4、随后我们根据需要在映像文件路径下拉框中选择win7系统其中一个版本(这里,以win7系统专业版为例),接着在磁盘分区列表中选择C盘作为系统盘,然后点击“确定”按钮即可;
5、此时会弹出一个提示框,询问是否需执行还原操作,在这里建议默认设置,只需点击“确定”即可;
6、完成上述操作后,程序开始释放系统镜像文件。释放完成后,电脑会自动重启,继续余下的安装操作,我们只需耐心等待即可。
怎么弄,有没会的,新主板,装系统
U不错,内存不够
把启动U盘插上,开机按F12,再截图
一会记得采纳 谢谢
用光盘怎么装系统,急,新主板要怎么设置
你看看你的是什么牌子的主板,按快捷键直接光驱启动就可以,不用设置什么也可以。不同的主板启动的快捷键不一样的,你可以百度一下。比如说:
华硕主板 F8
技嘉主板 F12
微星主板 F11
映泰主板 F9
梅捷主板 ESC或F12
七彩虹主板 ESC或F11
华擎主板 F11
斯巴达卡主板ESC
昂达主板 F11
双 *** 板 ESC
翔升主板 F10
精英主板 ESC或F11
冠盟主板 F11或F12
富士康主板 ESC或F12
顶星主板 F11或F12
铭瑄主板 ESC
盈通主板 F8
捷波主板 ESC
Intel主板 F12
杰微主板 ESC或F8
致铭主板 F12
磐英主板 ESC
磐正主板 ESC
冠铭主板 F9
联想笔记本 F12
联想台式机 F12
联想Thinkpad F12
惠普台式机 F12
惠普笔记本 F9
宏基台式机 F12
宏基笔记本 F12
戴尔台式机 ESC
戴尔笔记本 F12
神舟台式机 F12
神舟笔记本 F12
华硕台式机 F8
华硕笔记本 ESC
方正台式机 F12
方正笔记本 F12
东芝笔记本 F12
清华同方台式机 F12
清华同方笔记本 F12
索尼笔记本 ESC
三星笔记本 F12
海尔台式机 F12
海尔笔记本 F12
eMachines笔记本 F12
Gateway笔记本 F12
技嘉笔记本 F12
IBM笔记本 F12
明基台式机 F8
明基笔记本 F9
微星笔记本 F11
还有好多好多等等的····
求告知技嘉新主板怎么装系统
系统不分主板的。各种主板进BIOS的快捷键华硕主板F8联想笔记本F12联想台式机F12技嘉主板F12宏基笔记本F12惠普台式机F12微星主板F11华硕笔记本ESC宏基台式机F12致铭主板F12映泰主板F9惠普笔记本F9戴尔台式机ESC梅捷主板ESC或F12联想ThinkpadF12神舟台式机F12七彩虹主板ESC或F11戴尔笔记本F12华硕台式机F8华擎主板F11神舟笔记本F12方正台式机F12斯巴达卡主板ESC东芝笔记本F12清华同方台式机F12昂达主板F11三星笔记本F12海尔台式机F12双 *** 板ESCIBM笔记本F12明基台式机F8翔升主板F10富士通笔记本F12磐英主板ESC精英主板ESC或F11海尔笔记本F12磐正主板ESC冠盟主板F11或F12方正笔记本F12冠铭主板F9富士康主板ESC或F12清华同方笔记本F12顶星主板F11或F12微星笔记本F11铭瑄主板ESC明基笔记本F9盈通主板F8技嘉笔记本F12捷波主板ESCGateway笔记本F12Intel主板F12eMachines笔记本F12杰微主板ESC或F8索尼笔记本ESC有帮助请采纳下,选为满意答案,谢谢!
好了,今天关于“晨枫u盘启动工具v40使用”的话题就讲到这里了。希望大家能够通过我的讲解对“晨枫u盘启动工具v40使用”有更全面、深入的了解,并且能够在今后的学习中更好地运用所学知识。
点击排行
随机内容
-

笔记本怎么进入bios界面设置u盘启动选项_笔记本怎么进入bios界面设置u盘启动选项
-

装机吧U盘启动盘PE制作教程_《装机吧u盘启动盘pe制作教程 》
-

蓝屏重启怎么回事_无畏契约蓝屏重启怎么回事
-

bios开启虚拟化技术_惠普电脑bios开启虚拟化技术
-

联想品牌机进bios设置u盘启动功能_联想品牌机进bios设置u盘启动功能怎么设置
-
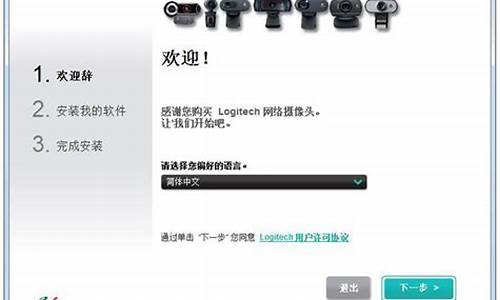
罗技摄像头驱动装不上_罗技摄像头驱动装不上怎么办
-

显卡刷bios改名字_显卡刷bios改型号怎么改回来
-

雨林木风win7 2014_雨林木风win7 32位旗舰版
-
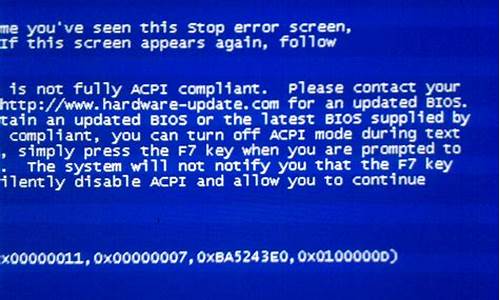
电脑蓝屏怎么回事而且还会出现很多数字_电脑蓝屏怎么回事而且还会出现很多数字符号
-
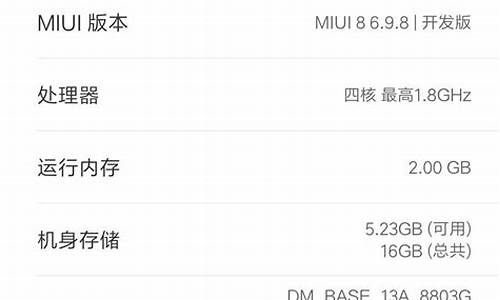
小米2s手机序列号查询