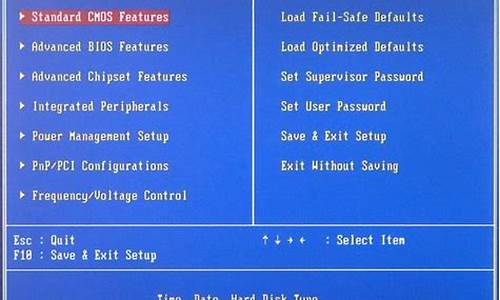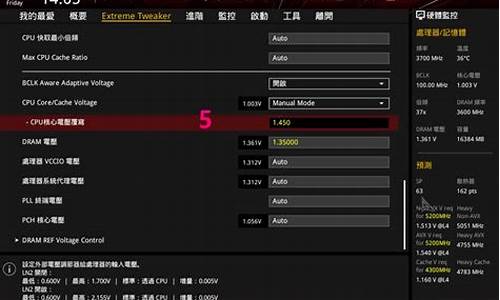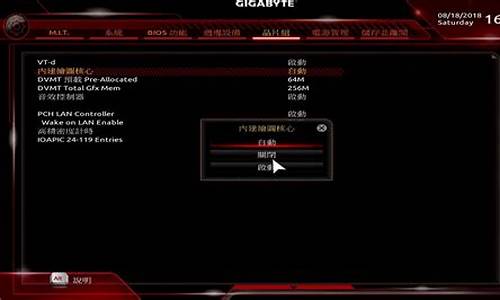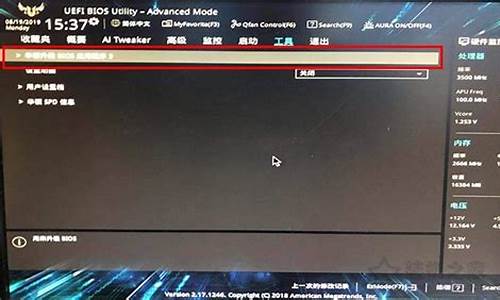您现在的位置是: 首页 > 驱动程序 驱动程序
戴尔笔记本怎么用u盘重装系统_戴尔笔记本怎么用U盘重装系统win10
ysladmin 2024-07-16 人已围观
简介戴尔笔记本怎么用u盘重装系统_戴尔笔记本怎么用U盘重装系统win10 在接下来的时间里,我将为大家提供一些关于戴尔笔记本怎么用u盘重装系统的信息,并尽力回答大家的问题。让我们开始探讨一下戴尔笔
在接下来的时间里,我将为大家提供一些关于戴尔笔记本怎么用u盘重装系统的信息,并尽力回答大家的问题。让我们开始探讨一下戴尔笔记本怎么用u盘重装系统的话题吧。
1.戴尔笔记本如何重装系统?
2.戴尔笔记本怎么装系统
3.戴尔笔记本怎么用U盘重装系统
4.戴尔笔记本e6410 怎么用u盘装系统 要过程
5.戴尔笔记本装系统步骤
6.戴尔笔记本用u盘重装系统步骤

戴尔笔记本如何重装系统?
Dell笔记本重装系统分为三个步骤:1、制作一个U盘启动盘 ?2、下载一款你要重装的系统,或Win7或Win10都可以。3、电脑从U盘启动。?4、进入WinPE重装系统。2
第一步:制作一款U盘启动盘,盘启动盘制作很简单,有各种工具可以使用,推荐使用口碑比较好的制作工具。如:大白菜U盘启动盘制作工具、电脑店U盘启动盘制作工具、U大师等等。
3
第二步:设置BIOS从U盘启动。将U盘连接到电脑USB窗口,开机后连续按下“F12”键进入BIOS设置界面,利用键盘的上下键,将U盘设置为第一启动项后,保存退出。(如果看不到U盘,无法从U盘启动,那么就是原来的Win10电脑需要设置)
4
进入启动页面后,利用键盘上的上下键选中01回车运行U盘大师win8PE装机维护版(新机器)。
5
第三步:在PE中一键重装系统。进PE系统页面后,我们双击制作U盘的软件。在工具页面上,点击“打开”找到之前存在目录下的映像文件并点击"执行"就可以了。完成上述操作后,会出现一个弹跳出的窗口,这个时候只需要点击“确定”按钮就可以了。
6
第四步:等待镜像文件释放,这时,只需要耐心等待正在压缩的GHO窗后文件,等待完成就可以了。重启电脑压缩文件完成后,系统会自动弹跳出窗口,我们只要点击“立即重启”选项就可以了。
戴尔笔记本怎么装系统
戴尔Inspiron 灵越 15 笔记本 整机的厚度仅19.9mm,机身重量仅2.04kg,机身更轻、便携性更高。且配备了Intel第五代Core i处理器的同时,还在外型设计上也有所突破。接下来是我为大家收集的dell戴尔Inspiron 15笔记本U盘重装系统 win7 教程,欢迎大家阅读:
dell戴尔Inspiron 15笔记本U盘重装系统win7教程
[1]先用U盘启动盘制作工具把制作成功的U盘启动盘连接上电脑,然后开机重启电脑,发现开机logo画面的时候,迅速按下快捷键,进入启动项选择页面。
[2]进入?启动项?窗口后,利用键盘上的上下键选择选中U盘启动,并按下回车键确定。
[3]到了装机大师主菜单界面,选择03启动Win8PE装机维护版(新机器),并按下回车键执行操作。
[4]接着就进入PE系统了,这个时候pe装机工具会自动打开并加载,我们只需要要单击选择c盘,再点击?执行?按钮就可以了。
[5]期间弹出出的提示框,只需要点击?确定?按钮就可以了。
[6]最后,等待释放GHO安装程序,电脑便会 自动重启 电脑。
[7]电脑重启后,系统会自动完成后续的程序安装,直到看到桌面,系统就彻底安装成功了。
看了?dell戴尔Inspiron 15笔记本U盘重装系统win7教程?还想看:
1. dell戴尔笔记本电脑系统重装win7教程
2. 戴尔64位笔记本一键重装Win7系统的教程
3. dell戴尔笔记本pp19s重装win7系统
4. dell笔记本重装win7系统教程
5. dell xps15系统重装教程
戴尔笔记本怎么用U盘重装系统
U盘重装系统教程一:快捷启动U盘或光盘的方法:
1,打开戴尔Dell电脑,当进入到标志画面时,马上按键盘上方的F12键,就能进入到快捷启动菜单。
2,进入到快捷启动菜单后,选择USB Storage Device这一项,中文意思是“U盘存储盘”,尤于版本不同可能会有所差别,有的可能直接是U盘的名称,总的来说,一般带有USB一类词汇的就是U盘,然后按Enter键,就能马上从U盘启动,当然,你得在开机前就要把U盘插上才可以。
如果想要从光盘启动,选择CD/DVD/CD-RW Drive这一项,然后按Enter键,就能马上从光盘启动,当然,也要先在光驱中放入系统光盘
二:用传统方法设置戴尔Dell从U盘或光盘启动步骤:
3,同样在开机进入到标志画面时,马上按下键盘左上角的F2键,就能进入到BIOS主界面,一般在标志画面出现时,在屏幕的右下方都会有进入BIOS按键提示,如果不记得或不知道,看一看就可以了。
4,刚进入BIOS时,默认的是Main这一项,这里主要是设置时间,和一些硬件的显示,我们不要动这里面的选项。
5,我们要通过左右方向键,选择Boot这一项,Boot为“启动”的意思,在这里就是要设置U盘或光盘启动的地方。
如果要从U盘启动,选择USB Storage Device,用上下方向键移动到这一项,然后用+/-键,把这一项移动到最上面,再按Enter键确定。
如果要从光盘启动,选择CD/DVD/CD-RW Drive,用上下方向键移动到这一项,然后用+/-键,把这一项移动到最上面,再按Enter键确定。
如果装完系统后,要恢复原来硬盘启动,就要选择Hard Drive,同样用上下方向键移动到这一项,然后用+/-键,把这一项移动到最上面,再按Enter键确定。
移到最上面的原因是,哪一项在最上面,哪一项就为第一启动,移到Boot Priority Order这一项下面就可以了,这个是标题,中文意思是“启动顺序设置”。
设置完以后,按F10键进行保存并退出,重启电脑就可以从U盘或光盘启动了,如果在PE中看不到电脑中的硬盘,那就是硬盘模式设置不正确,那就要重新进入BIOS,对硬盘进行模式设置,下面对硬盘模式设置方法进行讲解说明。
6,设置硬盘模式,进入到BIOS主界面后,把光标移到Advanced这一项上,Advanced为高级设置意思。
7,进入到Advanced这一项后,选择SATA Uperation这项,其意思是“SATA工作模式”,然后按Enter键,进入其子项。
8,在打开的小窗口中选择ATA这一项,然后按Enter键确定,原因是,尤于一些老式的PE系统不兼容ACHI模式,所以要启动传统的ATA模式,如果是一些比较新的PE系统,它们都能够兼容ACHI模式。
9,最后一个步骤就是对所有设置进行保存,一般可以到Exit主项下选择Save & Exit Setup这一项,中文意思是“退出并保存设置”,还有一个直接的方法,就是直接按F10键,这个F10键是所有电脑通用的“退出并退出键”,按它就可以了,整个BIOS从U盘或光盘启动就设置完了。
戴尔笔记本e6410 怎么用u盘装系统 要过程
有些使用戴尔电脑的用户想要用U盘重装系统却不知道怎么操作,戴尔电脑是很多人都喜欢用的品牌,接下来小编将给大家介绍戴尔电脑U盘重装系统的方法,大家有需要的话可以参考。戴尔电脑怎么用U盘装系统呢?很多的用户都喜欢用Dell的电脑,当不喜欢当前的系统时怎么用U盘重装系统呢?小编这里给大家介绍戴尔电脑U盘装系统的方法。
戴尔图-1
戴尔(Dell)电脑U盘重装系统方法:
1、首先准备一个U盘启动盘制作工具,进入小白一键重装系统官网(www.xiaobaixitong.com?)
2、准备一个U盘,最好大于4G
装系统图-2
制作U盘启动盘:
1、将U盘插入电脑,打开小白一键重装系统软件,切换到U盘启动,点击U盘模式,勾选你的U盘,点击一键制作U盘启动盘。
戴尔图-3
2、后面根据提示选择,这里你要安装什么系统就选择下载什么系统镜像。
U盘装系统图-4
3、按步骤操作后出现下面的界面表示U盘启动盘制作完成。
U盘装系统图-5
进入PE开始U盘重装系统:
1、将制作好的U盘启动盘插在需要安装的电脑上,重启电脑开机时不停地按U盘启动快捷键,戴尔的为“F12”或“ESC”键,出现下面的界面时用键盘上的上下键选择U盘启动。
U盘装系统图-6
2、进入到小白PE菜单选择界面,选择02进入PE系统。
U盘装系统图-7
3、进入后弹出小白PE系统安装工具界面,这里会自动搜索U盘里面已经下载好的系统镜像文件,安装默认的设置点击右下角的安装系统。
戴尔图-8
4、进入系统的安装过程,这里只需要耐心等待即可。
U盘装系统图-9
5、上面的过程完成后出现下面的界面提示重启电脑,重启电脑后进入系统最后的安装。
装系统图-10
6、进入系统最后的安装过程,这个过程也只需要耐心的等待,直到进入到系统里面戴尔电脑U盘重装系统的过程就完成了。
U盘装系统图-11
以上即是戴尔电脑U盘重装系统的方法,过程还是很简单的,当你在操作过程中有什么其他的问题可以在本站索搜相关的教程解决,或者也可以找我们获取一些帮助。
戴尔笔记本装系统步骤
戴尔笔记本e6410怎么用u盘装系统要过程的方法。如下参考:
1.按F12进入BIOS设置界面,如下所示。
2.使用键盘上的向上和向下键选择usb闪存驱动器启动,如下图所示。
3.进入小白PE菜单选择界面,选择02进入PE系统,如下图所示。
4.进入小白PE系统安装专用工具界面后,这里会自动搜索已经下载好的U盘系统镜像文件,安装默认设置点击右下角的安装系统。
5.进入系统安装流程。请耐心等待,如下图所示。
6.完成上述过程后,下面的界面提示重新启动计算机。计算机重新启动后,系统最终安装。
7.进入系统的最后安装过程,这个过程只需要耐心等待,直到进入系统戴尔电脑U盘重新安装系统的过程完成。
戴尔笔记本用u盘重装系统步骤
戴尔笔记本装系统步骤准备工作:
我们首先下载第三方装机软件装机大师。
具体步骤:
1、将U盘连接到电脑USB窗口,开机后连续按下“F12”键进入BIOS设置界面。
利用键盘的上下键,将U盘设置为第一启动项后,保存退出。
2、进入U盘装机大师启动页面后,利用键盘上的上下键选中01运行U盘大师win8PE装机维护版(新机器)。
3、载入镜像文件开始重装
进PE系统页面后,我们双击“U盘大师一键装机”图标。
未下载好系统GHO或者ISO文件的用户,可点击下方,选择需要的文件下载。
4、在"U盘大师一键装机"工具页面后,我们点击“打开”找到之前存在GHO目录下GHO文件并点击"执行"就可以了。
5、完成上述操作后,会出现一个弹跳出的窗口,这个时候我们只需要点击“确定”按钮就可以了。
6、等待镜像文件释放重启电脑
此时,我们只需要要耐心等待正在压缩的GHO窗后文件,等待完成就可以了。
7、压缩文件完成后,系统会自动弹跳出窗口,我们只要点击“立即重启”选项就可以了。
8、完成上述操作后,电脑便会自动重启。这个时候你就可以把U盘从电脑中安全删除了。最后,系统会自动安装系统,直到看到桌面为止。
戴尔(Dell)电脑U盘重装系统方法:
1、首先准备一个U盘启动盘制作工具,进入小白一键重装系统官网(www.xiaobaixitong.com )
2、准备一个U盘,最好大于4G
Dell
Dell系统软件图解2
制作U盘启动盘:
1、将U盘插入电脑,打开小白一键重装系统软件,切换到U盘启动,点击U盘模式,勾选你的U盘,点击一键制作U盘启动盘。
戴尔
戴尔系统软件图解3
2、后面根据提示选择,这里你要安装什么系统就选择下载什么系统镜像。
U盘装系统
U盘装系统系统软件图解4
3、按步骤操作后出现下面的界面表示U盘启动盘制作完成。
戴尔
戴尔系统软件图解5
进入PE开始U盘重装系统:
1、将制作好的U盘启动盘插在需要安装的电脑上,重启电脑开机时不停地按U盘启动快捷键,戴尔的为“F12”或“ESC”键,出现下面的界面时用键盘上的上下键选择U盘启动。
Dell
Dell系统软件图解6
2、进入到小白PE菜单选择界面,选择02进入PE系统。
Dell
Dell系统软件图解7
3、进入后弹出小白PE系统安装工具界面,这里会自动搜索U盘里面已经下载好的系统镜像文件,安装默认的设置点击右下角的安装系统。
今天关于“戴尔笔记本怎么用u盘重装系统”的讲解就到这里了。希望大家能够更深入地了解这个主题,并从我的回答中找到需要的信息。如果您有任何问题或需要进一步的信息,请随时告诉我。