您现在的位置是: 首页 > 驱动程序 驱动程序
戴尔bios设置图解教程 笔记本_戴尔bios设置图解教程 笔记本电脑_2
ysladmin 2024-07-17 人已围观
简介戴尔bios设置图解教程 笔记本_戴尔bios设置图解教程 笔记本电脑 戴尔bios设置图解教程 笔记本的今日更新是一个不断变化的过程,它涉及到许多方
戴尔bios设置图解教程 笔记本的今日更新是一个不断变化的过程,它涉及到许多方面。今天,我将与大家分享关于戴尔bios设置图解教程 笔记本的最新动态,希望我的介绍能为有需要的朋友提供一些帮助。
1.DELL戴尔14-5458BIOS设置方法
2.戴尔电脑要改成XP系统,怎样进入BIOS设置啊
3.戴尔笔记本怎么进入bios设置
4.戴尔笔记本电脑boot设置图解
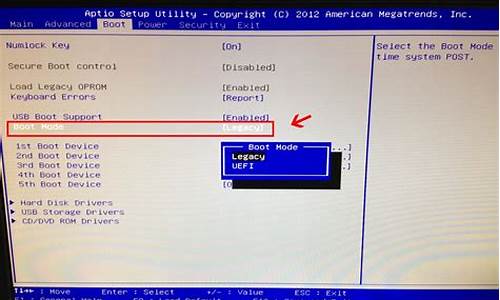
DELL戴尔14-5458BIOS设置方法
DELL戴尔14-5458预装Win8系统,不过BIOS和别的机型不太一样,一些朋友不会弄,连U盘都进不去,下面我整理了下,接下来是我为大家收集的DELL戴尔14-5458 BIOS设置方法,欢迎大家阅读:
DELL戴尔14-5458 BIOS设置方法
1、开机按F2进入BIOS;
2、找到Boot sequence (启动顺序) ---- advanced boot options(高级选项)勾选,然后APPLY保存;
3、然后在BOOT sequence 里 UEFI改成LEGACY 再保存重启就可以了。
4、重启后按F12启动项选项U盘启动即可。
以上就是DELL戴尔14-5458 Win8换Win7 BIOS设置方法
看了?DELL戴尔14-5458 BIOS设置方法?还想看:
1. 戴尔bios设置图解
2. dell电脑bios设置方法
3. Dell戴尔笔记本bios设置方法
4. 戴尔台式机bios设置方法
5. dell进入bios的方法
戴尔电脑要改成XP系统,怎样进入BIOS设置啊
大家知道品牌机的BIOS设置是各不相同的,今天我就介绍一下一款戴尔灵越660S笔记本的BIOS设置。
开启分步阅读模式
操作方法
01
开机后,在屏幕上出现DELL的LOGO是快速连续按下F2键,,就会进入主板BIOS。
02
在“Main”菜单下,可以看到系统时间和年月日就是在这里修改的。
03
如果要设置硬盘的模式,就选择“Advanced”菜单,选定下面的“Onboard Device Configuration”。
04
第二项就是硬盘模式选择,安装win7或以上系统就选择“AHCI”模式,XP系统就选择“IDE”模式。
05
设置优先启动顺序是在“Boot”菜单下,在图中选中的选项里选择启动设备即可。
06
如果要恢复出厂设置,就选“Exit”菜单,图2中第三项就是恢复出厂设置选项。
07
如果要保处设置退出,就按F10键,会弹出一个询问对话框,选“Yes”即可。
戴尔笔记本怎么进入bios设置
以Dell 4010的BIOS设置为例,说明如何进入BIOS并设置从光盘(安装盘)启动:1 开机在BIOS自检界面,连续按F2键(或用户手册定义的其它键,如F1/DEL),进入BIOS设置主界面,如下图:
2 用左右方向键移动到“BOOT”项,切换到启动顺序设置界面,如下图:
3 上图中,第一个是Hard Drive,即硬盘是第一启动设备,第二个是CD-ROM
Drive,即光驱是第二启动设备。这样,硬盘存在时,不会从光盘启动。操作上下箭头键移动光标到CD-ROM Drive(光驱),按“+”键,将光驱的启动顺序往前调(按“-”键往后调),其它启动设备同理。如下图:
4 调完后,用左右方向键,移动到“Exit”页面,光标在第一项“Exit Saving Changes”(即“保存并退出”),按回车,弹出窗口提示是否保存,如下图:
5 再次回车(确认保存),结束BIOS设置过程。此时BIOS自动关机并重启,重启后,BIOS优先从CD-ROM ?Drive(光驱)启动。
戴尔笔记本电脑boot设置图解
方法如下:一、传统进入法,在传统的台式电脑中,进入电脑Bios通常都是在电脑开机进入标志画面时,立即按键盘上的“Del键”即可进入bios设置。开机或者重启戴尔电脑,当开机进入标志画面时,立即按键盘上的“F2键”即可进入bios设置,如下图所示:
二、1、快捷键进入,如果需要使用光驱、或者U盘安装系统的话,可以直接使用快捷键进入,可以免去进入bios的复杂设置操作。
2、将制作好启动盘的U盘插入电脑USB接口,然后开机或者重启戴尔笔记本电脑。当开机进入标志画面时,立即按键盘上的“F12键”即可进入笔记本,之后,可以直接选择USB Storage Device设备,之后即可从U盘启动了。
IBM基本说明:
1、在其T/A/X/I四大系列中采用的BIOS界面有点像PhoniexBIOS的标准界面。其BIOS设置主界面分为上下两块,下方是主要信息显示,也是验正行货与水货的重要证据。其中各项目意义如下。
2、BIOS Version,显示当前使用BIOS的版本。BIOS Date,显示BIOS的发布时间。主机序列号为该IBM笔记本电脑唯一的序列号,IBM的保修服务就是以这个序列号为凭证的。原装的BM笔记本电脑在机身、包装箱和BIOS中都有这个序列号。
IBM笔记本电脑进入BIOS的方法是:
在冷开机(注意不是重新启动)屏幕上出现IBM标志,且左下角出现提示信息时,按F1键。 按下F1键后后稍待一会就会进入BIOS界面。
戴尔(Dell),是一家总部位于美国德克萨斯州朗德罗克的世界五百强企业,由迈克尔·戴尔于1984年创立。那么你知道戴尔笔记本最新bios设置图解教程么?接下来是小编为大家收集的戴尔笔记本最新bios设置图解教程,欢迎大家阅读:
戴尔笔记本最新bios设置图解教程
一:快捷启动U盘或光盘的方法:
1,打开戴尔Dell电脑,当进入到标志画面时,马上按键盘上方的F12键,就能进入到快捷启动菜单。
2,进入到快捷启动菜单后,选择USB Storage Device这一项,中文意思是“U盘存储盘”,尤于版本不同可能会有所差别,有的可能直接是U盘的名称,总的来说,一般带有USB一类词汇的就是U盘,然后按Enter键,就能马上从U盘启动,当然,你得在开机前就要把U盘插上才可以。
如果想要从光盘启动,选择CD/DVD/CD-RW Drive这一项,然后按Enter键,就能马上从光盘启动,当然,也要先在光驱中放入系统光盘,这样,快捷启动方法就讲解完了。
二:用传统方法设置戴尔Dell从U盘或光盘启动步骤:
3,同样在开机进入到标志画面时,马上按下键盘左上角的F2键,就能进入到BIOS主界面,一般在标志画面出现时,在屏幕的右下方都会有进入BIOS按键提示,如果不记得或不知道,看一看就可以了。
4,刚进入BIOS时,默认的是Main这一项,这里主要是设置时间,和一些硬件的显示,我们不要动这里面的选项。
5,我们要通过左右方向键,选择Boot这一项,Boot为“启动”的意思,在这里就是要设置U盘或光盘启动的地方。
如果要从U盘启动,选择USB Storage Device,用上下方向键移动到这一项,然后用+/-键,把这一项移动到最上面,再按Enter键确定。
如果要从光盘启动,选择CD/DVD/CD-RW Drive,用上下方向键移动到这一项,然后用+/-键,把这一项移动到最上面,再按Enter键确定。
如果装完系统后,要恢复原来硬盘启动,就要选择Hard Drive,同样用上下方向键移动到这一项,然后用+/-键,把这一项移动到最上面,再按Enter键确定。
移到最上面的原因是,哪一项在最上面,哪一项就为第一启动,移到Boot Priority Order这一项下面就可以了,这个是标题,中文意思是“启动顺序设置”。
设置完以后,按F10键进行保存并退出,重启电脑就可以从U盘或光盘启动了,如果在PE中看不到电脑中的硬盘,那就是硬盘模式设置不正确,那就要重新进入BIOS,对硬盘进行模式设置,下面对硬盘模式设置方法进行讲解说明。
6,设置硬盘模式,进入到BIOS主界面后,把光标移到Advanced这一项上,Advanced为高级设置意思。
7,进入到Advanced这一项后,选择SATA Uperation这项,其意思是“SATA工作模式”,然后按Enter键,进入其子项。
8,在打开的小窗口中选择ATA这一项,然后按Enter键确定,原因是,尤于一些老式的PE系统不兼容ACHI模式,所以要启动传统的ATA模式,如果是一些比较新的PE系统,它们都能够兼容ACHI模式。
9,当然,最后一个步骤就是对所有设置进行保存,一般可以到Exit主项下选择Save & Exit Setup这一项,中文意思是“退出并保存设置”,还有一个直接的方法,就是直接按F10键,这个F10键是所有电脑通用的“退出并退出键”,按它就可以了,整个BIOS从U盘或光盘启动就设置完了。
看了“戴尔笔记本最新bios设置图解教程”还想看:
1.戴尔笔记本电脑BIOS启动选项的设置教程
2.戴尔如何升级bios
3.戴尔inspiron灵越笔记本启动u盘BIOS设置教程
4.戴尔笔记本u盘启动bios设置教程
好了,今天关于“戴尔bios设置图解教程 笔记本”的探讨就到这里了。希望大家能够对“戴尔bios设置图解教程 笔记本”有更深入的认识,并且从我的回答中得到一些帮助。








