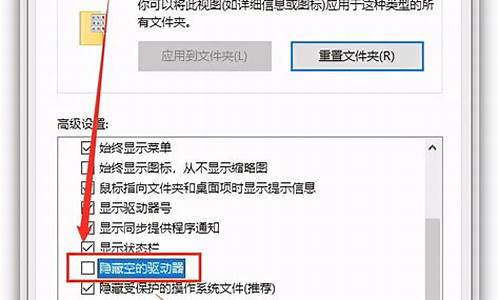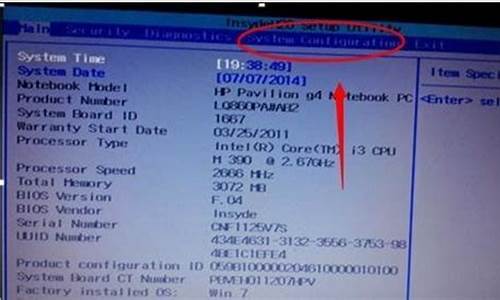您现在的位置是: 首页 > 驱动程序 驱动程序
戴尔刷BIOS教程_戴尔如何刷bios_2
ysladmin 2024-07-19 人已围观
简介戴尔刷BIOS教程_戴尔如何刷bios 在当今这个日新月异的时代,戴尔刷BIOS教程也在不断发展变化。今天,我将和大家探讨关于戴尔刷BIOS教程的今日更新,以期为大家带来新的启示。1.
在当今这个日新月异的时代,戴尔刷BIOS教程也在不断发展变化。今天,我将和大家探讨关于戴尔刷BIOS教程的今日更新,以期为大家带来新的启示。
1.DELL的笔记本电脑如何进入BIOS?
2.戴尔bios怎么进入
3.dell笔记本刷bios方法是怎样的
4.2021戴尔最新bios设置图解是什么?
5.dell戴尔inspiron重装进入bios教程
6.dell笔记本怎么更新bios
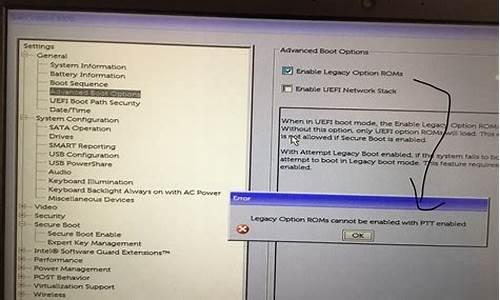
DELL的笔记本电脑如何进入BIOS?
1、首先拿出戴尔笔记本后,将戴尔笔记本的屏幕打开,找到电源键并按下电源。2、按下电源键后,戴尔笔记本会启动,这时连续按下f2按键。
3、连续按下f2键以后,电脑会自动加载到bios界面,即可进行相关的设置。
4、如果需要将boss设置恢复到原始状态,可以点击底部的restore setting的选项。
5、点击后选择BIOS defaults的选项,点击下方的ok。
6、点击之后,在页面弹出的对话框中再次点击OK的选项,即可将BIOS恢复到原始状态。
戴尔bios怎么进入
您好Latitude系列笔记本 一、LatitudeC、CP、CS系列: 1、启动计算机,当看到DELL启动画面时,按“F2”键进入BIOS; 2、按“Alt+F”可恢复CMOS原始设置,按完此组合键之后如果听到一声清脆的“Bi”声,表示作成功。 二、LatitudeL系列: 1、启动计算机,当看到DELL启动画面时,按“F2”键进入BIOS; 2、按"Alt+F"组合键可恢复CMOS原始设置,按完此组合键之后如果听到一声清脆的“Bi”声,表示作成功。 Inspiron系列笔记本 一、Inspiron5000(e)、Inspiron2100、Inspiron2500: 1、启动计算机,当看到DELL启动画面时,按“F2”键进入BIOS; 2、进入BIOS后,按“F9”可恢复CMOS原始设置。 二、其它Inspiron机型: 1、启动计算机,当看到DELL启动画面时,按“F2”键进入BIOS; 2、按“Alt+F”组合键可恢复CMOS原始设置,按完此组合键之后如果听到一声清脆的“Bi”声,表示作成功。 设定启动顺序的快捷方式 1、在Dim4300、Dim8100、Dim8200、GX50、GX240、GX150和GX400机型中,同时按"Ctrl+Alt+F8"组合键,将出现启动设备选择菜单,您可以在该菜单中选择本次启动的启动设备。 2、在所有机型的新版本的BIOS中提供了一个新的功能:在开机时按F12键可以调出一次性启动菜单,在这个菜单中,您可以选择本次启动的启动设备。 注意:该菜单仅对本次启动有效,下次启动时仍按BIOS中设定的引导顺序引导系统
dell笔记本刷bios方法是怎样的
戴尔bios进入步骤如下:操作设备:戴尔电脑
操作系统:win10
程序:BIOS
1、首先启动按F2进入BIOS,选择语言选项,然后按Enter。
2、然后,在弹出的窗口中选择中文,按回车确认。
3、此时该界面的语言就已经暂时设置为中文了。
4、然后,单击键盘上的F10键,在弹出对话框中选择“是”,然后按Enter确认。
5、最后,在重新输入BIOS之后,您可以看到此时BIOS的语言已设置为中文。
2021戴尔最新bios设置图解是什么?
1、根据得到的主板品牌、型号、版本号,到主板厂家官方的网站上去查找相应的BIOS文件。(一定要到主板厂家官方网站上去找,因为有些第三方驱动网站上记录的信息可能有误。)如果没有找到,说明该主板的BIOS没有进行过升级,你也就不用升级了。如果找到了相应的BIOS文件,将该BIOS的版本号和你主板的BIOS版本号对照。如果你的BIOS版本与网上的相同或高于网上的,那你也不用升级了。如果你的BIOS版本低于网上的,那么将该文件下载回来,准备升级。
2、一般来说,下载回来的BIOS文件应该是一个压缩包,将其解压。解压后至少有两个文件,一个是BIOS数据文件,另一个是用来将该数据文件写入主板的可执行(.exe)文件。一般升级BIOS的执行文件都必须在纯DOS下运行,所以我们需要用纯DOS启动电脑,并保证启动后能读取我们刚才的解压的那两个文件。(这就是另一个话题了,根据你使用的操作系统、磁盘文件系统及安装外设的不同而有多种方式,你又没有把你的电脑软硬件配置情况写清楚,无法详述,你不清楚的话可以去查找相关资料,网上很多的。)
3、启动到纯DOS方式后,运行刚才解压出的执行文件,应该会出现相应的提示窗口,建议你先备份当前的BIOS到磁盘,然后输入新的BIOS数据文件名,执行升级。如果这时出现错误提示,说明你下载的BIOS升级文件和主板不匹配,不能进行升级。否则应该出现写入BIOS的进度条,这时只能等待BIOS写入完成并祈祷不要停电。
4、新的BIOS写入完成后,重启电脑,如果看见启动信息,恭喜你,升级BIOS成功了。
dell戴尔inspiron重装进入bios教程
戴尔的新版BIOS设置方法:操作设备:戴尔电脑
操作系统:win10
1、开机F2进入bios设置界面,找到Secure boot目录下面的Secure boot enable,然后在右边的Disable上选择,然后到下面选择Apply应用就可以了,如下图所示:
2、进入General目录,然后在下面找到Boot Sequence选项,在右边就是启动选项选项了,全都打勾起来,然后在下面选择Legacy,如下图所示:
3、进入Advanced boot options选项,在右边全部打勾,这里只有一个,如果有两个的就勾两个,总之是全部打勾,然后选择Apply应用,点Exit退出,如下图所示:
4、如果在上面操作中出现错误的提醒就进入Restore settings,如果本来是选中Bios default的就换选Custom user settings,如果本来选择的是下面的就选上面,然后点ok继续上面的操作,如下图所示:
5、插入启动U盘,电脑重启按F12进入后选择USB启动就OK了,如下图所示:
dell笔记本怎么更新bios
戴尔系统重装需要设置bios进入安装,不过戴尔装系统bios设置 方法 与其他的 笔记本 设置方法是一样的吗?戴尔系统重装bios设置与其他品牌的设置是不同的哦!且不说不是同一品牌,就是同一品牌不同型号的戴尔装系统bios设置步骤都是不同的接下来是我为大家收集的dell戴尔inspiron重装进入bios教程,欢迎大家阅读:
dell戴尔inspiron重装进入bios教程
BIOS 是英文"Basic Input Output System"的缩略词,直译过来后中文名称就是"基本输入输出系统"。其实,它是一组固化到计算机内主板上一个ROM芯片上的程序,它保存着计算机最重要的基本输入输出的程序、开机后自检程序和系统自启动程序,它可从CMOS中读写系统设置的具体信息。 其主要功能是为计算机提供最底层的、最直接的硬件设置和控制。
1、 在dell笔记本开机的时候,出现欢迎画面就立刻按F2进入设置界面。
dell戴尔inspiron重装进入bios教程图1
2、进入戴尔笔记本bios设置后,还需要先将这个硬盘模式更改下。通常dell笔记本默认的是AHCI模式。不过这样的模式一般装系统可能都会出现不认硬盘或者 蓝屏 的现象,那么为了保证万无一失,我们可以选择ATA,这个也就是我们常说的IDE模式。
大家在进入BIOS后,切换到Advanced(高级)选项,接着找到SATA MODE,然后大家用键盘操作选择ATA,并且回车确定就行了。
dell戴尔inspiron重装进入bios教程图2
3、 进行以上设置后,大家按F10键进行保存。弹出对话框时,选择YES进行重启。
dell戴尔inspiron重装进入bios教程图3
4、 重启后,按F12进入启动菜单界面。哪个按键进入启动菜单选项,一般在开机最开始都会有提示的。
当然,在更改了AHCI模式之后,也可以在BIOS里面进行设置启动菜单选项。进入启动菜单选项之后,使用U盘重装系统了。可参考:戴尔系统笔记本电脑如何重装
dell戴尔inspiron重装进入bios教程图4
好了,上述就是相关dell戴尔inspiron重装进入bios教程的全部内容了,不过bios已成为一些病毒木马的目标。一旦此系统被破坏,可能会导致电脑主板损坏,bios损坏后会导致电脑无法重装,严重的可能导致主板损坏,所以操作戴尔装系统bios设置请谨慎。
看了?dell戴尔inspiron重装进入bios教程?还想看:
1. 戴尔笔记本如何重装系统
2. dell进入bios的方法
3. 戴尔inspiron灵越笔记本启动u盘BIOS设置教程
4. 戴尔笔记本电脑BIOS启动选项的设置教程
5. dell 主板bios设置方法
戴尔如何升级bios?
一、首先判断主板是具有可升级的BIOS数据文件。打开机箱,查看主板型号,然后在管网上搜索查找对应主板BIOS的升级程序。在此小编要特别提醒想要升级BIOS的朋友,一定要下载与主板BIOS型号相匹配的BIOS数据文件。
二、将下载的BIOS升级程序和数据文件进行解压缩,然后拷贝到C盘下,为了更好的管理文件,在C盘根目录下新建一文件夹,并命名为“UpateBIOS",然后将BIOS升级程序和数据文件拷贝到该目录下。
三、重启电脑,在出现开机画面时按下键盘(对于AWORD来说,一般为”F12“键)对应键进入CMOS设置,进入”BIOS Features Setup",将“Virus Warning”(病毒警告)设置为“Disabled”。
四、设置完成后, 按F10保存退出CMOS并重启,在电脑启动过程中,不断按F8以进入系统启动菜单,然后选择“进入命令提示”状态下。
五、在命令提示符状态下,键入如图所示命令将当前目录切换止“c:\UpdateBios”下。
六、在当前命令提示符下键入命令:UpdateBios,并按下回车,即可进入BIOS更新程序,显示器上出现如下图画面:
七、根据屏幕提示,输入升级文件名:BIOS.BIN,并按回车键确定。
八、刷新程序提示是否要备份主板的BIOS文件,为了安全起见,一定要把目前系统的BIOS内容备份到机器上并记住它的文件名,在此将BIOS备份文件命名为BACK.BIN,以便在更新BIOS的过程中发生错误时,可以重新写回原来的BIOS数据。
九、在“File Name to Save”框中输入要保存的文件名:BACK.BIN。按回车后,刷新程序开始读出主板的BIOS内容,并把它保存成一个文件。
十、备份工作完成后,刷新程序出现的画面如下,询问是否要升级BIOS。
十一、选择“Y”,刷新程序开始正式刷新BIOS,在刷新BIOS的过程中,不要中途关机,否则电脑可能是出现意想不到的错误。
十二、当进度条达到100%时,刷新过程就完成了,刷新程序提示你敲“F1”重启动或敲“F10”退出刷新程序。一般是选择重开机,按F10键进入BIOS设置,进入”BIOS Features Setup",将“Virus Warning”(病毒警告)设置为“Enable”。最后再次重启电脑,至此,便完成了BIOS的升级工作。
首先查看是否能够更新BIOS和主板的详细型号,到主板的官网上下载对应型号的BIOS升级文件,然后下载到已经格式化为FAT32格式的U盘内;重启开机进入Boot界面,使用U盘启动,等待更新完成即可。以下是详细介绍:1、首先判断主板是具有可升级的BIOS数据文件;然后上主板官网找到您的主板型号,到下载中心搜索该型号的主板BIOS升级程序,一定要下载与主板BIOS型号相匹配的BIOS数据文件;
2、下载的BIOS升级程序和数据文件进行解压缩,然后拷贝到U盘内,建议先将U盘格式化然后设置为FAT32格式的文件系统;
3、开机的时候进入Boot界面,然后选择使用U盘启动,根据提示就会自动解压更新文件,更新BIOS,最后等待更新完成即可;
好了,今天关于“戴尔刷BIOS教程”的话题就讲到这里了。希望大家能够对“戴尔刷BIOS教程”有更深入的认识,并从我的回答中得到一些启示。如果您有任何问题或需要进一步的信息,请随时告诉我。