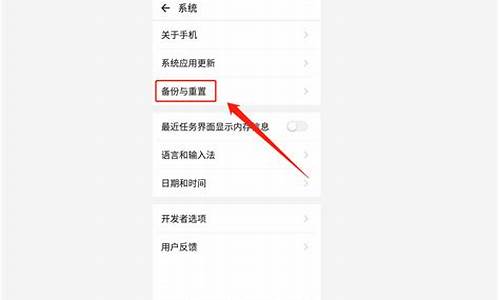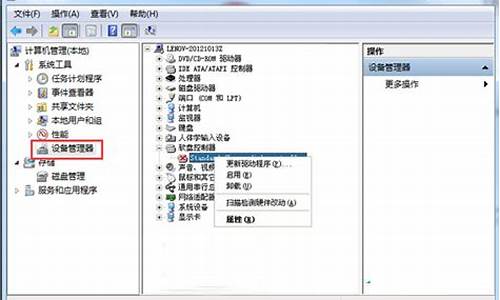您现在的位置是: 首页 > 驱动程序 驱动程序
戴尔笔记本电脑怎么用u盘重装系统步骤_戴尔笔记本电脑怎么用u盘重装系统步骤_1
ysladmin 2024-07-19 人已围观
简介戴尔笔记本电脑怎么用u盘重装系统步骤_戴尔笔记本电脑怎么用u盘重装系统步骤 大家好,今天我来给大家讲解一下关于戴尔笔记本电脑怎么用u盘重装系统步骤的问题。为了让大家更好地理解这个问题,我将相
大家好,今天我来给大家讲解一下关于戴尔笔记本电脑怎么用u盘重装系统步骤的问题。为了让大家更好地理解这个问题,我将相关资料进行了整理,现在就让我们一起来看看吧。
1.戴尔笔记本装系统步骤
2.戴尔笔记本如何使用u盘安装ghostwin7系统
3.用u盘怎么重装戴尔笔记本电脑系统的步骤图解
4.戴尔怎么用U盘装系统
5.dell戴尔电脑怎么用U盘装系统
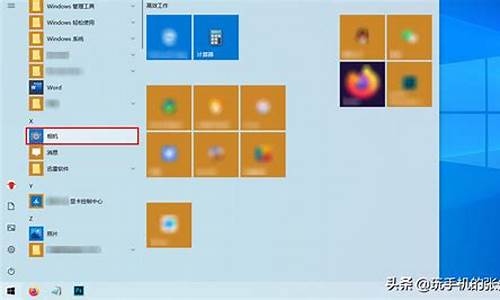
戴尔笔记本装系统步骤
戴尔笔记本装系统步骤准备工作:
我们首先下载第三方装机软件装机大师。
具体步骤:
1、将U盘连接到电脑USB窗口,开机后连续按下“F12”键进入BIOS设置界面。
利用键盘的上下键,将U盘设置为第一启动项后,保存退出。
2、进入U盘装机大师启动页面后,利用键盘上的上下键选中01运行U盘大师win8PE装机维护版(新机器)。
3、载入镜像文件开始重装
进PE系统页面后,我们双击“U盘大师一键装机”图标。
未下载好系统GHO或者ISO文件的用户,可点击下方,选择需要的文件下载。
4、在"U盘大师一键装机"工具页面后,我们点击“打开”找到之前存在GHO目录下GHO文件并点击"执行"就可以了。
5、完成上述操作后,会出现一个弹跳出的窗口,这个时候我们只需要点击“确定”按钮就可以了。
6、等待镜像文件释放重启电脑
此时,我们只需要要耐心等待正在压缩的GHO窗后文件,等待完成就可以了。
7、压缩文件完成后,系统会自动弹跳出窗口,我们只要点击“立即重启”选项就可以了。
8、完成上述操作后,电脑便会自动重启。这个时候你就可以把U盘从电脑中安全删除了。最后,系统会自动安装系统,直到看到桌面为止。
戴尔笔记本如何使用u盘安装ghostwin7系统
1、电脑小白系统重装工具然后打开。2、接下来我们点击制作系统的制作U盘选项,我们点击开始制作就好了。
3、用U盘制作系统会将U盘的文件清空。我们要先将数据备份好。
4、启动盘制作完成之后重启电脑。
5、插上U盘开机,快速F12,在引导菜单中选择U盘,我们需要返回pe系统中继续安装。
6、安装完成之后再次重启电脑。
7、最后我们就能进入win10系统啦。
用u盘怎么重装戴尔笔记本电脑系统的步骤图解
u盘装系统相信大家都很熟悉,但很多新用户对u盘安装ghostwin7系统还有些陌生,下面小编与大家分享一篇戴尔笔记本安装ghostwin7系统教程,大家一起来学习哦。
1、将存有ghostwin7系统镜像文件u启动u盘插入戴尔笔记本电脑usb接口,重启电脑并在出现开机画面时快速按f12,进入戴尔笔记本启动项选择界面,然后选择u盘启动项,
2、进入u启动主菜单界面,选择02运行u启动win8pe防蓝屏版,按回车键,
3、进入pe系统桌面,对磁盘进行分区,只需点击pe桌面上的分区工具进行快速分区即可。然后双击u启动pe装机工具图标,映像文件选择ghostwin7镜像,系统盘选择c盘,之后点击确定,
4、此时弹出程序执行还原操作提示窗口,点击确定即可,
5、接着就是ghostwin7系统镜像释放过程,慢慢等待,等到释放完毕系统会自动完成安装。
6、程序安装完毕后,就可以自定义设置账户信息,设置完成直接进入win7系统桌面。
戴尔笔记本安装ghostwin7系统教程就介绍到这边,新用户们可以动手试一下这个教程,操作过程并不难,但需要注意u盘启动一定要正确操作,不然有可能进不去winpe系统。
戴尔怎么用U盘装系统
戴尔笔记本电脑系统用u盘重装:在这里以重装win7系统为例,安装其它系统只需要替换不同安装包即可
准备工作:
① 制作一个大番薯u盘启动盘
② 网络上下载ghost win7系统安装包并将其放入u盘启动盘中
具体步骤:
第一步:
将大番薯u盘启动盘插入usb接口,重启电脑后在开机时按住F2启动热键可以快速进入设置u盘启动界面,进入大番薯菜单页面,在菜单页面中选择“02大番薯 WIN8×86 PE维护版(新机器)”,按“enter”进入,如图所示:
第二步:
进入大番薯win8 pe界面后,系统会自启大番薯pe装机工具(若没有,双击桌面上对应的图标即可)。我们点击“浏览”,选择在u盘启动盘内的ghost win7系统安装包单击“打开”,如图所示:
第三步:
添加完系统安装包后,在工具磁盘列表中点击系统盘替换掉原先系统,然后点击“确定”,如图所示:
第四步:
随后会弹出询问是否执行还原操作,单击“确定”执行还原操作,如图所示:
第五步:
之后大番薯pe装机工具便会自动执行,只需等待完成释放即可。如图所示:
第六步:
安装完成会询问是否重启计算机,点击“确定”等待开机后就能看到win7系统安装完成正在初始化,如图所示:
dell戴尔电脑怎么用U盘装系统
1、按F12进入bios设置界面。2、用键盘上的上下键选择U盘启动。
2、进入到小白PE菜单选择界面,选择02进入PE系统。
3、进入后弹出小白PE系统安装工具界面,这里会自动搜索U盘里面已经下载好的系统镜像文件,安装默认的设置点击右下角的安装系统。
4、进入系统的安装过程,这里只需要耐心等待即可。
5、上面的过程完成后出现下面的界面提示重启电脑,重启电脑后进入系统最后的安装。
6、进入系统最后的安装过程,这个过程也只需要耐心的等待,直到进入到系统里面戴尔电脑U盘重装系统的过程就完成了。
dell戴尔电脑用U盘装系统:
1、将u盘制作成u深度u盘启动盘,接着前往相关网站下载win系统存到u盘启动盘,重启电脑等待出现开机画面按下启动快捷键,选择u盘启动进入到u深度主菜单,选取“02u深度WIN8 PE标准版(新机器)”选项,按下回车键确认
2、在pe装机工具中选择win镜像放在c盘中,点击确定
3、此时在弹出的提示窗口直接点击“确定”按钮
4、随后安装工具开始工作,我们需要耐心等待几分钟
5、完成后,弹跳出的提示框会提示是否立即重启,这个时候我们直接点击立即重启就即可。
6、此时就可以拔除u盘了,重启系统开始进行安装,我们无需进行操作,等待安装完成即可。
好了,今天关于“戴尔笔记本电脑怎么用u盘重装系统步骤”的探讨就到这里了。希望大家能够对“戴尔笔记本电脑怎么用u盘重装系统步骤”有更深入的认识,并且从我的回答中得到一些帮助。