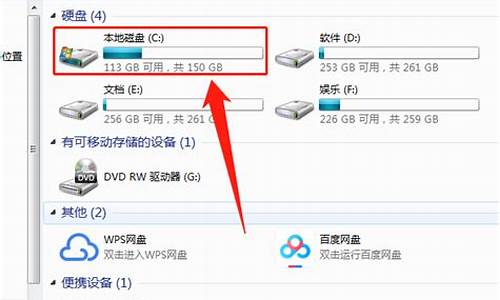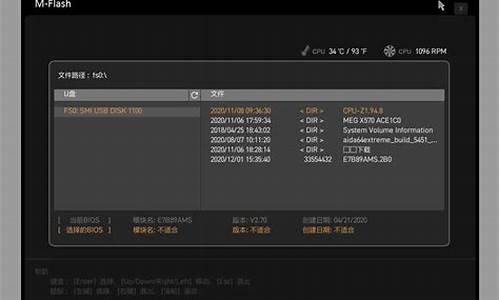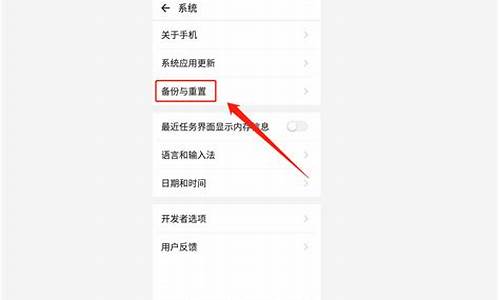您现在的位置是: 首页 > 驱动程序 驱动程序
惠普快速启动u盘_惠普快速启动u盘按什么键
ysladmin 2024-07-19 人已围观
简介惠普快速启动u盘_惠普快速启动u盘按什么键 如果您对惠普快速启动u盘感兴趣,那么我可以提供一些关于它的背景和特点的信息,以及一些相关的资源和建议。1.惠普笔记本u盘启动快捷键2.hp台式机 win10怎么u盘启动设置u盘启动3.惠普笔
如果您对惠普快速启动u盘感兴趣,那么我可以提供一些关于它的背景和特点的信息,以及一些相关的资源和建议。
1.惠普笔记本u盘启动快捷键
2.hp台式机 win10怎么u盘启动设置u盘启动
3.惠普笔记本怎么设置u盘启动|惠普电脑bios设置usb启动的方法
4.惠普笔记本电脑怎么进入u盘启动
5.惠普bios设置u盘启动的方法
6.惠普怎么设置u盘启动

惠普笔记本u盘启动快捷键
惠普笔记本一键启动u盘的快捷键是:F9。工具:惠普笔记本
1、首先,将惠普笔记本关机,开机点击F9进入bios界面。然后在bios中,用键盘上下左右键切换到Start up选项中,选择进入
2、之后选择第一个选项,回车选择第一个选项
3、然后在界面中,找到use key选项,并用加号键+,移动到第一项进入
4、然后选择第一项保存所修改的设置然后退出bios界面
5、最后会弹出一个页面,选择是,惠普笔记本设置U盘启动就成功了
hp台式机 win10怎么u盘启动设置u盘启动
惠普台式机u盘启动快捷键按F9或者F12
惠普品牌台式电脑一键启动U盘的快捷热键是:F9或F12。
操作步骤:首先将已经使用编程之家U盘启动盘制作工具制作好的U盘插入到电脑上USB插口(建议将U盘插入电脑主机后置的USB插口处),然后重启电脑,连续按下键盘上的“F9”键,将会进入到一个启动项顺序选择的窗口!将光标移动选择到的地方显示“KingtonDT101G2PMAP”(小编写这篇教程的时候使用的是U盘)所以,当我们按下快速热键F9的时候显示出来的选项中就包含有小编用编程之家制作好启动盘的U盘。选择好以后只需要按下回车键“Enter”即可进入编程之家主界面!
惠普笔记本怎么设置u盘启动|惠普电脑bios设置usb启动的方法
方法一:使用u盘启动快捷键直接进入u盘装系统惠普台式机电脑u盘启动快捷键是F9,用小白一键重装系统工具制作好的小白启动u盘(查找小白u盘启动盘制作教程)插入惠普台式机电脑的机箱后方USB接口后,重启电脑,看到开机画面后狂按F9会出现一个启动项顺序选择的窗口,用键盘上的方向键将光标移动到U盘启动项,如下图所示:
之后电脑就会从u盘启动并进入win10pe系统了。但是大家狂按惠普台式机u盘启动快捷键后依然无事发生,没有弹出u盘启动项选择窗口怎么办?一般出现这种情况的原因有以下情况:
1、电脑未启用启动快捷键功能,需要进bios启用一下启动快捷键功能。
2、USB接口不支持,建议更换USB接口尝试一下。
3、PE加载失败,由于在加载pe系统的过程中,需要分配内存,倘若内存不足,容易导致pe加载失败,操作无法继续。建议大家用一个更大的内存条再尝试进行操作。
方法二:进bios设置U盘为第一启动项
1、首先要进入BIOS,惠普台式机快捷键是F12,进入BIOS后找到BOOT选项。
2、然后选择“Boot Device Priority”并且回车,进入新页面。
3、在新页面中选择“HDD Group Boot Priority”选项并回车
4、此时我们可以看到两个选项,其中一个是金士顿U盘,就是我们的U盘,然后用“+、-”号将其调整到第一的位置。
5、按ESC返回上一页,再选项“1st Boot Device”修改为“HDD Group”
6、最后按F10保存重启电脑,就可以直接U盘启动进入启动win10pe系统中了。
惠普笔记本电脑怎么进入u盘启动
惠普笔记本怎么进入U盘启动?惠普电脑可以通过启动快捷键选择U盘启动盘,不过有许多用户不知道hp电脑进入u盘启动项按哪个快捷键。惠普笔记本设置U盘启动方式有两种,一种是直接按快捷键选择U盘启动,另一种是进bios设置usb启动。这边小编跟大家介绍惠普电脑U盘启动的设置方法。
win10系统重装工具:胖爪装机大师工具包直接下载进入胖爪官网下载
相关教程:惠普(HP)Probook440G6怎么装win10系统教程
所需工具:胖爪装机大师-U盘重装工具(UEFI/Legacy双模式)
方法一:通过快捷键选择usb引导
1、插入制作好的uefi启动U盘,按电源键开机,连续点击F9进入引导启动菜单,通过上下方向键选择需要引导启动的设备,一般显示USBHardDrive,按回车即可。
2、也可以在开机后点击ESC,进入StartupMenu菜单后,再根据提示按F9进入BootDeviceOptions,即进入启动选项菜单。
3、调出BootOptions启动菜单,按上下方向键选择USBHardDrive启动设备,按回车即可进入U盘引导启动。
方法二:进bios设置usb启动
HP笔记本电脑UEFIBIOS(菜单为Main/Security/Advanced)开启USB设备启动:
1、插入制作好的U盘启动盘,开机不停点击F10键进入Bios,选择Advanced(高级),选择BootOption(启动选项)进入。
2、确认USBdeviceboot选项是勾选的。
3、继续向下拉,将UEFIBootOrder中的USBharddrive提前,点击Save保存重启,即可通过USB设备启动。
三、bios设置legacy模式U盘启动
1、开机点击F10进入BIOS,设置legacy启动,点击Advanced,进入SecureBootConfiguration,ConfigureLegacySupportandSecureBoot这边点击下拉框,选择LegacySupportEnableandSecureBootDisable,表示开启legacy传统模式并禁止安全启动。
2、设置完成后,在Main下,选择SaveChangesandExit,保存退出,弹出的选项,选择YES。
3、设置完成后,电脑重启,会出现4位数字的验证码,按照屏幕提示的数字输入后(不要用小键盘),更改的设置生效。
以上就是惠普笔记本电脑怎么设置U盘启动的方法,还不懂惠普电脑怎么从usb启动的朋友,可以学习下这个教程。
惠普bios设置u盘启动的方法
开机后连续按F10键进入BIOS。
进入BIOS后可以通过键盘上的方向键和Enter键选择,在顶部菜单栏选择“系统设置”,然后在“系统设置”的页面选择“启动选项”。
把“启动选项”的“传统模式”改为启用,并把“传统模式下的开机顺序”页面的“U盘或USB硬盘”通过键盘调到第一个,修改完成后按“F10”保存并退出。
电脑重启前将U盘插入,电脑屏幕会显示要求输入四个数字并按下“Enter键”完成变更,这四个数字是随机的,通过键盘输入数字和按下“Enter”键即可。
输入结束后会出现“启动管理”界面,选择“USB硬盘”选项后电脑就完成U盘启动设置。
惠普怎么设置u盘启动
不同的电脑品牌设置u盘启动的方法是不一样的,有些网友使用的是惠普电脑,不知道惠普bios怎么设置u盘启动进入重装。下文小编就教下大家详细的惠普bios设置u盘启动的方法步骤。
工具/原料:
系统版本:windows10系统
品牌型号:惠普(HP)Probook 440
方法/步骤:
方法一:通过快捷键选择usb引导
1、首先自行制作好uefi启动U盘插入电脑,按电源键开机,连续点击F9进入引导启动菜单,通过上下方向键选择需要引导启动的设备,一般显示USB Hard Drive,然后按回车键进入即可。
2、或者开机后点击ESC,进入Startup Menu菜单后,然后看提示按F9进入Boot Device Options进入启动选项菜单。
3、来到Boot Options启动菜单界面,使用上下方向键选择USB Hard Drive启动设备回车进入U盘引导启动。
方法二:进bios设置usb启动
1、首先开机后来到logo界面,不断按ESC键进入BIOS。
2、按f10键进入BIOS。
3、进入BIOS主界面后,选择System Configuration“系统配置”,如果是英语不太好的朋友,可以先选择Language(语言)这项,按Enter进入。
4、选择Boot Option“启动选项”,把光标移到这一项,回车进入。
5、进入Boot Option子菜单后,来选择“Boot Order”启动命令,回车进入子菜单。
6、再选择USB Diskette on Key/USB Hard Disk这一项,其中文意思是“USB软盘或USB硬盘”,按Enter键确定。
7、这样u盘启动设置就完成了,我们直接按F10保存并退出即可。
总结:
以上便是两种惠普bios设置u盘启动的方法,一种是可以直接使用启动快捷键快速进入启动界面选择u盘启动项进入,另一种则需要先启动进入bios后,找到启动界面再选择u盘启动项进入,二者操作略有差异,有不清楚的网友可参照教程操作。
惠普设置u盘启动的方法如下:
1、将U盘插入笔记本,重启。启动时看屏幕提示,按Del键或F2键,也有F8或F9的,具体请参照屏幕提示。
2、由于BIOS版本的界面可能不同,设置项的差别请自行纠错。我这里是选择“Boot”菜单下的“HardDiskDrives”。
3、将“1stDrive”设置为U盘
4、返回上一界面,选择“BootDevicePriority”。将“1stBootDevice”设置为U盘。
5、按F10键保存设置并退出。重启后即可进入U盘了,做系统的步骤与光盘一样。
好了,关于“惠普快速启动u盘”的话题就讲到这里了。希望大家能够对“惠普快速启动u盘”有更深入的了解,并且从我的回答中得到一些启示。