您现在的位置是: 首页 > 驱动程序 驱动程序
惠普笔记本bios设置vt_惠普笔记本bios设置vt虚拟化
ysladmin 2024-07-19 人已围观
简介惠普笔记本bios设置vt_惠普笔记本bios设置vt虚拟化 大家好,今天我来和大家聊一聊关于惠普笔记本bios设置vt的问题。在接下来的内容中,我会将我所了解的信息进行归纳整理,并与大家分享,让我们一起来看看吧。1.惠普电
大家好,今天我来和大家聊一聊关于惠普笔记本bios设置vt的问题。在接下来的内容中,我会将我所了解的信息进行归纳整理,并与大家分享,让我们一起来看看吧。
1.惠普电脑如何开启Intel VT-x
2.电脑怎么开启vt
3.惠普 ProBook 440 intel vt x怎么开启
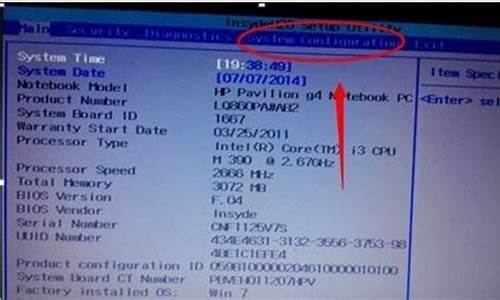
惠普电脑如何开启Intel VT-x
1、第一步先重启自己的电脑,再重启过程中按del进入bios界面。2、进入bios界面之后,然后在页面上方找到“Advanced”一项并点击。
3、然后会进入到高级界面,然后再找到下面列表中的”CPU Configuration“并点击。
4、进入CPU列表之后,再找到”Intel Virtualization Technology“选项,然后单击输入选项,然后选择启用。
5、然后单击键盘上的F10选项进行保存。在弹出的保存界面中,单击是保存并重新启动计算机,重启之后就开启了。
电脑怎么开启vt
Thinkpad笔记本电脑怎么启用VT虚拟化技术?如果要用虚拟机安装系统,那么必须开启电脑的cpu虚拟化技术VirtualizationTechnology,vt虚拟化技术可以让cpu并行运行,一台电脑也能运行多个操作系统,虚拟化技术需要在bios中才能开启。下面小编教大家thinkpad笔记本开启vt虚拟化技术的方法。
具体步骤如下:
1、开机之后反复按下F2或F1键,如果不行可以尝试一下FN+F2键组合键,进入如下BIOS设置画面中,使用键盘的方向键切换至“Security”选项卡。
2、在“Security”界面中,进入“Virtualization”这个选项,这个选项就是需要找的虚拟化选项。
3、进到“Virtualization”设置界面之后,可以看到“Intel(R)VirtualizationTechnology”和“Intel(R)VT-dFeature两个选项。上面的选项就是虚拟化技术,下面的选项是定向I/0虚拟化技术,开启之后可以对虚拟机使用存储设备有提升。
4、将“Intel(R)VirtualizationTechnology”的选项将Disabled改为Enabled,说明就开启CPU虚拟化技术了。
5、修改之后,如下图说明已经修改完毕了,需要保存一下BIOS设置才可以生效。
6、在键盘上按下F10键,保存BIOS设置,并点击“YES”。
ThinkPad笔记本电脑开启CPU虚拟化技术的教程就是这样子,操作步骤很简单,希望对大家有帮助。
惠普 ProBook 440 intel vt x怎么开启
VT指的是Intel Virtualization Technology,它是CPU硬件级别的虚拟化技术。如果您的电脑CPU支持VT,以下是如何在BIOS/UEFI中打开VT的步骤:重启电脑,并在开机时按下相应的热键,进入BIOS或UEFI设置界面。一般来说,热键为Del、F1、F2、F10或ESC等,具体视电脑品牌和型号而定。
找到“Advanced”或“CPU Configuration”等选项,然后找到“Intel Virtualization Technology” 或者“Intel VT-x”等选项,将其设置为“Enabled”。
保存设置,退出BIOS或UEFI界面,重新启动电脑即可。重启后,您可以运行虚拟化软件(如VirtualBox等)来测试VT是否已成功打开。
请注意:虚拟化技术需要硬件和软件共同支持,您的操作系统和CPU必须支持硬件级别的虚拟化技术才能正确开启VT。
1、首先给惠普电脑开机,出现logo时按住DEL键,进入到bios界面。2、刚进界面显示的是电脑的主要信息界面,切换到高级Advanced选项卡,找到CPU虚拟化的设置项,或者VT-X,VT-D。
3、选择CPU虚拟化,按回车键修改它的值,把它从关闭变成开启,从disable变成enable。
4、变成开启后,回车确认,这样就完成了CPU虚拟化的设置了。
5、这个时候,按F10会弹出是否确定保存修改后退出,要点yes,这样设置才会生效。
好了,关于“惠普笔记本bios设置vt”的话题就讲到这里了。希望大家能够通过我的讲解对“惠普笔记本bios设置vt”有更全面、深入的了解,并且能够在今后的工作中更好地运用所学知识。









