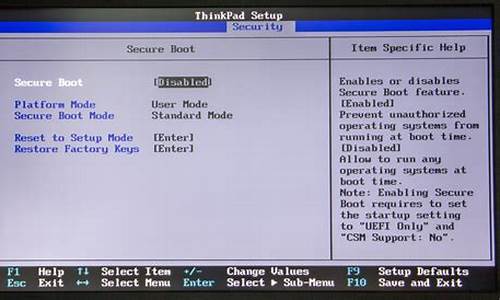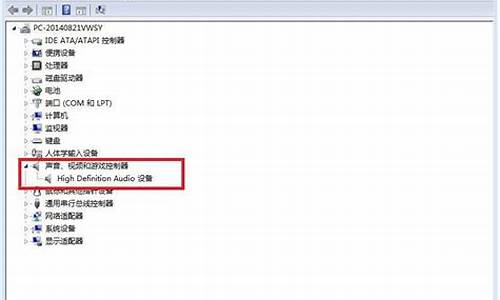您现在的位置是: 首页 > 驱动程序 驱动程序
怎样用u盘修复系统_怎样用u盘修复系统文件
ysladmin 2024-07-21 人已围观
简介怎样用u盘修复系统_怎样用u盘修复系统文件 怎样用u盘修复系统是一个非常广泛的话题,它涉及到不同领域的知识和技能。我将尽力为您解答相关问题。1.怎么用U盘修复win10系统|U盘启动盘修复win10系统方法
怎样用u盘修复系统是一个非常广泛的话题,它涉及到不同领域的知识和技能。我将尽力为您解答相关问题。
1.怎么用U盘修复win10系统|U盘启动盘修复win10系统方法
2.电脑被启动U盘系统化了,如何恢复之前的系统,而且数据也在?
3.u盘系统进入后怎么修复老系统?
4.电脑系统引导文件损坏如何修理

怎么用U盘修复win10系统|U盘启动盘修复win10系统方法
win10自带系统修复功能,可以在系统出现问题时修复Windows,不过该功能并非万能,有些用户无法通过启动修复解决系统问题,也有些用户修复之后就崩溃了,出现无线重启的情况,此时就需要通过安装介质比如系统U盘或者系统光盘来修复,接下来小编就教大家使用U盘启动盘修复win10系统的方法。
一、准备工作
1、容量4G以上的U盘一个
2、制作win10系统U盘安装盘
二、U盘修复win10系统步骤
1、插入U盘启动盘,重启系统,按下启动热键F12选择USB选项按回车键,电脑启动热键汇总;
2、从U盘启动进入win10安装程序,点击左下角的“修复计算机”;
3、点击“疑难解答”—“高级选项”—“命令提示符”;
4、在命令提示符窗口,输入bcdedit按回车执行,记录resumeobject的字符串,表示修复对象的标识符;
5、输入bcdedit/set{resumeobject字符串}recoveryenabledNo,回车执行,暂时停止系统自带的自动修复功能;
6、接着输入chkdsk/rC:命令,按回车执行,自动检查系统文件错误;
7、最后输入sfc/scannow命令回车,执行系统扫描验证,最后重启电脑,完成修复。
以上就是通过U盘启动盘来修复win10系统的方法,尤其是遇到反复自动修复的情况,有遇到这个问题的用户不妨采用上述方法来解决。
教程推荐:U盘安装win10官方原版镜像教程
电脑被启动U盘系统化了,如何恢复之前的系统,而且数据也在?
一、准备工作
1、容量4G以上的U盘一个
2、制作win10系统U盘安装盘
二、U盘修复win10系统步骤
1、插入U盘启动盘,重启系统,按下启动热键F12选择USB选项按回车键,电脑启动热键汇总;
2、从U盘启动进入win10安装程序,点击左下角的“修复计算机”;
3、点击“疑难解答”—“高级选项”—“命令提示符”;
4、在命令提示符窗口,输入bcdedit按回车执行,记录resumeobject的字符串,表示修复对象的标识符;
5、输入bcdedit /set {resumeobject字符串} recoveryenabled No,回车执行,暂时停止系统自带的自动修复功能;
6、接着输入chkdsk /r C :命令,按回车执行,自动检查系统文件错误;
7、最后输入sfc /scannow命令回车,执行系统扫描验证,最后重启电脑,完成修复。
以上就是通过U盘启动盘来修复win10系统的方法,尤其是遇到反复自动修复的情况,有遇到这个问题的用户不妨采用上述方法来解决。
u盘系统进入后怎么修复老系统?
电脑改成U盘启动后怎么恢复
当我们将电脑设置成U盘启动时,有些人可能会有恢复成原来状态的需求。因此本文将从以下几个方面为大家介绍如何恢复原来的设置。
1、使用BIOS恢复
当我们需要将电脑从U盘启动的状态转变为原本的启动状态时,可以通过BIOS来实现。具体操作步骤如下:
1. 首先重新启动电脑,并在启动过程中按F2、F10或Del键(具体键位根据电脑品牌不同而有所不同)进入BIOS设置。
2. 在BIOS设置中找到“Boot”选项并进入。
3. 在“Boot”选项中找到“Boot Priority”或“Boot Sequence”选项,并设置电脑从硬盘启动。
4. 保存设置并退出BIOS即可完成恢复操作。
2、使用U盘修复工具恢复
如果我们在使用U盘启动电脑时,对电脑的硬盘进行了操作,可能会导致电脑启动异常。这时我们可以使用U盘修复工具来进行恢复操作,具体步骤如下:
1. 首先需要使用另一台电脑下载相应的U盘修复工具,并将其安装到U盘中。
2. 将U盘插入启动异常的电脑中,并重新启动电脑。
3. 在电脑启动时按F2、F10或Del键进入BIOS设置。
4. 在BIOS设置中找到“Boot”选项,并将电脑的启动方式设置为U盘启动。
5. 保存设置并退出BIOS,电脑将自动从U盘启动。
6. 进入U盘修复工具并按照工具的操作流程进行操作,完成修复即可。
3、重新安装操作系统
如果我们对电脑进行了重大操作或造成文件丢失,可以考虑重新安装操作系统来恢复电脑设置。具体操作步骤如下:
1. 首先需要准备一个有操作系统安装镜像的U盘或光盘。
2. 将U盘或光盘插入电脑中,并重新启动电脑。
3. 在电脑启动时按F12键(具体根据不同的电脑品牌有所不同)进入启动选项,并选择U盘或光盘进行启动,进入安装界面。
4. 根据安装界面提示,进行系统安装和相关设置。
5. 安装完成后,电脑将恢复成原本的状态。
4、寻求专业帮助
如果以上方法均无法解决问题,我们可以寻求专业人员的帮助。具体可以联系电脑配件商或维修中心来进行修复操作。
电脑系统引导文件损坏如何修理
亲,您好,这道题由我来答
U盘系统进入后,修复老系统可以参考以下步骤:
从U盘启动进入win10安装程序,点击左下角的“修复计算机”。
点击“疑难解答”—“高级选项”—“命令提示符”。
在命令提示符窗口,输入bcdedit按回车执行,记录resumeobject的字符串,表示修复对象的标识符。
输入bcdedit /set {resumeobject字符串} recoveryenabled No,回车执行,暂时停止系统自带的自动修复功能。
接着输入chkdsk /r C :命令,按回车执行,自动检查系统文件错误。
最后输入sfc /scannow命令回车,执行系统扫描验证,最后重启电脑,完成修复。
在操作过程中若有疑问,欢迎继续向我提问。
修复系统引导文件灶散需要制作好系统启动U盘或?Win PE U盘。第一步:
使用制作好的系统启动U盘或?Win PE U盘,进入到命令指示符
注意:不同操作方式,操作画面可能会有差异。
第二步:
打开命令提示符,执行?bcdedit /enum?命令。
如果看到下图红框中的提示,则说明引明旦导已经损坏。
第三步:
依次执行如下命令修复?Windows 10?的主引导记录并重建?BCD?配置文件:
BOOTREC /SCANOS 用于扫描安装成功后有引导记录了的操作系统
BOOTREC /FIXMBR 用于修复传统引导的mbr记录
BOOTREC /FIXBOOT 用于修复损坏的扇区引导
BOOTREC /REBUILDBCD 用于重建修复BCD引导记录
BOOTREC /SCANOS 命令:
BOOTREC /FIXMBR 命令:
BOOTREC /FIXBOOT 命令:
BOOTREC /REBUILDBCD 命令:此步结束后,修复则已完成。
第四步激辩扰:
再次使用bcdedit /enum?命令检查引导是否重建完成。
好了,今天关于“怎样用u盘修复系统”的话题就讲到这里了。希望大家能够通过我的介绍对“怎样用u盘修复系统”有更全面的认识,并且能够在今后的实践中更好地运用所学知识。如果您有任何问题或需要进一步的信息,请随时告诉我。