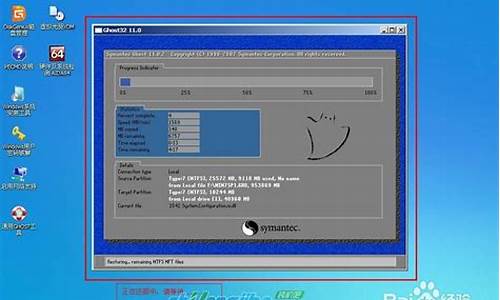您现在的位置是: 首页 > 驱动程序 驱动程序
bios光盘启动图解_bios 光盘启动_2
ysladmin 2024-07-25 人已围观
简介bios光盘启动图解_bios 光盘启动 好久不见,今天我想和大家探讨一下关于“bios光盘启动图解”的话题。如果你对这个领域还不太熟悉,那么这篇文章就是为你准备的,让我们一起来了解一下吧。1.我打开BIOS了怎么设置通过光驱启动2
好久不见,今天我想和大家探讨一下关于“bios光盘启动图解”的话题。如果你对这个领域还不太熟悉,那么这篇文章就是为你准备的,让我们一起来了解一下吧。
1.我打开BIOS了怎么设置通过光驱启动
2.电脑BIOS系统如下,该怎么弄才可以设置成光盘启动?
3.开机启动光碟bios如何设置,如图
4.电脑BIOS怎么设置光盘启动 电脑bios怎么设置光盘启动项
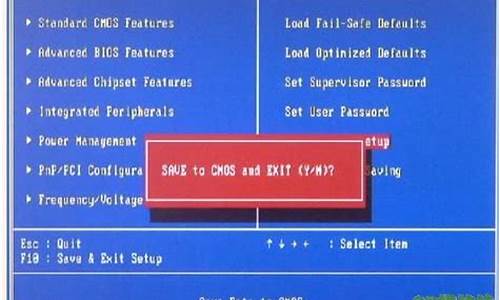
我打开BIOS了怎么设置通过光驱启动
1. 光标下移到第2项:Boot Device Priority(启动优先级设备选择)2. 将下图中的第一启动设备(1st Boot Device)里选择光驱(PLDS DVD-RW DS8A9SH),通常是按 +/- 键更换选项(你的电脑也可能是F5/F6)。
3. 退出并保存(按 F10即可)。
小提示:
boot mode 是启动模式选择,通常有两种选项:UEFI 和 Legacy support,简单点说,如果安装WIN8 你需要选择 UEFI,其他系统使用 Legacy support。
uefi是新式的BIOS,legacy是传统BIOS。你在UEFI模式下安装的系统,只能用UEFI模式引导;同理,如果你是在Legacy模式下安装的系统,也只能在legacy模式下进系统。
电脑BIOS系统如下,该怎么弄才可以设置成光盘启动?
1、首先打开电脑的光驱或者插入外置光驱,然后将做了系统的光盘放入光驱。2、接着重新启动电脑,在启动的同时按键盘上的F10按键,这是惠普笔记本进入bios的专用按键。(F9是快速启动选项,可以直接选择以什么方式启动)
3、接着进入到bios的界面,然后选择标题栏的system configuration选项。
4、进入到系统设置的选项界面,然后选择最下方的boot options选项。
5、进入boot的设置界面,首先要确保cd-rom boot选项开关是enabled开启的状态,有的笔记本没这个选项可以忽略这一步。
6、接下来在下方的列表中选择启动的方式,这里有uefi和legacy两种方式,根据自己的情况选择对应的列表,其中internal cd/dvd rom drive就是光盘启动的选项。
7、这里需要将internal cd/dvd rom drive选项调至第一位,选择后按F5或者F6就可以调整选项的上下,调整至第一位就会从光盘启动了。
8、设置完成后,需要保存才能生效,按键盘的F10按键,在弹出的提示更改保存的小窗口选择yes选项,这样就完成了。
开机启动光碟bios如何设置,如图
将BIOS设置调成光盘启动的方法(不同主板有所不同),通常有三种方法进入,一种按“DEL”(最为常见的),另一种按“F2”,还有按“F10”,详见具体主板参数。
开机,并按住DEL键(不同机器有所不同,有些机器是按F2键)不放,直到出现BIOS设置的蓝色窗口;
将光标移动到(按↑、↓、←、→)“Advanced BIOS Features(高级BIOS功能设置)”,按Enter(回车)键,出现“Advanced BIOS Features”页面;
点击进入“Advanced BIOS Features”— “First Boot Device(或1st Boot Device,第一启动设备)”— “First Boot Device”— 按Page up或Page down键或光标移动(按↑、↓、←、→)将其调节为CD-ROM — 按ESC键退出该页面,再选择“Save & Exit Setup(存储并退出)",回车,按Y键,回车即可。如下图
电脑BIOS怎么设置光盘启动 电脑bios怎么设置光盘启动项
一,用快捷热键从U盘或光盘启动方式:
1,由于使用UEFI BIOS的电脑越来越多,所以我们以微星为例,讲述一下在UEFI BIOS中用U盘或光盘启动的过程。我们先讲讲用快捷键方式启动U盘或光盘方法,第一步,先要把U盘插上,这一步非常重要,否则快捷启动后会找不到U盘的,然后开机,进入标志画面,按快捷启动键,这里为F11,其它的电脑有所不同,可能为F12,F10,F9,F8等。
2
2,当按了F11快捷启动键之后,马上会进入启动选择菜单,这是如果你的U盘已经插上了,就会在这里显示你U盘的名称,用上下键移动光标选择它,然后按Enter确定键,即可进入启动U盘,当然你的U盘必须是经过启动制作过的才可启动。
如果用光盘启动,在这里也可以看到光驱的名称,选择光驱,然后确定,同样也可以进入光盘进行启动。
3
二,用设置快捷启动图标的方法启动:
3,下面介绍用快捷启动图标的方法设置U盘或光盘启动的方法,先开机进入标志画面,按Del去进入BIOS,如图:
4,进入BIOS界面后,会看到有很多项,这也是UEFI的一个特点,在第一界面堆积了更多的可设置项,如果不仔细看,会被它搞糊涂,所以我给每个项都作了解释说明,让你能弄清每块具体的作用,
如果要设置第一启动项,只要把那一排图标作调整便可以了,那一排图标有硬盘,光盘,U盘,软盘等等图标,高亮的图标代表已打开,可以有效使用,比较暗的图标为已经关闭,不能使用,启动顺序是从左到右排序,谁排在最左,谁就是第一启动,例如要把U盘设为第一启动,可以用鼠标点住图标不松开,然后把它拖曳到最左就可以了,U盘就成为了第一启动,然后按F10保存,退出重启电脑后就可以从U盘启动。
其它品牌电脑的UEFI一般也都可以用图标拖曳的方法设置启动顺序。
三,使用启动菜单启动U盘或光盘:
5,打开电脑按Del进入UEFI BIOS后,进入到UEFI主界面,这时找到主设置界面的启动菜单,在右上角位置,点击它。
6,在点击启动菜单后,会弹出一个菜单窗口,里面有几个快捷启动选择项,我们选择第四项kingstonDataTraveler G3 PMAP,这是我U盘的名称,不要选择第五项,虽然名字差不多,但它是属于UEFI模式,而启动菜单是属于传统的BIOS模式,所以只能选第四项,如果要从光盘启动,可以选择光驱的名称,但我的电脑没有光驱,所以这里没有显示名称。
四,用传统设置BIOS方式设置UEFI启动项:
7,先按上面方法进入UEFI BIOS界面,因为现在的UEFI BIOS非常友好,可以设置用中文方式显示,在右上角有一个Language(语言),可以点击它来选择语言,Chinaese(中文),English(英文),对于电脑新手来说,用中文语言能更方便设置。然后选择SETTINGS(主板设置),进入里面设置启动项。
8,进入后,会有四个选项,1系统状态,2高级,3启动,4保存并退出,我们只要选择其中的第三项“启动”,按确定进入。
9,在里面,我们选择“1st 开机装置”这一项,意思为第一启动项,因为现在显示的是硬盘为第一启动,所以我们要进去把U盘设置为第一启动项,按确定进入。
10,进去后,我们找到U盘我名称,然后按Enter键确定,注意:一定要在开机前把U盘插上,否则这里看不到U盘的名称。
11,如果我们用光盘启动,那我们只要选择“光驱”就行,如果要用其它的启动类型,可自行选择。一定要注意自已U盘的类型要与这里的类型相吻合。
12,按确定后,退出启动选择,就会看到我们已经把U盘选择上了,可以仔细看看这个是不是我们U盘的名称。
13,当确定我们的U盘被选定之后,最后要做的就是进行保存,如果不保存,我们就白设置了,启动之后也进不了U盘,很多人就因为不记得保存,被BIOS弄得晕头转向,还怪BIOS设置实在太难了。
按F10进行保存,在弹出的窗口中按“是”即可,电脑重启后就可以进入U盘或光盘了, 现在四个UEFI启动U盘或光盘的设置方法就介绍完了,希望能帮助到你,如果对你有所帮助,别忘了投票啊。
怎么设置电脑BIOS让电脑使用光盘启动呢?如何使用光盘安装电脑系统?BIOS怎么修改为光盘启动?本文将给大家介绍三种常见类型的BIOS的光盘启动设置方法,下面请看具体操作步骤。
主板BIOS类型主要有Phoenix、Award、AMI三种,这里主要围绕这三种界面介绍。各种品牌机可能也会有自己的设置界面。
Phoenix BIOS :
1、光盘启动的设置在“Advanced BIOS Features”里面,不同的主板,菜单顺序可能不同,有的可能会多出来一些项目,找这个项目就行。
2、使用上下箭头移动光标选择“Advanced BIOS Features”后按回车键_入设置。这时会看到First Boot Device、Second Boot Device、Third Boot Device,这里就是设置启动顺序的地方。
3、按上下箭头选择First Boot Device后按回车,会弹出可以设置的设备列表。下面就是两个例子,因BIOS版本可能稍有不同,Floppy表示软盘、Hard Disk或HDD- 0/1/2表示硬盘、CDROM表示光盘。选择哪个设备后哪个设备后面就会出现一个方块,用上下箭头移动光标选择CDROM后按回车,返回后First Boot Device后面就会显示CDROM。这样就设置好了光盘启动。如果First Boot Device初始位置对应Hard Disk,则在设置光盘启动后,要在Second Boot Device里面设置启动设备为硬盘。
4、设置好光盘启动后,按ESC返回到初始界面,之后使用上下左右箭头选择“Save Exit Setup”后按回车键,弹出确认对话框中选择“Yes”并按回车。
Phoenix BIOS :
1、前面的是一种Phoenix BIOS设置界面,可能在使用中还会看到另外一种Phoenix BIOS界面,如下图。菜单为横向排列的。默认显示的是灰底蓝字的Main菜单,这时设置启动顺序的菜单为“Boot”菜单,使用左右箭头移动到“Boot”菜单。移动到“Boot”菜单后,这个菜单就显示为灰底蓝字了。
2、Boot菜单下面列表中的“Boot Device Priority”就是启动优先顺序。上下箭头选择这个项目后按回车_入设置选项。
3、设置选项中,1st/2nd/3rd/4th Boot Device就是启动的先后顺序。
4、可以设置的包括、、、等等。按照前面的方式设置好启动顺序。
5、设置好以后,按左右箭头切换到Exit菜单,上下箭头选择“Save Exit Setup”后按回车键,弹出确认对话框中选择“Yes”并按回车。
6、也有的情况,Boot菜单并没有Boot Device这样的关键字,而是把几个设备列举出来,前面的设备就是最先启动的,这时按+、-号按键把CDROM调整到硬盘的上面。
AMI BIOS:王者之心2点击试玩
好了,今天关于“bios光盘启动图解”的话题就讲到这里了。希望大家能够通过我的讲解对“bios光盘启动图解”有更全面、深入的了解,并且能够在今后的学习中更好地运用所学知识。
上一篇:必恩威u盘无法识别_1