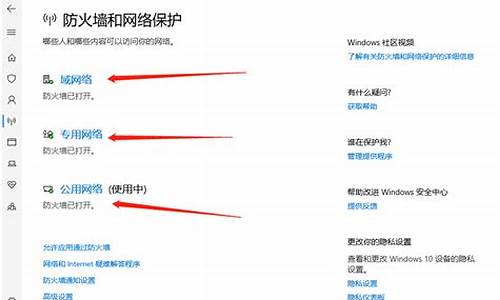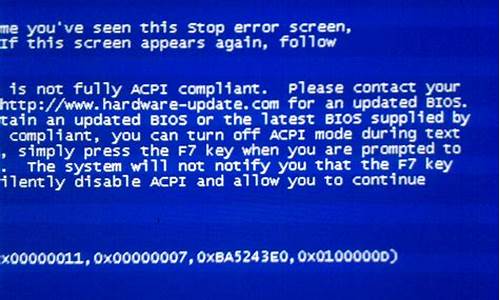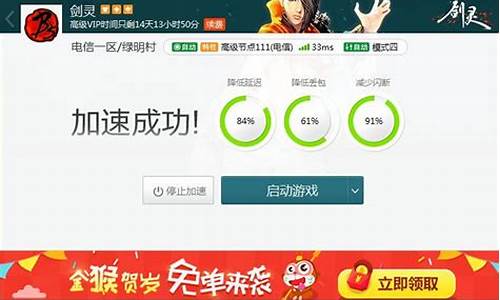您现在的位置是: 首页 > 驱动程序 驱动程序
微星主板bios设置中文后死机_1
ysladmin 2024-07-26 人已围观
简介微星主板bios设置中文后死机 感谢大家在这个微星主板bios设置中文后死机问题集合中的积极参与。我将用专业的态度回答每个问题,并尽量给出具体的例子和实践经验,以帮
感谢大家在这个微星主板bios设置中文后死机问题集合中的积极参与。我将用专业的态度回答每个问题,并尽量给出具体的例子和实践经验,以帮助大家理解和应用相关概念。
1.设置微星bios后,电脑无法启动。怎么恢复默认设置呀.
2.电脑开机卡在LOGO画面,解决方法看这里
3.微星主板能进bios,但卡
4.电脑bios模式设置后主机像断电了一样开不了机
5.刷新BIOS后启动出现死机是什么原因与解决方法

设置微星bios后,电脑无法启动。怎么恢复默认设置呀.
电脑恢复出厂设置
方法如下:
(1)、开机进入系统前,按F8,进入Windows 7的高级启动选项,选择“修复计算机”。
(2)、选择键盘输入方法。
(3)、如果有管理员密码,需要输入;如果没有设置密码,直接“确定”即可。
(4)、进入系统恢复选项后,选择“Dell DataSafe 还原和紧急备份”。
(5)、选择“选择其他系统备份和更多选项”,点击“下一步”。
(6)、选择“还原我的计算机”,点击“下一步”。
(7)、选择正确的出厂映像后,点击“下一步”就可以开始恢复系统到出厂状态。注意,在恢复过程中,笔记本需要连接适配器。完成后,重启电脑即可。
其他分析可以先检查下硬件原因:
电脑黑屏是比较容易出现的现象,尤其在一些较老的电脑或组装电脑中。电脑黑屏的故障原因有多种,如显示器损坏、主板损坏、显卡损坏、显卡接触不良、电源损坏、cpu损坏、零部件温度过高(可以打开腾讯电脑管家——工具箱——硬件检测,随时关注温度)等。也有的是人为的造成电脑黑屏。电压什么的稳定不
软件原因:
1、有病毒木马。建议进行全盘杀毒,或在安全模式下杀毒看看。
2、可能是系统故障,建议升级或重装系统试试
电脑开机卡在LOGO画面,解决方法看这里
电脑开机停留在LOGO界面不动需要通过以下故障排查和解决 硬盘检测失败通常电脑一开机,首先是进行设备自检,如果卡屏在主板LOGO这里,多数情况是硬盘检测没有过去,可以试着给硬盘换下数据线,如果没有线也可以试着把数据线两头对换一下,再换个主板上的接口。
主板BIOS出错主板BIOS出错,一些主板有防入侵机制。如果最近有跟换过配件,也可能是主板BIOS的错误引起。解决的办法是开机按DEL键,进入主板BIOS,初始化BIOS设置信息,再按F10保存退出重启电脑。
外接设备连接检查机器是否有外接设备连接,U盘、移动硬盘等等外接设备可能插在电脑USB口上忘记拔掉了,造成主板自检卡主通过不了。解决的办法就是拔出多余的外接设备,再重启电脑。
键盘和鼠标接反
检查一下键盘和鼠标是否接反。这里指的是PS/2接口的键盘鼠标,很多人大意,把键盘和鼠标的接口插反了,造成开机电脑的自检错误以至于卡屏。解决的办法,先关机,重新接过键盘鼠标,通常紫色的接口为键盘,绿色接口为鼠标。
硬盘故障回到第2点,还是硬件故障,如果硬盘换过数据线后还是无效,也可以先试着拔掉硬盘的数据线不接,然后开机测试。看是否还会卡在LOGO屏这里,没有的话,估计就是硬盘故障了。解决的方法只有更换硬盘了。
微星主板能进bios,但卡
电脑开机卡在LOGO画面,这是一个常见的问题。本文将为你提供两种解决方法,帮助你快速解决这个问题。 外接设备问题外接设备有时候会引发开机卡LOGO的问题。你可以尝试把电脑上的所有USB设备都拔掉,甚至连PS/2接口的键鼠也一并拔掉。然后只保留显示器的视频线,重新启动电脑看看。
主板BIOS出错主板BIOS出错也是电脑开机卡LOGO的一个原因。如果你可以进入主板BIOS,那么可以尝试初始化BIOS设置信息,再按F10保存退出重启电脑。如果进不了主板BIOS设置,你可以将主板的纽扣电池取下来,再放回原位,恢复BIOS默认设置,这样可以解决BIOS设置信息出错的问题。
电脑bios模式设置后主机像断电了一样开不了机
步骤如下:
1.按住Del进入bios中,通过键盘上的方向键选择LoadOptimizedDefaults。
2.按键盘上的F10保存后退出。
3.等到主板恢复出厂值,重启电脑完成后,再次进入到BiOS中,设置启动项为光驱或硬盘即可。微星科技全球拥有超过一万五千多名菁英团队、产品营销遍及全球120余国,主板与显卡名列全球前三大、笔记本电脑跻身世界前十大。
刷新BIOS后启动出现死机是什么原因与解决方法
是没有任何反应吗?
故障现象一:打开电源,按下开机按钮后,电脑无任何动静。
分析:此时电源应向主板和各硬件供电,无任何动静说明是供电部分出了问题。(包括主板电源部分)
检查思路和方法:
1、市电电源问题,请检查电源插座是否正常,电源线是否正常。
2、机箱电源问题,请检查是否有5伏待机电压,主板与电源之间的连线是否松动,如果不会测量电压可以找个电源调换一下试试。
3、主板问题,如果上述两个都没有问题,那么主板故障的可能性就比较大了。首先检查主板和开机按钮的连线有无松动,开关是否正常。可以将开关用电线短接一下试试。如不行,只有更换一块主板试试了。(注意:应尽量找型号相同或同一芯片组的板子,因为别的主板可能不支持你的CPU和内存)
故障现象二:按下开机按钮,风扇转动,但显示器无图象,电脑无法进入正常工作状态。
分析:风扇转动说明电源已开始供电,显示器无图象,电脑无法进入正常工作状态说明电脑未通过系统自检,主板BIOS设定还没输出到显示器,故障应出在主板,显卡和内存上。但有时劣质电源和显示器损坏也会引起此故障。
检查思路和方法:
1、如果有报警声,说明自检出了问题。报警声是由主板上的BIOS设定的。BIOS有两种,分别为AMI和AWARD。大多数主板都是采用AWARD的BIOS。
AWARD的BIOS设定为:
长声不断响:内存条未插紧。
一短:系统正常启动。
两短:CMOS设置错误,需重新设置。
一长一短:内存或主板错误。
一长两短:显示器或显卡错误。
一长三短:键盘控制器错误。
一长九短:主板BIOS的FLASH RAM或EPROM错误。
AMI的BIOS设定为:
一短:内存刷新故障。
两短:内存ECC校验错误。
三短:系统基本内存检查失败。
四短:系统时钟出错。
五短:CPU出现错误。
六短:键盘控制器错误。
七短:系统实模式错误。
八短:显示内存错误。
九短:BIOS芯片检验错误。
一长三短:内存错误。
一长八短:显示器数据线或显卡未插好。
2、如果没有报警声,可能是喇叭坏了,请按下列步骤进行。
A、检查内存,将内存取出用橡皮将插脚擦干净,换个插槽插实试机。如果有两根以上的内存共用的,请只用一根内存试机。
B、检查显卡,检查显卡是否插实,取出后用橡皮将插脚擦干净安装到位后再试机。然后将显卡与显示器连线拔掉再试机,看是否进入下一步自检。如有可能更换一个显卡试试。
C、检查主板,首先将主板取出放在一个绝缘的平面上(如书或玻璃),因为有时机箱变形会造成主板插槽与板卡接触不良。检查主板各插槽是否有异物,插齿有没有氧化变色,如果你发现其中的一两个插齿和其他的插齿颜色不一样,那肯定是氧化或灰尘所致,请用小刀将插齿表面刮出本色,再插上板卡后试机。然后检查主板和按钮之间的连线是否正常,特别是热启动按钮。最后,用放电法将BIOS重置试试。方法是将主板上的钮扣电池取下来,等五分钟后再装上,或直接将电池反装上两秒钟再重新装好,然后试机看是否正常。如果有条件更换一块主板试试。
D、检查CPU,如果是CPU超频引起的故障,那么上面将BIOS重置应该会解决这个问题,如果没超频那么检查风扇是否正常,实在不行更换CPU试一下。
E、电源不好也会出现这种现象,有条件更换电源试试。
F、如果上边讲的方法无法解决问题,请将除CPU,主板,电源,内存,显卡之外的硬件全部拔下,然后试机看是否正常。如果正常,在排除电源和主板出现问题的可能性之后,用下面故障现象四的方法解决。如果试机不正常,那么将这几个元件分别更换试试。
故障现象三:开机后,显示器无图像,但机器读硬盘,通过声音判断,机器已进入操作系统。
分析:这一现象说明主机正常,问题出在显示器和显卡上。
检查思路和方法:检查显示器和显卡的连线是否正常,接头是否正常。如有条件,更换显卡和显示器试试。
故障现象四:开机后已显示显卡和主板信息,但自检过程进行到某一硬件时停止。
分析:显示主板和显卡信息说明内部自检已通过,主板,CPU,内存,显卡,显示器应该都已正常(但主板BIOS设置不当,内存质量差,电源不稳定也会造成这种现象)。问题出在其他硬件的可能性比较大。(一般来说,硬件坏了BIOS自检只是找不到,但还可以进行下一步自检,如果是因为硬件的原因停止自检,说明故障比较严重,硬件线路可能出了问题)。
检查思路和方法:
1、解决主板BIOS设置不当可以用放电法,或进入BIOS修改,或重置为出厂设置(查阅主板说明书就会找到步骤)。关于修改方面有一点要注意,BIOS设置中,键盘和鼠标报警项如设置为出现故障就停止自检,那么键盘和鼠标坏了就会出现这种现象。
2、如果能看懂自检过程,那么一般来说,BIOS自检到某个硬件时停止工作,那么这个硬件出故障的可能性非常大,可以将这个硬件的电源线和信号线拔下来,开机看是否能进入下一步自检,如可以,那么就是这个硬件的问题。
3、如果看不懂自检过程,请将软驱,硬盘,光驱的电源线和信号线全部拔下来,将声卡,调制解调器,网卡等板卡全部拔下(显卡内存除外)。将打印机,扫描仪等外置设备全部断开,然后按硬盘,软驱,光驱,板卡,外置设备的顺序重新安装,安装好一个硬件就开机试,当接至某一硬件出问题时,就可判定是它引起的故障。
故障现象五:通过自检,但无法进入操作系统。
分析:这种现象说明是找不到引导文件,如果不是硬盘出了问题就是操作系统坏了。
检查思路和方法:
1、检查系统自检时是否找到硬盘,如看不懂自检可以用启动盘重试,放入带光牒启动的光盘或启动软盘,将BIOS内设置改为由光驱(软驱)引导。重新开机进入A盘后,打入“C:”回车
2、如能进入C盘,说明操作系统出问题。重新安装操作系统;
3、如不能进入C盘,说明硬盘或者分区表损坏。用分区软件判断是否可以分区,如不可以分区说明硬盘坏了,反之是分区表损坏。重新分区可以解决故障。
故障现象六:进入操作系统后不久死机。
分析:进入操作系统后死机的原因很多,这里只探讨硬件问题,从硬件方面考虑。问题应出在内存、电源、CPU、和各个硬件的散热这几个方面。
检查思路和方法:
1、打开机箱,观察显卡,CPU电源的风扇是否都正常转动,散热片上是否灰尘较多,机箱内是否较脏(如果清理灰尘一定要停电进行)。用手摸硬盘是否较热,正常状态比手微热。如果烫手,可以确定硬盘有问题。
2、如CPU超频,请降频使用。
3、电源,内存和主板质量不好引起的故障只能通过分别调换后试机来确定。
系统打开了以后 风扇有转动 灯也亮了 就是显示屏没显示出来 显示屏的 灯也还是跟没开机一样 一闪一闪的 怎么办
先把主机后面的插上去的线全部拔掉,
按开机按钮15下,这样做是给主机放静电,有时候天气变化会有静电引起这问题。
把那些线头按原来的样子插回去,开机看看是不是正常,如果还不行,接着往下看。
再从硬件着手:
1拔掉电源,
2拆开机箱,
3压一压插在主板上的内存和卡片
4注意看一下主板的电容是不是有爆浆的现象--有的话就要送修了
5开机看看,如果正常的话,就用吧!还不正常,那么送修吧
电脑死机的原因和预防方法
一、导致计算机“死机”的原因:
1.BIOS设置不当所造成的“死机”
例如:一款内存条只能支持到DDR 266,而在BIOS设置中却将其设为DDR 333的规格,这样做就会因为硬件达不到要求而死机。
2.硬件或软件的冲突所造成的“死机”
比如能够上网的时候就不能听音乐等等。时间一长,中断的冲突就会频频的出现,最后将导致系统不堪重负,造成“死机”。同样,软件也存在这种情况。由于不同的软件公司开发的软件越来越多,且这些软件在开发的过程中不可能做到彼此之间的完全熟悉和配合,因此,当一起运行这些软件的时候,很容易就发生大家都同时调用同一个DLL或同一段物理地址,从而发生冲突。
3.硬件的品质和故障所造成的“死机”
4.计算机系统源耗尽所造成的“死机”
当计算机系统执行了错误的程序或代码时,会使系统的内部形成“死”循环的现象,原本就非常有限的系统资源会被投入到无穷无尽的重复运算当中,当运算到最后会因为计算机过大的使资源耗尽而造成“死机”。还有一点就是,在计算机操作系统中运行了大量的程序,使得系统内存资源不足而造成“死机”。
5.系统文件遭到破坏所造成的“死机”
造成系统文件被破坏的原因有很多,病毒和黑客程序的入侵是最主要的原因。另外,初级用户由于错误操作,删除了系统文件也会造成这种后果。
6.计算机内部散热不良所造成的“死机”
由于计算机内部的电子元器件的主要成分是硅(这是一种工作状态受温度影响很大的元素)。在计算机工作时电子元器件的温度就会随之而增高,其表面会发生电子迁移现象,从而改变当前工作状态,造成计算机在工作中突然“死机”。
7.初级用户的错误操作所造成的“死机”
比如热插拔硬件、在运行过程中震动计算机、随意删除文件或安装了超过基本硬件设置标准的软件等都可以造成“死机”。
8.其他方面造成的“死机”
除了上面所叙述的原因之外,还有很多千奇百怪的原因可能导致系统的“死机”。比如电压波动过大、光驱读盘能力下降、软盘质量不良、病毒或黑客程序的破坏等等原因。总之,导致计算机死机的原因是多方面的。
二、计算机“死机”的预防
1.保证正确的Bios设置。Bios里面的设置一定要合适,错误的Bios设置会使你在运行Windows的时候死机。
2.经常检查电脑配件接触情况。在板卡接触不良的情况下运行会引起系统死机,因此在更换电脑配件时,一定要使板卡与主机板充分接触。
3.定期清洁机箱。灰尘太多会使板卡之间接触不良,引起系统在运行中死机,因此机箱要随时清洁,不要让太多的灰尘积存在机箱中。
4.坚持认真查杀病毒。对来历不明的光盘或软盘,不要轻易使用,对邮件中的附件,要先用杀毒软件检查后再打开。
5.按正确的操作顺序关机。在应用软件未正常结束运行前,别关闭电源,否则会造成系统文件损坏或丢失,引起在启动或运行中死机。
6.避免多任务同时进行。在执行磁盘整理或用杀毒软件检查硬盘期间,不要运行其他软件,否则会造成死机。
7.勿过分求新。各种硬件的驱动不一定要随时更新,因为才开发的驱动程序往往里面有bug,会对系统造成损害,引起系统死机,最新的不一定是最好的。
8.在卸载软件时,用自带的反安装程序或Windows里面的安装/卸载方式,不要直接删除程序文件夹,因为某些文件可能被其他程序共享,一旦删除这些共享文件,会造成应用软件无法使用而死机。
9.设置硬件设备时,最好检查有无保留中断(IRQ),不要让其他设备使用该中断号,以免引起中断冲突,造成系统死机。
10.在上网冲浪的时候,不要打开太多的浏览器窗口,否则会导致系统资源不足,引起系统死机。
11.如果你的机器内存不是很大,千万不要运行占用内存较大的程序,如Photoshop,否则运行时容易死机。
12.对于系统文件或重要的文件,最好使用隐含属性,这样才不至于因错误操作删除这些文件,引起系统死机。
13.修改硬盘主引导记录时,最好先保存原来的记录,防止因修改失败而无法恢复原来的引导记录。
14.CPU、显卡等配件一般不要超频,若确实需要超,要注意超频后板卡的温度,CPU、显卡等长期在非正常频率和温度下工作轻则自动重启或死机,重者烧毁CPU、显卡、主板。
好了,关于“微星主板bios设置中文后死机”的讨论到此结束。希望大家能够更深入地了解“微星主板bios设置中文后死机”,并从我的解答中获得一些启示。