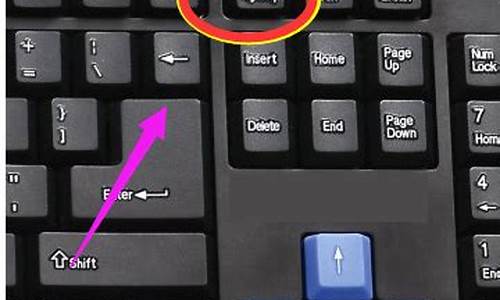您现在的位置是: 首页 > 驱动程序 驱动程序
如何设置bios引导选项_如何设置bios引导选项
ysladmin 2024-07-27 人已围观
简介如何设置bios引导选项_如何设置bios引导选项 现在,请允许我来为大家解答一些关于如何设置bios引导选项的问题,希望我的回答能够给大家带来一些启示。关于如何设置bios引导选项的讨论,我们开始吧。1.BIOS设置步骤2.bios怎么设置才能
现在,请允许我来为大家解答一些关于如何设置bios引导选项的问题,希望我的回答能够给大家带来一些启示。关于如何设置bios引导选项的讨论,我们开始吧。
1.BIOS设置步骤
2.bios怎么设置才能正常启动电脑
3.BIOS怎么开启UEFI模式|电脑设置UEFI启动的方法
4.华硕电脑bios第一启动项怎么设置?
5.技嘉主板怎么设置uefi启动|技嘉uefi引导bios设置步骤
6.怎么将uefi改成legacy启动|BIOS设置legacy引导模式的方法

BIOS设置步骤
BIOS是计算机基本输入输出系统,它是计算机启动的一个重要环节。以下是一些设置步骤可以帮助电脑正常启动。 进入BIOS设置页面开机时按下DEL、F2等键进入BIOS设置页面。
检查启动设备进入BIOS后,找到“Boot”(引导)选项卡,检查硬盘、光驱等启动设备是否被启用并位于优先启动顺序的首要位置。以确保计算机在启动时能够正确识别和加载操作系统。
检查错误设置也要检查是否发生了一些可能会阻止操作系统启动的任何错误设置。
保存设置确认设定后,保存设置并退出BIOS设置程序。
检查硬件如果问题仍然存在,请检查计算机硬件(包括内存条、硬盘、CPU风扇等)是否正常,是否有插口没有接好或者需要更换。
bios怎么设置才能正常启动电脑
根据BIOS分类的不同操作不同:一、AMI BIOS 或Phoenix BIOS 通用设置
1、以联想机型为例,启动时按Del或F1进入BIOS,切换到Boot界面,选择1st Boot Device回车,弹出Options对话框,选择Hard Drive 回车确定。
2、接着选择Hard Disk Drives回车进入设置,选择1st Drive回车,选择SATA硬盘项,表示将硬盘设置为第一启动项,按F10回车保存。
二、Award BIOS设置
1、启动电脑时按Del进入这个界面,选择Advanced BIOS Features,回车;
2、选择Hard Disk Boot Priority,按回车键进入设置;
3、WDC WD1600AAJS这一项表示硬盘,通过按Page UP或+号移动到第1的位置,同时按住Shift和=两个键就是+,最后按F10回车保存。
扩展资料:
BIOS设置U盘启动
1、进入bios界面后,将光标移动到“boot”,然后找到u盘的选项(不同的电脑显示有些不同,一般显示为u盘名称或以USB开头)。
2、我们要将“u盘名称或以USB开头”移动至最上面,才能设置u盘启动,按“+键”实现向上移动。
3、设置完成后,按下F10,在弹窗中选择“yes”,回车确定就可以了,然后在重启就能够实现从u盘启动了。
参考资料:
?百度百科-BIOS
BIOS怎么开启UEFI模式|电脑设置UEFI启动的方法
bios怎么设置才能正常启动电脑?一、? 进入BIOS界面:
在电脑开机时,根据提示按下相应的快捷键(通常是F2、F10或Delete等),进入BIOS设置界面。
二、? 找到“启动”或“引导”选项:
在此处设置电脑的启动顺序设置为硬盘优先。
三、? 保存并退出BIOS设置:
完成启动顺序设置后,在BIOS设置界面中,通常会有“保存”或“退出”选项。选择该选项,并按照提示进行保存和退出操作。这样就完成了BIOS设置的全部步骤,电脑将会正常启动。
华硕电脑bios第一启动项怎么设置?
随着技术的不断发展,新的电脑主板大多支持UEFI引导模式,预装win8和win10系统新机型都是采用UEFI启动模式,win8和win10系统在UEFI模式下能够发挥最大的性能,那么BIOS怎么开启UEFI模式呢?下面小编就跟大家介绍电脑设置UEFI启动的方法。
:
如何用u盘重装win10电脑系统
一、操作准备:
1、主板支持UEFI:怎么看主板是否支持UEFI模式
2、UEFI模式下硬盘需为GPT,否则无法安装系统,硬盘GPT和MBR转换方法
注:不管是不是uefi启动,都要禁用Secureboot,否则无法识别启动盘,然后启动模式bootmode选择带有UEFI或Both的表示可以识别uefi启动盘
如果你的BIOS里有这些选项请设置如下:
SecureBoot设置为Disabled禁用启动安全检查,这个最重要
OSOptimized设置为Others或Disabled系统类型设置
CSM(CompatibilitySupportModule)Support设置为Yes或Enabled
UEFI/LegacyBoot选项选择成Both
UEFI/LegacyBootPriority选择成UEFIFirst
二、开启主板UEFI模式的方法
1、笔记本开机按F2,台式机按Del进入BIOS,不同品牌电脑开机进BIOS界面方法;
2、切换到Boot,选择UEFIBoot回车设置为Enabled,比如联想Y480;
3、thinkpad笔记本则在Startup下,把UEFI/LegacyBoot设置为UEFIOnly;
4、神舟笔记本在Boot下把Bootmodeselect设置为UEFI;
5、在下面的BIOS下,把BootType设置为UEFIBootType;
6、华硕笔记本win8/win10机型没有uefi选项,LaunchCSM默认是Disabled,并开启SecureBoot,开启Secureboot就不能识别启动盘,包括uefi启动盘,所以要禁用SecureBoot,CSM开启时表示Legacy模式,关闭时表示UEFI模式;
7、完成设置之后需按F10保存修改。
以上就是电脑设置BIOS支持UEFI启动模式的方法,如果需要开启UEFI的用户可以参照上述的方法进行设置。
技嘉主板怎么设置uefi启动|技嘉uefi引导bios设置步骤
先把U盘插入笔记本的USB接口上,插上U盘后重启电脑本,电脑启动时连续按Del键或者F2键进入BIOS设置界面。1.常见的华硕笔记本电脑BIOS为例子,选择"Boot"菜单下的"Hard Drive BBS Priorities",部分笔记本可能显示的是“Hard Disk Drives”。
2.Hard Drive BBS Priorities:硬盘类设备引导优先级,所谓的BBS并不是我们所说的论坛网站,而是BIOS Boot Specification,简单些说就是BIOS中初始程序加载(IPL)设备的方法。
3.分类排序以确定硬盘类设备的引导顺序,如果优先级最高的设备引导失败,则转入列表中的下一个设备,直至引导成功,这也就为同时接驳多个不同的引导设备成为可能。
4.进入该选项后,我们可以看到,有多个引导设备,在这里的排序决定了引导的优先顺序,Boot Option #(x):编号从1开始,越小表明引导优先级越高。
5.选择到U盘(通常金士顿U盘的话显示出来的设备名称为:USB:Kingston)按回车键可以选择已经被识别的U盘。
怎么将uefi改成legacy启动|BIOS设置legacy引导模式的方法
uefi是电脑主板新型的启动方式,大部分新出的技嘉主板都支持uefi启动,为了兼容旧系统,技嘉新主板还保留传统的Legacy模式,如果要用uefi装系统,有些技嘉主板仍然需要设置BIOS成uefi启动,那么技嘉主板怎么设置uefi启动呢?下面小编跟大家分享技嘉uefi引导BIOS设置步骤。
一、准备工作
1、支持uefi引导的技嘉主板,以H81为例
2、uefi启动U盘:
原版win8/win10x64启动盘:win10安装u盘制作方法
大白菜uefi启动U盘:如何制作uefi启动u盘
方法一:原版系统uefi启动盘
1、多数技嘉主板同时兼容UEFI启动和Legacy启动,如果你是直接将原版win8/win10x64刻录到U盘做成的启动盘,就是uefi启动,此时只需要主板默认的BIOS设置;
2、插入U盘启动盘,启动电脑时按Del进入BIOS,转到SaveExit界面,按↓方向键选择LoadOptimizedDefaults,按回车,选择yes回车,然后按F10回车重启;
3、重启后按F12,调出启动菜单,选择UEFI前缀的U盘启动项,回车,就是从UEFIU盘引导。
方法二:大白菜uefi启动盘
1、根据小编实际的测试,跟原版系统uefi启动盘不同,大白菜等uefi启动盘引导启动有点复杂;
2、首先插入大白菜uefi启动盘,启动后按Del进入BIOS,在BIOSFeatures中,Windows8Features先设置成Windows8,BootModeSelection设置成UEFIonly,直接按F10保存重启;
3、再次重启按Del进入BIOS,此时直接转到SaveExit界面,选择LoadOptimizedDefaults回车;
4、回到BIOSFeatures,选择BootOption#1回车,选择UEFIU盘项,回车,重启即可uefi引导;
5、或者重启时按F12选择UEFIU盘启动项回车。
以上是技嘉主板设置uefi启动的方法,根据启动U盘类型的不同,BIOS设置有所差异,大家可以参考上面的步骤来设置。
怎么设置legacy启动?现在新型电脑都是采用uefigpt启动模式,以适应win8、win10这些新型操作系统,不过win7之前的系统大多不支持uefi,而是采用legacy启动模式,硬盘分区表是MBR,而不是GPT,如果要在新机型装win7之前的系统,就要将uefi改成legacy,然后将硬盘分区表gpt改成mbr。下面小编跟大家介绍将uefi改成legacy启动模式的方法。
相关教程:
不同品牌电脑开机进BIOS界面方法
制作U盘PE启动盘方法
win10怎么重装成win7(legacymbr安装)
联想s400win8改win7教程
一、BIOS设置legacy启动模式常见选项
注:如果有以下选项,就需要修改,没有就略过
1、SecureBoot改成Disabled,禁用安全启动,这个最重要!部分机型需设置BIOS密码才可以修改SecureBoot,找到SetSupervisorPassword设置密码
2、CSM改成Enable或Yes或ALWAYS,表示兼容模式
3、OSModeSelection设置为CSMOS
4、Bootmode或UEFImode或BootListOption改成Legacy,表示传统启动方式
5、OSOptimizedDefaults改成Disabled或OtherOS,禁用默认系统优先设置
6、Advanced选项下FastBIOSMode设置为Disabled
详细参考:预装win8改win7设置BIOS方法汇总
二、硬盘分区表转换
硬盘GPT和MBR分区表转换方法
注:改BIOS之后需要转换分区表才能装系统,uefi对应gpt(guid),legacy对应mbr
以常见的华硕和联想笔记本为例说明:
一、华硕笔记本BIOS设置legacy步骤
1、启动电脑时不停按F2进入BIOS,转到“Security”,选择SecureBootControl回车,改成Disabled;
2、接着切换到“Boot”,选择LaunchCSM回车,改成Enabled,按F10保存重启;
3、插入U盘PE启动盘,重启按ESC选择不带UEFI的U盘启动项回车;
4、在U盘菜单中选择运行pe系统,在pe系统下打开DiskGenius分区工具,把硬盘转换成MBR格式,再执行快速分区。
二、联想笔记本修改BIOS步骤
1、启动电脑时不停按F1或F2(有些机型需同时按住Fn),进入到BIOS界面;
2、在Exit下,选择OSOptimizedDefaults回车,改成Disabled或Others;
3、然后再选择LoadOptimalDefaults回车,加载设置;
4、转到Startup或Boot,CSM改成Enabled,BootMode改成Legacy,最后按F10保存修改;
5、插入启动U盘,重启按F12或Fn+F12打开启动菜单,选择U盘启动,进入pe后打开DiskGenius分区工具,把硬盘转换成MBR格式。
BIOS设置legacy引导模式的方法就是这样,一般BIOS设置中都有uefi字样,将uefi改成legacy就行,如果有SecureBoot,一定要禁用。
好了,关于“如何设置bios引导选项”的话题就到这里了。希望大家通过我的介绍对“如何设置bios引导选项”有更全面、深入的认识,并且能够在今后的实践中更好地运用所学知识。